このチュートリアルでは、Ubuntu18.04とUbuntu19.10にSystembackをインストールする方法を紹介します。 Systembackは、GPLv3ライセンスの条件の下でリリースされた、単純なシステムバックアップおよび復元アプリケーションです。 Systembackの機能は次のとおりです。
- システムとユーザー構成ファイルのバックアップを作成します
- Virtualboxのスナップショット機能と同じように、システムを以前の状態に復元します
- 既存のインストールから起動可能なISOファイルを作成する
- システムをあるパーティションから別のパーティションにコピーします。
- ソフトウェアのアップグレード
Ubuntu 18.04、19.10、20.04にSystembackをインストールする
Ubuntu 16.04ユーザーは、ターミナルで次のコマンドを実行することにより、PPAからSystembackをインストールできます。
sudo add-apt-repository ppa:nemh/systemback sudo apt update sudo apt install systemback
Systembackの作成者は2016年に開発を停止したため、Ubuntu 18.04、19.10、および20.04はサポートされているリストに含まれていません。上記のコマンドをUbuntu18.04で実行すると、次のエラーが表示されます。
E: The repository 'http://ppa.launchpad.net/nemh/systemback/ubuntu bionic Release' does not have a Release file.
または
E: Unable to locate package systemback
Ubuntu 18.04 / 19.10にsystembackをインストールするには、最初にPPAを削除します。
sudo add-apt-repository --remove ppa:nemh/systemback
Ubuntu16.04のSystembackバイナリはUbuntu18.04/ 19.10 / 20.04と互換性があるため、18.04/19.10にUbuntu16.04PPAを追加できます。次のコマンドを実行して、このPPAのGPG署名キーをインポートし、パッケージマネージャーが署名を検証できるようにします。署名キーはlaunchpad.netにあります。
sudo apt-key adv --keyserver keyserver.ubuntu.com --recv-keys 382003C2C8B7B4AB813E915B14E4942973C62A1B
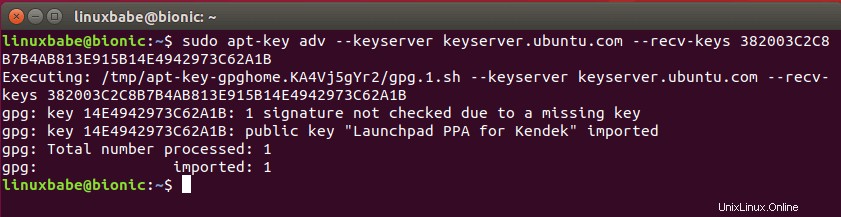
次のエラーが表示された場合:
gpg: keyserver receive failed: no keyserver available
または
gpg: keyserver receive failed: No data
別のキーサーバーを使用して、このエラーを修正できます。したがって、keyserver.ubuntu.comの代わりに pgp.mit.eduを使用できます 。
sudo apt-key adv --keyserver pgp.mit.edu --recv-keys 382003C2C8B7B4AB813E915B14E4942973C62A1B
次に、Ubuntu 18.04 / 19.10/20.04にPPAを追加します。
sudo add-apt-repository "deb http://ppa.launchpad.net/nemh/systemback/ubuntu xenial main"

パッケージリストを更新し、Systembackをインストールします。
sudo apt update sudo apt install systemback
次に、アプリケーションメニューからSystembackを起動できます。このソフトウェアを使用するには、パスワードを入力する必要があります。パスワードを入力したら、[OK]ボタンをクリックします。
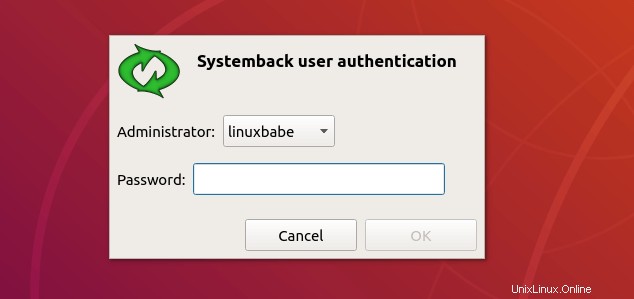
ご覧のとおり、システムの復元ポイントを作成し、ポイントに復元し、システムを別のパーティションにコピーし、システムを新しいパーティションにインストールし、ライブシステム(起動可能なISOイメージ)を作成し、システムを修復し、ソフトウェアをアップグレードできます。システム。
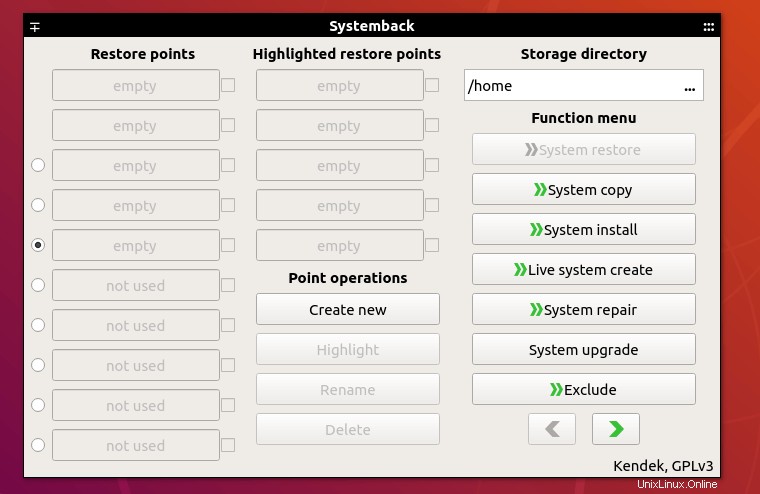
現在のシステムから起動可能なISOイメージを作成する方法
Systembackは、現在のシステムからカスタマイズされたISOイメージファイルを作成できます。すべてのプログラムとファイルをISOに含めることができます。
ライブシステム作成をクリックします ボタンをクリックし、ISOファイルに名前を付けます。ユーザーデータファイルを含めるオプションがあります。 新規作成をクリックします ライブシステムを作成するためのボタン。
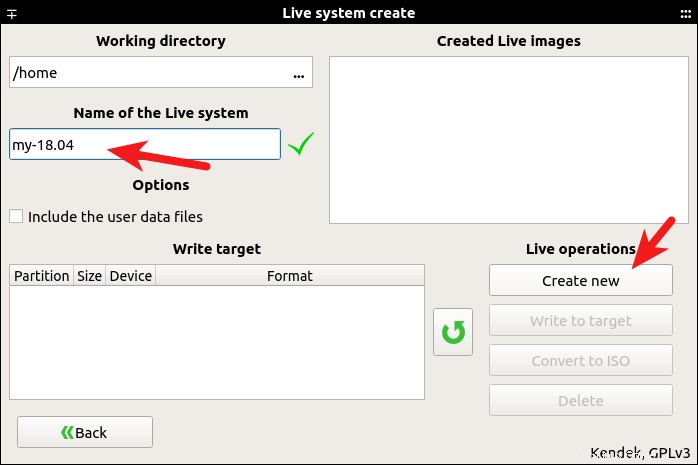
ライブシステムが作成されたら、sbliveファイルをISOファイルに変換できます。 sbliveファイルが大きすぎると、ISOファイルに変換できないことに注意してください。 sbliveおよびISOファイルは、デフォルトでホームディレクトリに保存されますが、表示されません。
ペンドライブをコンピューターに挿入し、sbliveファイルをペンドライブに書き込むこともできます。 (USBドライブを検出するには、リロードボタンをクリックします。)
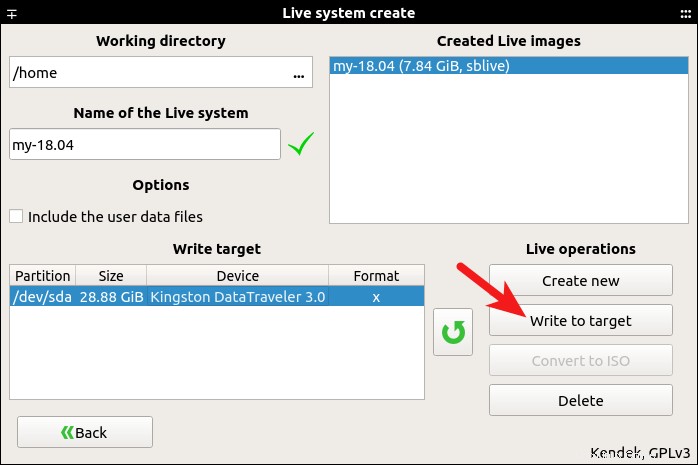
私のシステムには多くのプログラムとファイルがあるため、このプロセスには時間がかかる場合があります。
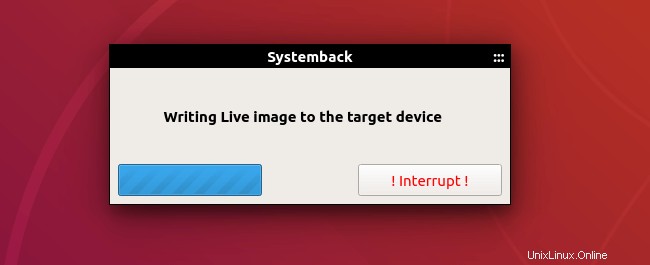
完了したら、起動可能なUSBを使用して、カスタマイズしたUbuntuシステムを他のコンピューターにインストールできます。
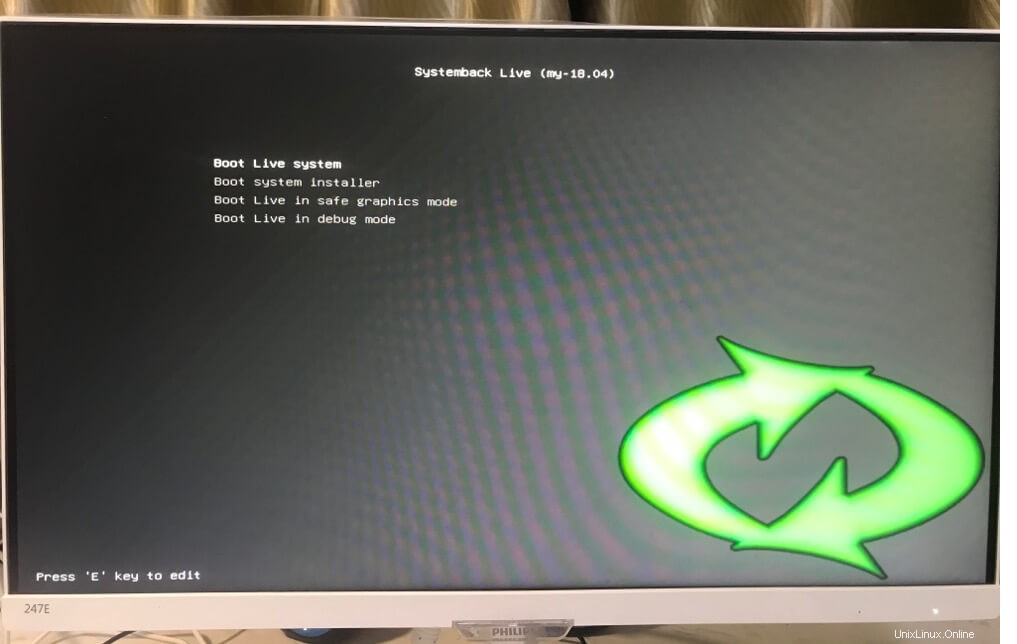
個々のファイルとディレクトリのバックアップ
Systembackは、システム全体をバックアップするように設計されています。個々のファイルとディレクトリをバックアップする場合は、複製などのツールを使用できます。 ファイルをクラウドストレージに自動的にバックアップします。 Duplicatiはファイルを暗号化して、詮索好きな目を防ぐことができます。
- Duplicatiを使用してDebian、Ubuntu、LinuxMintでファイルをバックアップする方法
このチュートリアルが、Ubuntu18.04および19.10にSystembackをインストールするのに役立つことを願っています。いつものように、この投稿が役に立った場合は、無料のニュースレターを購読して、その他のヒントやコツを入手してください。気をつけて🙂