UbuntuにConkyシステムモニターをインストールするのはとても簡単です。実際の取引は、必要に応じてアプリケーションをカスタマイズすることにより、アプリケーションをより便利にすることです。これは、Conky構成ファイルを管理するためのグラフィカルなフロントエンドを介して実行できます。システムにインストールされているConkyテーマを開始/停止、参照、編集するためのオプションを提供します。
この記事では、UbuntuコマンドラインからConkyユーティリティとConkyManagerアプリケーションをインストールする方法について説明します。
この記事に記載されているコマンドと手順をUbuntu18.04LTSシステムで実行しました。
Conkyシステム監視ソフトウェアのインストール
Conkyは、もともとtorsmoをベースにしたX用のシステムモニターです。創業以来、Conkyはシンプルさと構成可能性を維持しながら、前任者から大幅に変更されました。 Conkyは、ルートデスクトップまたは独自のウィンドウのいずれかに、ほぼすべてのものを表示できます。 Conkyには多くの組み込みオブジェクトがあるだけではありません。また、スクリプトやその他の外部プログラムを使用して、ほぼすべての情報を表示できます。
Conkyユーティリティは、公式のUbuntuリポジトリから簡単に入手でき、apt-getコマンドを使用してコマンドラインから簡単にインストールできます。
システムのアプリケーションランチャー検索またはCtrl+Alt+Tショートカットを使用してターミナルアプリケーションを開きます。
次のステップは、次のコマンドを使用してシステムのリポジトリインデックスを更新することです。
$ sudo apt-get update
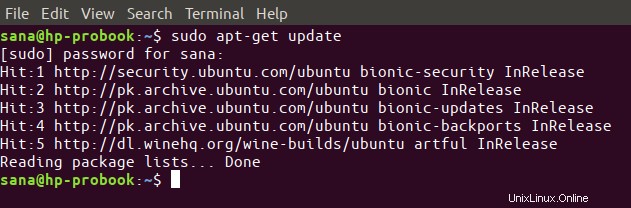
これは、インターネットから利用可能な最新バージョンのソフトウェアをインストールするのに役立ちます。 Ubuntuでソフトウェアを追加、削除、構成できるのは、許可されたユーザーのみであることに注意してください。
これで、Conkyをインストールする準備が整いました。これを行うには、次のコマンドをsudoとして実行します。
$ sudo apt-get install conky-all
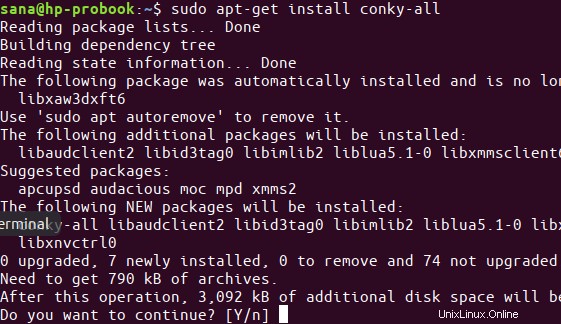
システムはsudoのパスワードを要求し、インストールを続行するためのY/nオプションも提供する場合があります。 Yと入力し、Enterキーを押します。ソフトウェアがシステムにインストールされます。ただし、インターネットの速度によっては、処理に時間がかかる場合があります。
次のコマンドを使用して、アプリケーションのバージョン番号を確認し、システムに実際にインストールされていることを確認できます。
$ conky --version
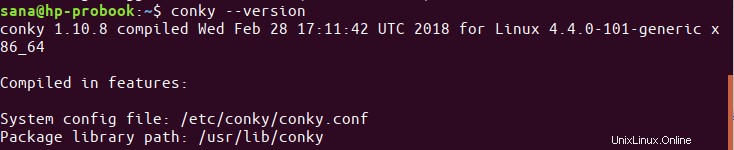
Conkyを起動
Conkyを起動するには、ターミナルで次のコマンドを実行してください。
$ conky
Conkyインターフェースは次のようになります:
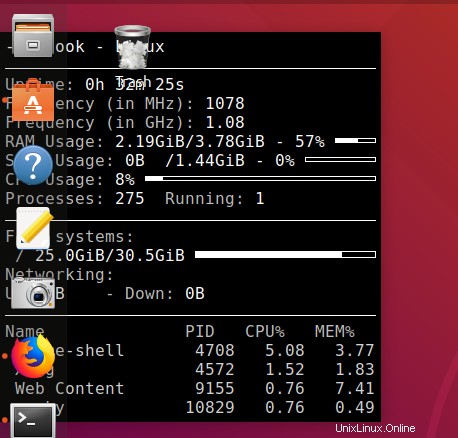
Conkyウィンドウは、システム情報を恐ろしい方法で表示するウィンドウにすぎないため、ユーザーにとっては情報量が少なくなります。ウィンドウによってデスクトップがちらつき、目に心地よくなりません。
削除
コマンドラインからConkyアプリケーションを削除する場合は、次のコマンドをsudoとして実行します。
$ sudo apt-get remove conky-all
y / nプロンプトでyと入力すると、ソフトウェアがシステムから完全に削除されます。
ConkyManagerをインストールする
Conkyのほとんど「役に立たない」表示が気に入らなかった場合は、便利なグラフィカルユーティリティであるConkyManagerをインストールできます。これは、Conkyを構成し、カスタムテーマを追加するのに役立ちます。
Mark pcnetspec PPAリポジトリには、Ubuntu18.04で適切に機能するConkyManagerの安定バージョンが含まれています。このPPAリポジトリからConkyManagerをインストールするには、次の手順に従います。
インストール
まず、システムダッシュまたはCtrl + Alt+Tショートカットのいずれかを使用してターミナルを開きます。
次に、次のコマンドを入力して、MarkpcnetspecPPAリポジトリをUbuntuに追加します。
$ sudo add-apt-repository ppa:mark-pcnetspec/conky-manager-pm9
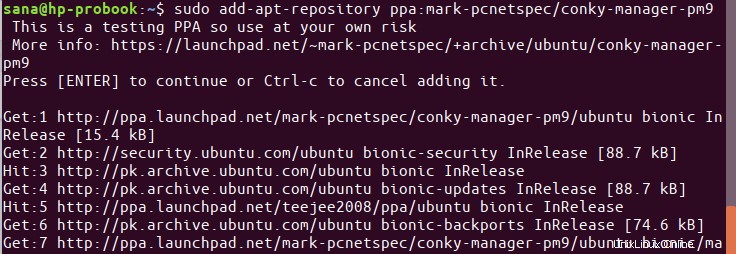
Ubuntuでソフトウェアを追加、削除、構成できるのは、許可されたユーザーのみであることに注意してください。 sudoのパスワードを入力すると、PPAリポジトリがシステムに追加されます。
ヒント:コマンドを入力する代わりに、ここからコマンドをコピーして、Ctrl + Shift + Vを使用するか、右クリックメニューの[貼り付け]オプションを使用して、ターミナルに貼り付けることができます。
次のステップは、次のコマンドを使用してシステムのリポジトリインデックスを更新することです。
$ sudo apt-get update
これは、インターネットから利用可能な最新バージョンのソフトウェアをインストールするのに役立ちます。
PPAの追加が完了したので、次のコマンドをsudoとして使用して、ConkyManagerをシステムにインストールします。
$ sudo apt-get install conky-manager
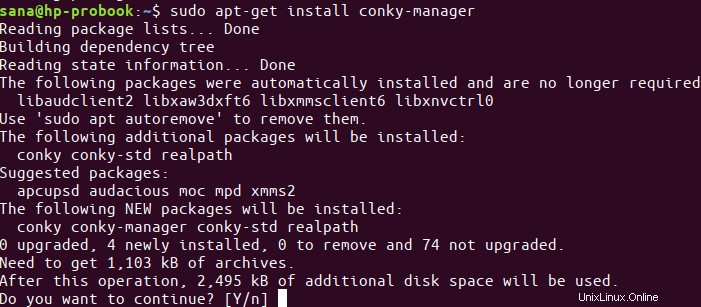
システムは、インストールを続行するためのy/nオプションを要求する場合があります。インストールを続行する場合は、Yを入力してください。インターネットの速度によっては、このプロセスに時間がかかる場合があります。その後、ConkyManagerがシステムにインストールされます。
ConkyManagerを起動します
次のように、UbuntuアプリケーションランチャーバーからConky Managerにアクセスするか、アプリケーションリストから直接アクセスできます。
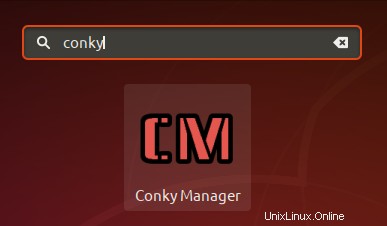
または、次のコマンドを実行して、コマンドラインからConkyManagerを起動することもできます。
$ conky-manager
ConkyManagerは次のようになります。
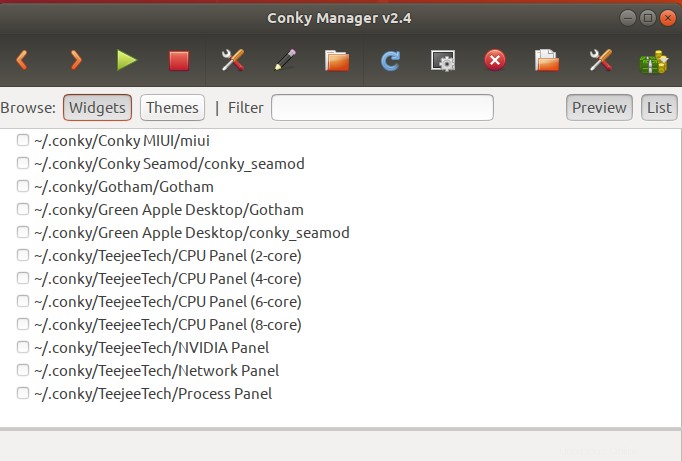
削除
Conky Managerを削除するには、ターミナルで次のコマンドを実行します。
$ sudo apt-get remove conky-manager
アプリケーションのインストールに使用したPPAを削除することもできます。これを行うには、次のコマンドを実行します。
$ sudo rm /etc/apt/sources.list.d/mark-pcnetspec-ubuntu-conky-manager-pm9-bionic.list
これはすべて、ConkyとConkyManagerのインストールに関するものでした。これで、システムを監視できるだけでなく、ConkyManagerを介してさまざまなテーマでConkyを構成できるようになりました。