Ubuntu 20.04 LTSの監視ツールにGlanceをインストールし、システムプロセスとリソースの追跡を開始するための手順とコマンドを見てみましょう。
Glancesは、コマンドラインのシステムモニターです。従来のtopやhtopと比較すると、このプログラムは、プロセス情報に加えて、ファイルシステム、ネットワーク、ハードウェアコンポーネントなどに関する追加のリアルタイム統計を提供します。ncursesインターフェイスを備えており、キーボードで簡単に操作できます。 Pythonとライブラリpsutilを使用して作成されているため、Windows、macOS、Linux、FreeBSD、AndroidなどのPythonがインストールされている主要なプラットフォームをサポートしています。
リモートコンピューターを監視する場合は、SSH接続、サーバー/クライアントモード、またはAPI(XML-RPCおよびRESTful)に加えて、統合されたウェブサーバーを使用できます。統計は、ファイルまたはInfluxDB、Cassandra、CouchDBなどの外部の時間/値データベースにエクスポートすることもできます。
Ubuntu20.04LinuxにGlanceをインストールする手順
ここに記載されているコマンドは、Linux Mint、Kali、Debian、MX Linux、Pop!OSなどを含む18.04/21.04などの他のバージョンのUbuntuでも使用できます…
まず、システム更新コマンドを実行して、リポジトリキャッシュを更新し、システムで利用可能な最新の更新をインストールします。
sudo apt update
Ubuntu20.04にGlanceをインストールするコマンド
UbuntuオペレーティングシステムにGlanceをダウンロードしてインストールするためにサードパーティを追加する必要はありません。APTパッケージマネージャーを使用するだけで、システムの標準リポジトリから必要なものが取得されます。
sudo apt install glances
Glaces使用オプション–スタンドアロンサーバー
このLinuxシステム監視ツールがシステムにインストールされたら、ターミナルで以下のコマンドを入力するだけで使用を開始できます。
glances
そして、あなたはあなたの目の前にあなたのシステムのプロセスと他の詳細を持っているでしょう:
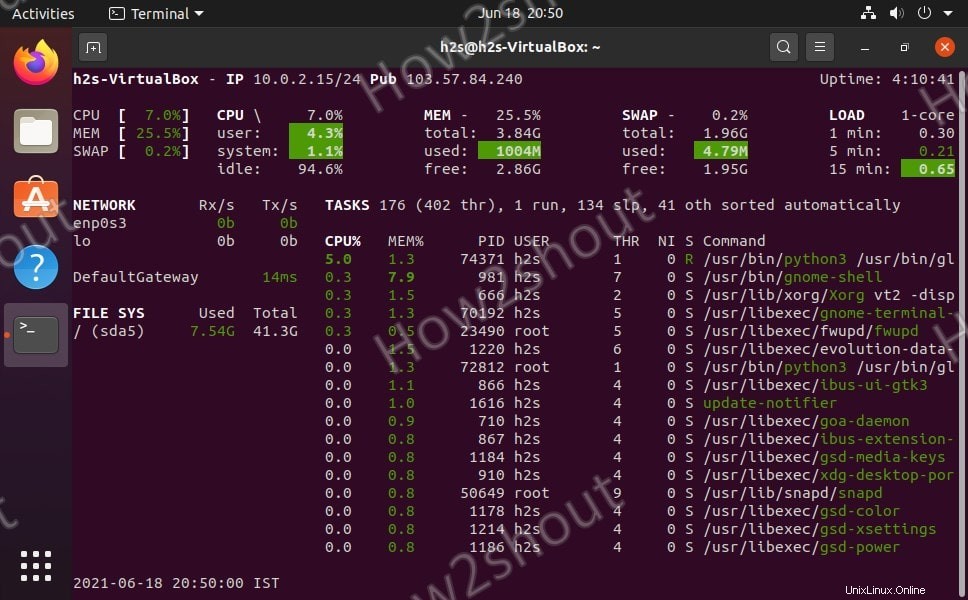
ファイル/etc/glances/glances.confで行うことができる設定をカスタマイズする場合 (システム全体。ルート権限が必要です)または〜/.config/glances/glances.conf (ユーザーあたり)。
オプション
ここで使用できるオプションは、この監視ツールでさまざまな機能を実行するために使用できます。詳細については、マニュアルページと詳細なプログラムドキュメントを参照してください。
| パラメータ | 機能 |
-V | バージョンを表示 |
-h 、-help | クイックヘルプを表示 |
-t N | N秒単位のリフレッシュレート(デフォルトは 3 ) |
-C DATEI | 別の構成ファイルを使用する |
-pポート | デフォルト: 61208 |
-w | 統合ウェブサーバーを起動します |
-s | サーバーモードを開始 |
-パスワード***** | サーバーモードのパスワード |
-ブラウザ | サーバーの検索(クライアントモード) |
-cサーバー | サーバーに接続します(クライアントモード) |
ここに、一目でさまざまな情報を取得するために使用できるいくつかのキーがあります。
| キー | 機能 |
| C | プロセスを%CPU使用率で並べ替える |
| M | メモリ使用率でプロセスを並べ替える |
| P | プロセスを名前で並べ替える |
| 私 | プロセスをI/Oレートで並べ替える |
| D | ディスクI/O統計の表示/非表示 |
| F | ファイルシステム統計の表示/非表示 |
| N | ネットワーク統計の表示/非表示 |
| S | ハードウェアセンサーの表示/非表示 |
| T | ネットワークI/Oの組み合わせを表示 |
| U | 累積ネットワークI/Oを表示 |
| W | 警告レベルのログエントリを削除する |
| X | 警告レベルとクリティカルレベルのログエントリを削除します |
| Y | ハードドライブの温度を表示/非表示 |
| 1 | グローバルCPU統計またはコアごと |
| L | ログエントリの表示/非表示 |
| B | ネットワークI/Oのビット/秒またはバイト/秒 |
| Q、Esc、Ctrl+C。 | 解散 |
sshなしの端末を使用して別のシステムからデータにアクセスする場合は、サーバーおよびクライアントモードを実行します。したがって、Glanceをサーバーモードで実行するには、
を使用します。glances -s
次を使用して、クライアント上のサーバーマシンへの接続を確立できるようになりました:
glances -c @SERVER-IP
サーバーにログインしたくない場合に非常に便利です。ただし、リモート/クライアントコンピュータには、リモートシステムのパフォーマンスデータを取得するためのGlanceがインストールされている必要があります。
注 :ポートを開く 61209 コマンドの使用-sudoufw allow 61209
GlancesWebサーバーのUIインターフェイスを開始します
glances Webユーザーインターフェイスにアクセスするには、コマンドターミナルで最初に起動します。
glances -w
上記のコマンドはターミナルを占有し、これを閉じるとWebサーバーも停止します。したがって、–
を使用して、現在のセッションのバックグラウンドで実行できます。glances -w &
または、次の手順を使用してサービスファイルを作成します。
出力
Glances web server started on http://0.0.0.0:61208/
ウェブブラウザを開いて入力します-
http://SERVER-IP-ADRESSE:61208
SERVER-IP-ADRESSEを置き換えます glanceをインストールしたマシンのIPアドレスを使用します。
また、他のコンピュータからリモートでアクセスしている場合は、 61208を開きます。 Ubuntuのファイアウォールのポート-
sudo ufw allow 61208
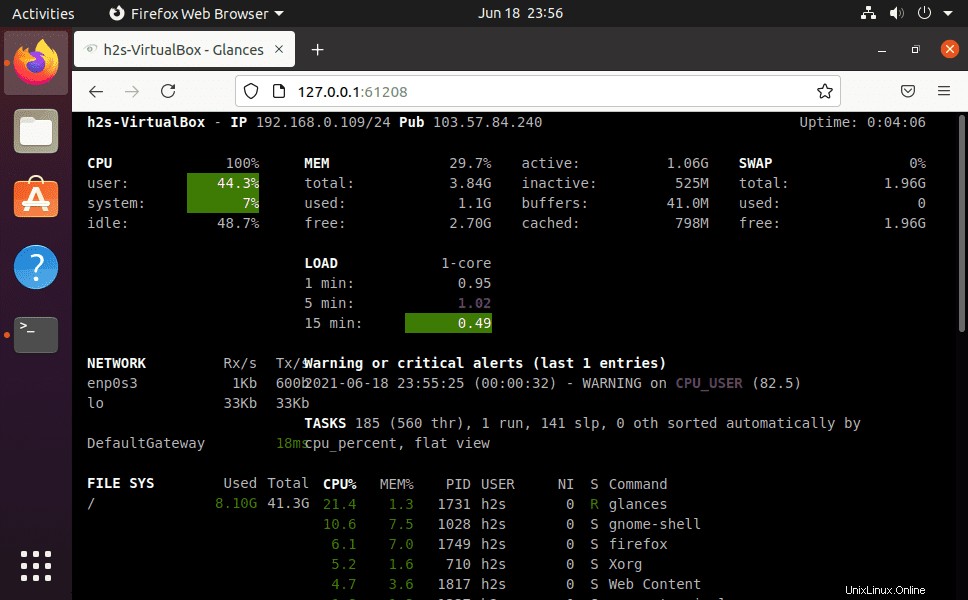
通常の方法では、ブラウザを使用してネットワーク経由でアクセスするには、毎回glanceWebサーバーを起動する必要があります。ただし、システムブートを使用してバックグラウンドで自動的に実行するには、以下のコマンドを使用してサービスを作成します。
sudo nano /usr/lib/systemd/system/glances.service
以下のテキストブロックを貼り付けます:
[Unit] Description = Glances in Web Server Mode After = network.target [Service] ExecStart = /usr/bin/glances -w -t 5 [Install] WantedBy = multi-user.target
保存 ファイル-Ctrl+ Xを押します 、「 Y」と入力します 、次に Enterを押します キー。
システムを再起動します。
次に、サービスファイルを有効にして開始します:
sudo systemctl enable glances.service sudo systemctl start glances.service sudo systemctl status glances.service
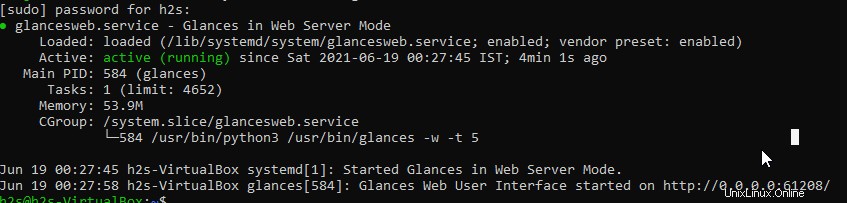
詳細については、公式ドキュメントをご覧ください。