簡単な説明:このチュートリアルでは、LinuxシステムでUSBディスクをexFAT形式でフォーマットする方法について説明します。 GUIとコマンドラインの両方の方法について説明しました。
長い間、FATはディスクをフォーマットするためのファイルシステムのデフォルトの選択でした。ほぼすべての主要なオペレーティングシステムと互換性があります。
FATファイルシステムの大きな問題の1つは、4GBを超えるファイルを転送できないことです。つまり、USBディスクに32 GBの空き容量がある場合でも、ISOイメージまたはサイズが4 GBを超えるその他のファイルを転送しようとすると、転送は失敗します。
これは、LinuxでWindowsの起動可能なUSBを作成する場合などの状況で問題を引き起こします。 NTFSは使用できず、FATファイルシステムには4GBのサイズ制限があります。
FATファイルシステムの制限を克服するために、MicrosoftはexFATファイルシステムを考案しました。このチュートリアルでは、exFATファイルシステムでUSBディスクをフォーマットする方法を紹介します。
- グラフィカルツールを使用してディスクをexFATとしてフォーマットする
- コマンドラインを使用してディスクをexFATとしてフォーマットする
P必要条件
Linuxカーネル5.4以降、exFATファイルシステムのサポートはLinuxカーネル自体で有効になっています。実行しているLinuxカーネルのバージョンを確認してください。カーネル5.4以降の場合は問題ありません。
それ以外の場合は、exFATサポートを明示的に有効にする必要があります。 Ubuntuベースのディストリビューションでは、次の目的でこれらのパッケージを使用できます。
sudo apt install exfat-fuse exfat-utils
方法1:GNOMEDisksツールを使用してディスクをexFATとしてフォーマットする
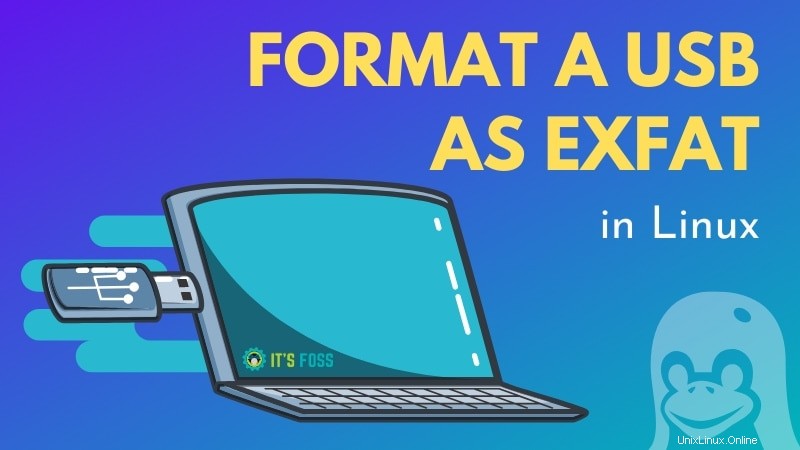
GNOMEDisksを使用してドライブをフォーマットするのは簡単な作業です。多くのLinuxディストリビューションにプリインストールされています。
外付けUSBディスクを接続します。次に、メニューで[ディスク]を探し、GNOMEDisksアプリケーションを開きます。最初のステップとして、フォーマットするドライブを選択し、私と一緒に手順に従います。
警告:フォーマットするために選択しているディスクに注意してください。メインディスクを誤ってフォーマットしないでください。
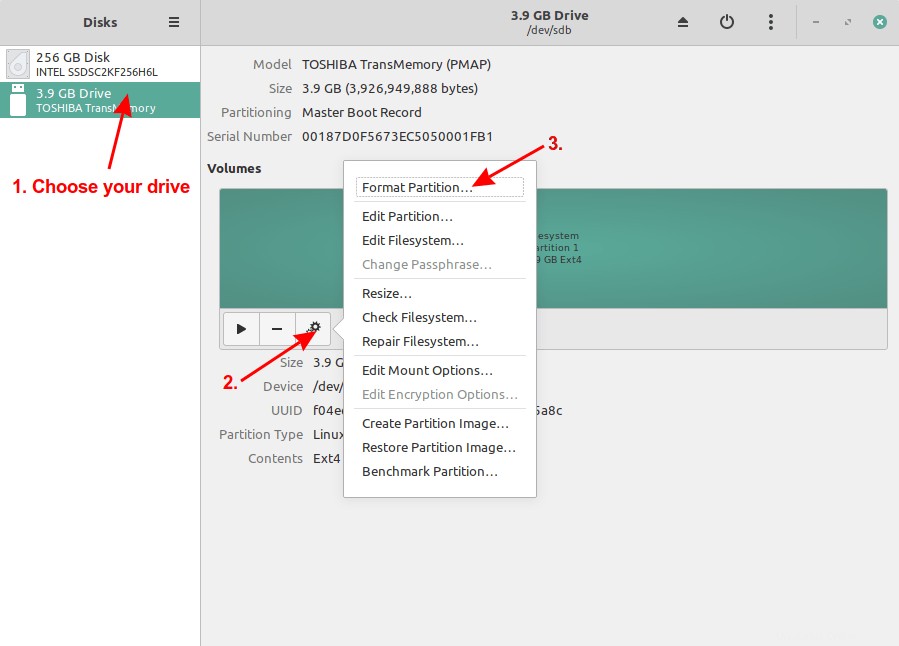
Ext4、NTFS、FATなどの一般的に使用されるファイルシステムが最初に表示されます。 exFATを使用するには、「その他」を選択します 」をクリックし、[次へ]をクリックします 「。
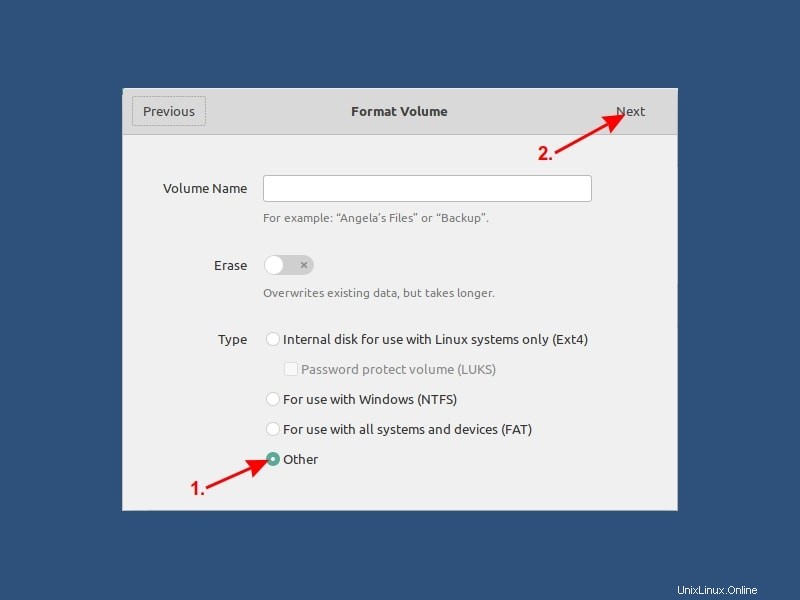
最後のステップ:この画面でexFATファイルシステムを選択し、作成をクリックします 。仕事は終わりました!
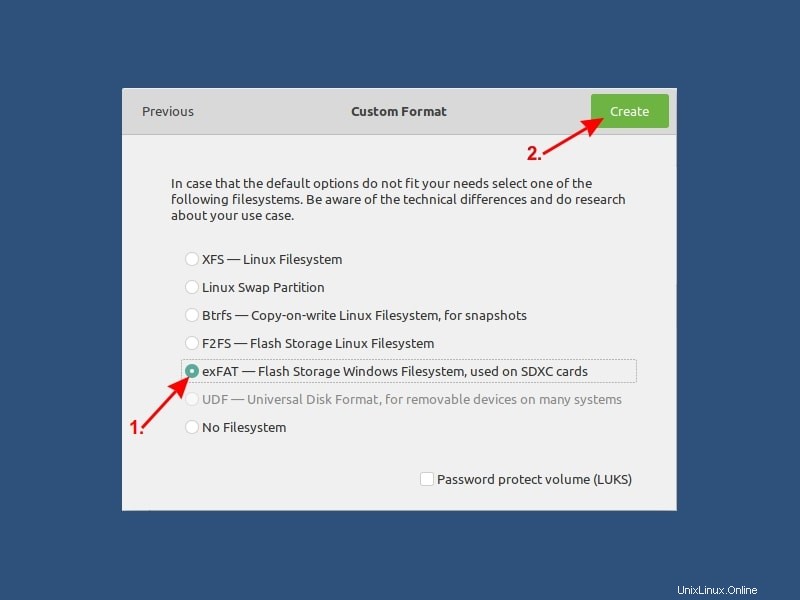
LinuxでexFATディスクをグラフィカルに作成するのがどれほど簡単だったか見てみましょう。それでは、ターミナルメソッドも紹介します。
方法2:LinuxコマンドラインでディスクをexFATとしてフォーマットする(上級ユーザー向け)
fdiskは、ハードディスク上のパーティションテーブルとパーティションを作成および操作するダイアログ駆動のコマンドラインユーティリティです。実際、Linuxに最適なパーティショニングツールの1つと見なされています。
外付けハードディスクを接続し、ターミナルで次のコマンドを入力します。
sudo fdisk -l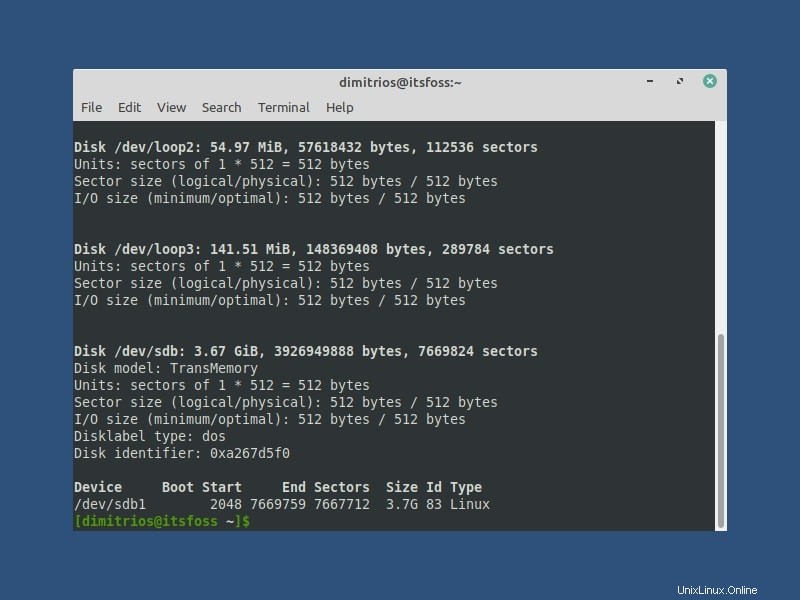
これにより、コンピュータ内のすべてのハードディスクとパーティションが一覧表示されます。外付けハードディスクでフォーマットするパーティションを特定します。ディスクのサイズからヒントが得られるはずです。私の場合、USBディスクには/ dev/sdb1というラベルが付いていました。
USBディスクを特定したら、以下のコマンドを使用してexfatとしてフォーマットします。 / dev/sdXnをディスクのデバイスIDに置き換えます。 LABELは基本的に、データ、MyUSBなどのようにディスクに付けたい名前です。
sudo mkfs.exfat -n LABEL /dev/sdXn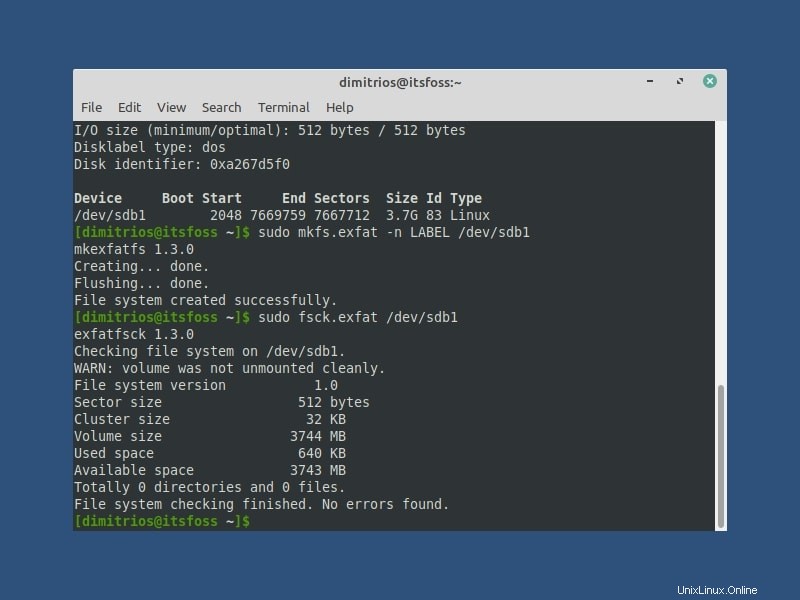
必要に応じて、fsckチェックを実行して、フォーマットが正しく行われていることを確認します。
sudo fsck.exfat /dev/sdXnそれでおしまい。 exFATディスクをお楽しみください。
exFATディスクの作成に成功しましたか?
このチュートリアルが十分に単純であり、堅固なパーティショニング知識の基盤を構築するための一歩となることを願っています。
簡単でシンプルなヒントやコツが、長期的にはより良いLinuxになることもあります。私たちの頻繁な読者はそれを直接知っていますが、最近It’s FOSSを発見した場合は、私たちの便利なチュートリアルを探索する機会を利用できます。
購読することを忘れないでください。下のコメントで質問や提案を知らせてください。