Nanoは、Ubuntuおよび他の多くのLinuxディストリビューションのデフォルトのターミナルベースのテキストエディタです。 VimやEmacsのようなものよりも使用は簡単ですが、Nanoが圧倒的に使用できるわけではありません。
この初心者向けガイドでは、Nanoテキストエディタの使用方法を紹介します。また、記事の最後にダウンロード可能なPDFチートシートを含めて、Nanoエディターコマンドの練習と習得に参照できるようにします。
Nanoキーボードショートカットの概要に興味がある場合は、次のセクションを展開してください。
Essential Nanoキーボードショートカット(クリックして展開)
| ショートカット | 説明 |
| ナノファイル名 | Nanoで編集するためにファイルを開く |
| 矢印キー | カーソルを上下左右に移動します |
| Ctrl + A、Ctrl + E | カーソルを行の最初と最後に移動します |
| Ctrl + Y / Ctrl + V | ページを上下に移動 |
| Ctrl + _ | カーソルを特定の場所に移動します |
| Alt + Aを押してから、矢印キーを使用します | マーカーを設定してテキストを選択 |
| Alt + 6 | 選択したテキストをコピー |
| Ctrl + K | 選択したテキストを切り取ります |
| Ctrl + U | 選択したテキストを貼り付けます |
| Ctrl + 6 | 選択をキャンセル |
| Ctrl + K | 行全体を切り取る/削除する |
| Alt + U | 最後のアクションを元に戻す |
| Alt + E | 最後のアクションをやり直す |
| Ctrl + W、Alt + W | テキストを検索し、次の一致に移動します |
| Ctrl + \ | 検索と置換 |
| Ctrl + O | 変更を保存 |
| Ctrl + X | エディタを終了します |
Nanoテキストエディタの使用方法
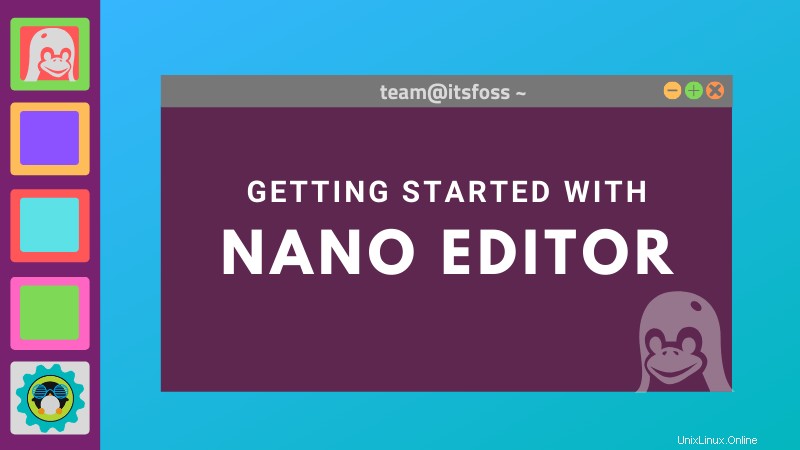
すでにNanoエディターがシステムにインストールされていると思います。そうでない場合は、ディストリビューションのパッケージマネージャーにインストールしてください。
Nanoエディターのインターフェースに慣れる
VimまたはEmacsを使用したことがある場合は、Nanoの使用がはるかに簡単であることに気付くでしょう。すぐにテキストの作成や編集を開始できます。
Nanoエディターには、エディターの下部に編集に使用する必要のある重要なキーボードショートカットも表示されます。そうすれば、Vimのようなエディターを終了するのに行き詰まることはありません。
ターミナルウィンドウの幅が広いほど、表示されるショートカットが多くなります。
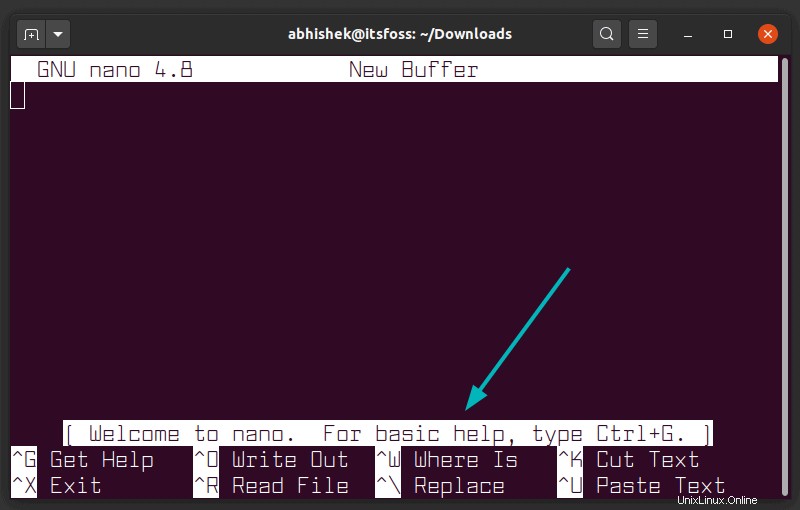
Nanoのシンボルに精通している必要があります。
- カレット記号(^)はCtrlキーを意味します
- M文字はAltキーを意味します
「^X終了」と表示されている場合は、Ctrl+Xキーを使用してエディターを終了することを意味します。 「M-UUndo」と表示されている場合は、Alt+Uキーを使用して最後のアクションを元に戻すことを意味します。
Nanoで編集するファイルを開くか作成する
次のように、Nanoで編集するファイルを開くことができます。
nano my_fileファイルが存在しない場合でも、エディタが開き、終了すると、テキストをmy_fileに保存するオプションが表示されます。
次のように、Nanoを使用して名前のない新しいファイル(新しいドキュメントなど)を開くこともできます。
nano基本的な編集
Nanoですぐにテキストの作成または変更を開始できます。特別な挿入モードやそのようなものはありません。少なくとも書き込みと編集には、通常のテキストエディタを使用するのとほとんど同じです。
ファイル内の何かを変更するとすぐに、この情報がエディタに反映されていることがわかります。
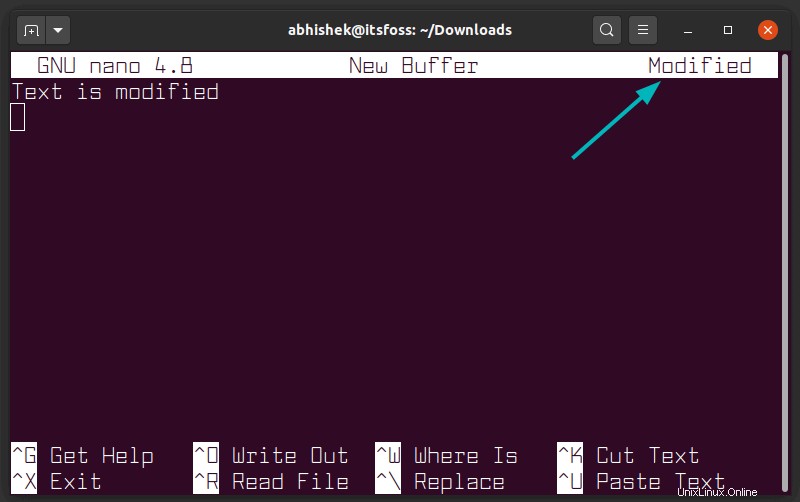
明示的に保存しない限り、ファイルにすぐに保存されるものはありません。 Ctrl + Xキーボードショートカットを使用してエディタを終了すると、変更したテキストをファイルに保存するかどうかを尋ねられます。
エディター内を移動する
ここではマウスクリックは機能しません。矢印キーを使用して、上下左右に移動します。
HomeキーまたはCtrl+Aを使用して行の先頭に移動し、EndキーまたはCtrl+Eを使用して行の末尾に移動できます。 Ctrl +Y/ページアップキーとCtrl+V /ページダウンキーを使用して、ページごとにスクロールできます。
最後の行、最初の行などの特定の場所を特定のテキストに移動する場合は、Ctrl+_キーの組み合わせを使用します。これにより、エディターの下部で使用できるいくつかのオプションが表示されます。
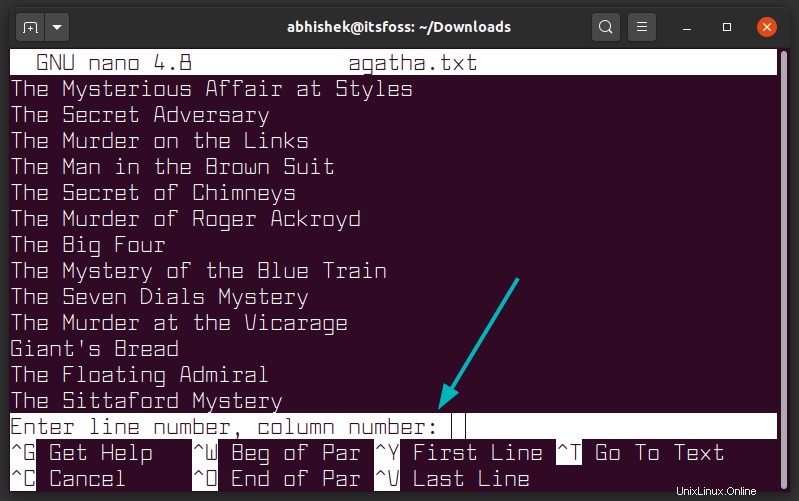
Nanoエディターで切り取り、コピー、貼り付け
ショートカットを覚えるのにあまり時間をかけたくない場合は、マウスを使用してください。
マウスでテキストを選択し、右クリックメニューを使用してテキストをコピーします。 UbuntuターミナルでCtrl+Shift+Cキーボードショートカットを使用することもできます。同様に、右クリックしてメニューから貼り付けを選択するか、Ctrl + Shift+Vキーの組み合わせを使用できます。
コピーと貼り付けのためのナノ固有のショートカット
Nanoには、テキストを切り取って貼り付けるための独自のショートカットも用意されていますが、初心者にとっては混乱を招く可能性があります。
コピーするテキストの先頭にカーソルを移動します。 Alt+Aを押してマーカーを設定します。次に、矢印キーを使用して選択範囲を強調表示します。目的のテキストを選択したら、Alt + 6キーを押して選択したテキストをコピーするか、Ctrl+Kを使用して選択したテキストを切り取ります。 Ctrl+6を使用して選択をキャンセルします。
選択したテキストをコピーまたは切り取ったら、Ctrl+Uを使用して貼り付けることができます。
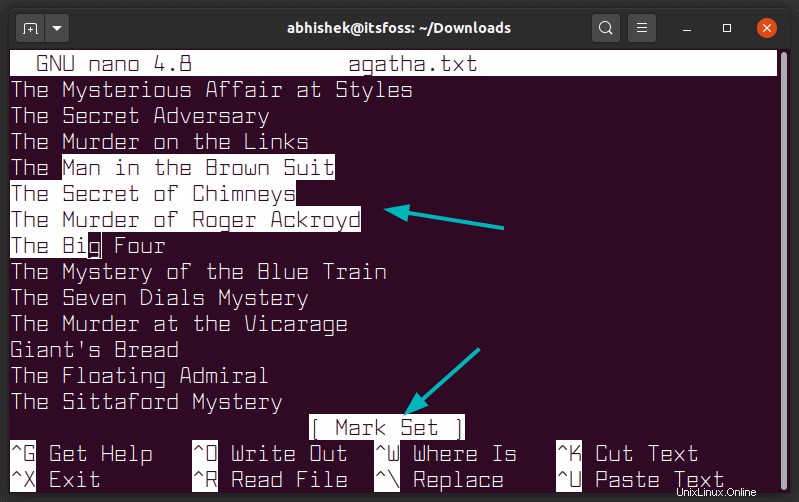
Nanoのテキストまたは行を削除する
Nanoには削除専用のオプションはありません。 BackspaceキーまたはDeleteキーを使用して、一度に1文字ずつ削除できます。それらを繰り返し押すか、押し続けると複数の文字が削除されます。
Ctrl+Kキーを使用して行全体をカットすることもできます。どこにも貼り付けない場合は、行を削除するのと同じくらい効果的です。
複数の行を削除する場合は、すべての行でCtrl+Kを1つずつ使用できます。
もう1つのオプションは、マーカー(Ctrl + a)を使用することです。マーカーを設定し、矢印を動かしてテキストの一部を選択します。 Ctrl+Kを使用してテキストを切り取ります。貼り付ける必要はなく、選択したテキストは(ある意味で)削除されます。
最後のアクションを元に戻すかやり直します
間違った線を切りますか?間違ったテキスト選択を貼り付けましたか?このようなばかげた間違いを犯すのは簡単で、それらのばかげた間違いを修正するのも簡単です。
次を使用して、最後のアクションを元に戻したり、やり直したりできます。
- Alt + U:元に戻す
- Alt + E:やり直し
これらのキーの組み合わせを繰り返して、元に戻すかやり直すことができます。
検索と置換
特定のテキストを検索する場合は、Ctrl + Wを使用して検索する用語を入力し、Enterキーを押します。カーソルが最初の一致に移動します。次の試合に進むには、Alt+Wキーを使用します。
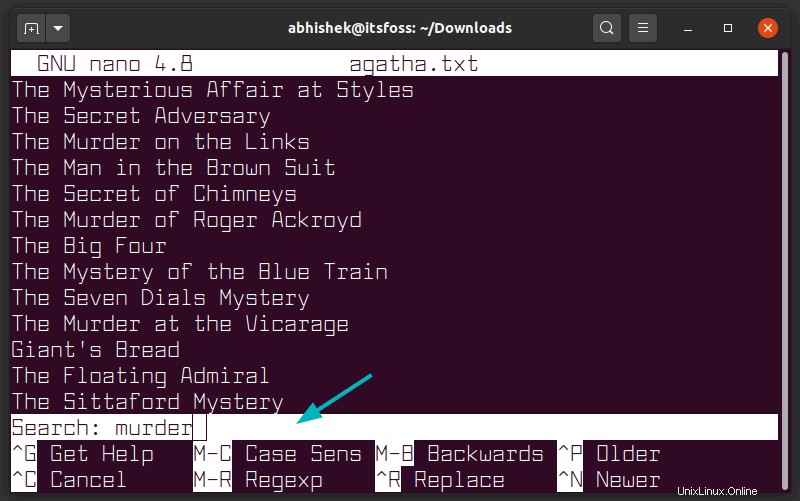
デフォルトでは、検索では大文字と小文字が区別されません。検索語に正規表現を使用することもできます。
検索語を置き換える場合は、Ctr + \キーを使用して検索語を入力し、Enterキーを押します。次に、検索したアイテムを置き換える用語を尋ねられます。
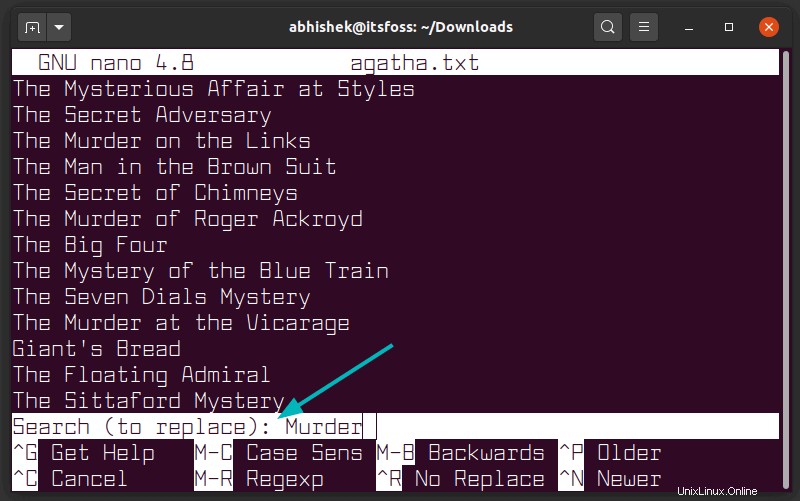
カーソルが最初の一致に移動し、Nanoは一致したテキストを置き換えるためのコンフォメーションを要求します。 YまたはNを使用して、それぞれ確認または拒否します。 YまたはNのいずれかを使用すると、次の一致に移動します。 Aを使用してすべての一致を置き換えることもできます。
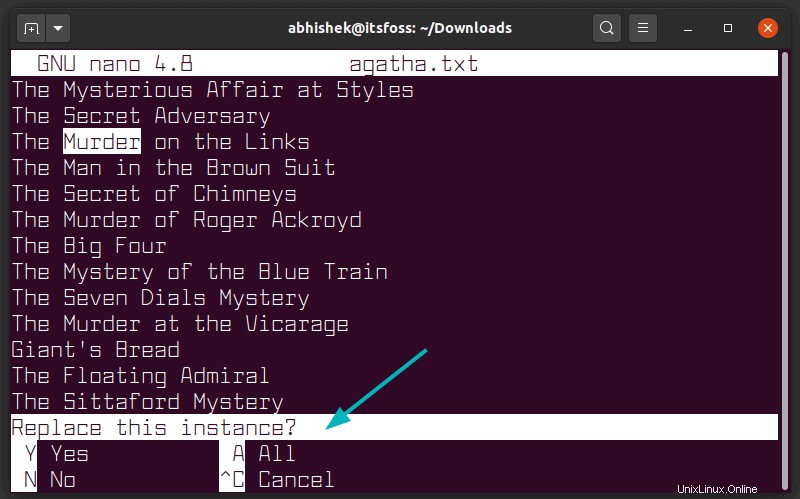
編集中に(終了せずに)ファイルを保存します
グラフィカルエディタでは、変更を時々保存することに慣れている可能性があります。 Nanoでは、Ctrl + Oを使用して、ファイルに加えた変更を保存できます。また、名前のない新しいファイルでも機能します。
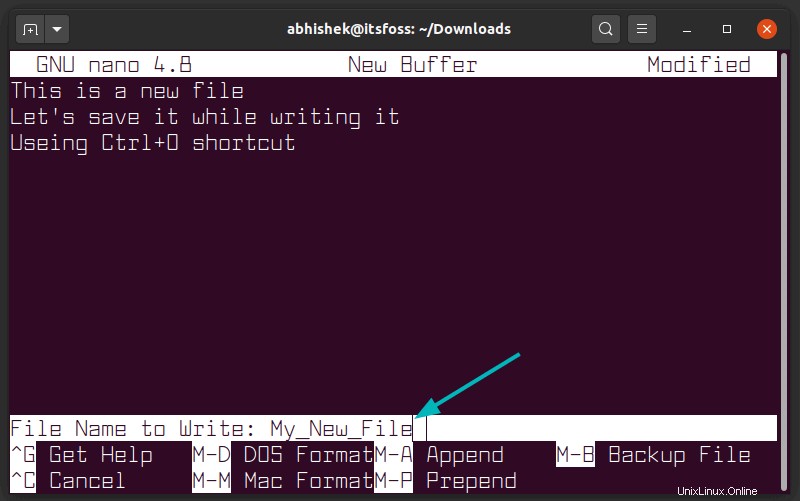
Nanoは実際にはこのキーボードショートカットを下部に表示していますが、それは明らかではありません。 「^OWriteOut」と表示されます。これは、実際にはCtrl + O(数字のゼロではなく文字O)を使用して現在の作業を保存することを意味します。誰もがそれを理解できるわけではありません。
グラフィカルテキストエディタでは、おそらくCtrl+Sを使用して変更を保存します。古い習慣は一生懸命に死にますが、それは問題を引き起こす可能性があります。習慣上、誤ってCtrl + Sを押してファイルを保存すると、端末がフリーズし、何もできなくなります。
誤ってCtrl+Sを押してCtrl+Qを押した場合、端末がフリーズして作業が失われることほど恐ろしいことはありません。
Nanoエディターを保存して終了します
エディタを終了するには、Ctrl+Xキーを押します。これを行うと、ファイルを保存するか、ファイルを破棄するか、終了プロセスをキャンセルするかを選択できます。
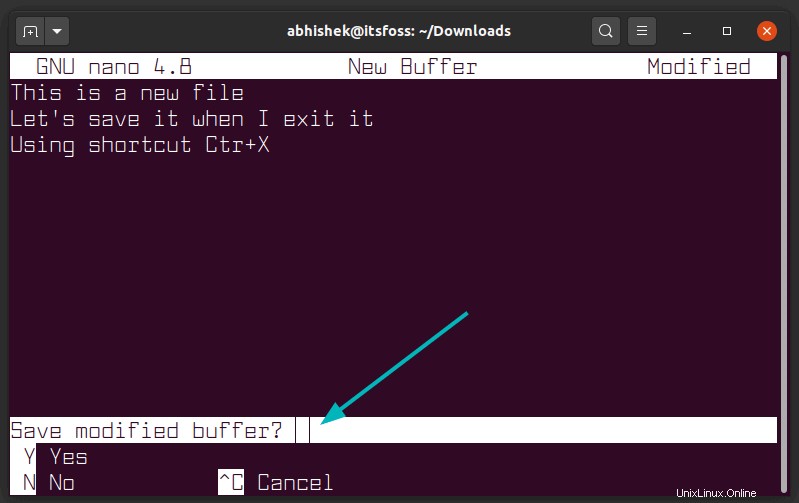
変更したファイルを新しいファイルとして保存する(通常のエディターで関数として保存する)場合は、それも実行できます。 Ctrl + Xを押して終了し、次にYを押して変更を保存すると、変更を保存するファイルのオプションが表示されます。この時点でファイル名を変更できます。
ファイルへの変更を保存する場合は、編集するファイルに対して「書き込み権限」が必要です。
キーボードショートカットを忘れましたか?ヘルプを使用する
他の端末ベースのテキストエディタと同様に、Nanoはキーボードショートカットに大きく依存しています。エディターの下部にいくつかの便利なショートカットが表示されますが、すべてを表示することはできません。
特に最初は、すべてのショートカットを覚えておくことはできません。 Ctrl + Gキーを使用して、詳細なヘルプメニューを表示することができます。ヘルプメニューには、すべてのキーボードショートカットが一覧表示されます。
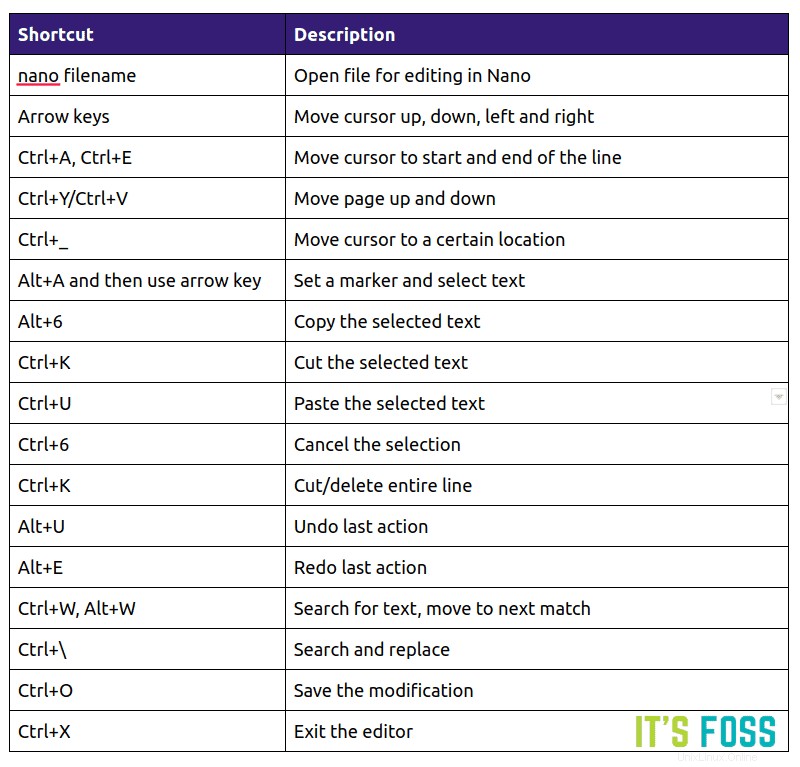
常にNanoエディタの下部を見てください
Nanoを使用している場合は、下部に重要な情報が表示されます。これには、シナリオで使用されるキーボードショートカットが含まれます。最後に実行したアクションも表示されます。
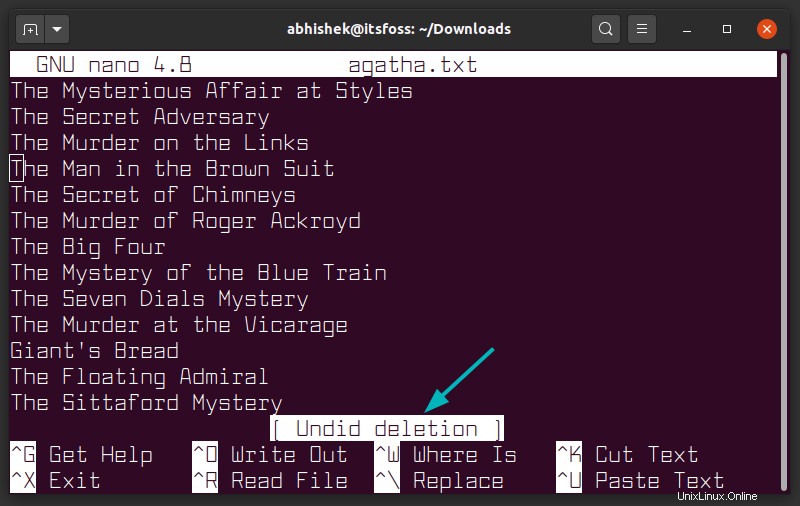
Nanoに慣れすぎた場合は、下部に表示されるショートカットを無効にすることで、テキストを編集するための画面を増やすことができます。そのためにAlt+Xキーを使用できます。正直言って、そうすることはお勧めしません。 Alt + Xを押すと、ショートカット表示に戻ります。
Nanoチートシートのダウンロード[PDF]
Nanoには、さらに多くのショートカットと編集オプションがあります。私はそれらすべてに言及することによってあなたを圧倒するつもりはありません。
覚えておく必要のある重要なNanoキーボードショートカットの概要を次に示します。ダウンロードリンクは画像の下にあります。
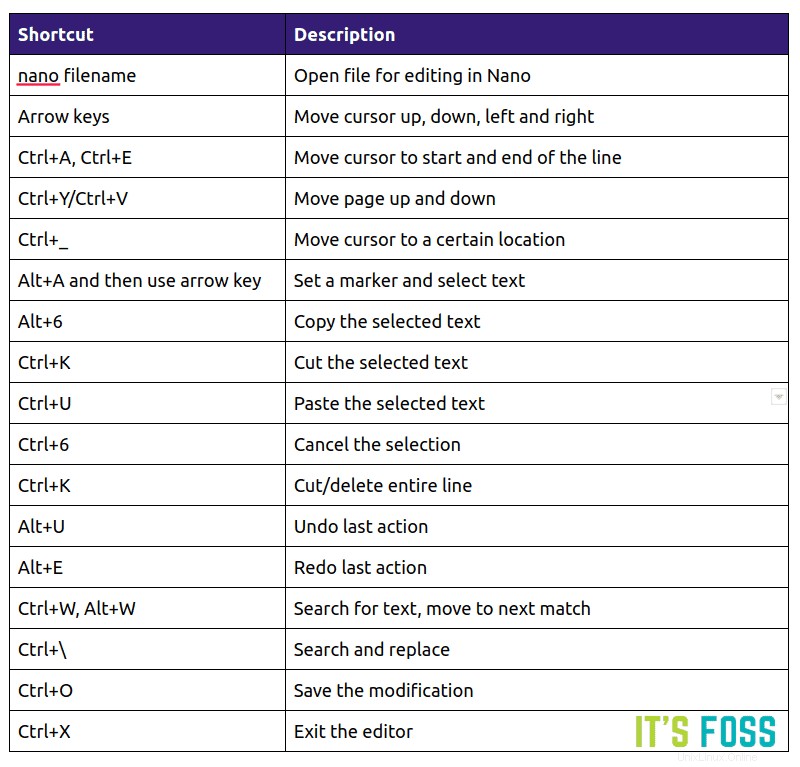
虎の巻をダウンロードして印刷し、机に置いておくことができます。ショートカットを覚えて習得するのに役立ちます。
Nanoテキストエディタのこの初心者向けガイドがお役に立てば幸いです。気に入った場合は、Reddit、Hacker News、または頻繁にアクセスするさまざまなLinuxフォーラムで共有してください。
ご質問やご提案をお待ちしております。