最近のPodmanCommunityCabalミーティングで、WindowsでのPodmanの実行についての議論がありました。メンテナの多くはLinuxに重点を置いており、Windows開発の経験があまりないため、PodmanをWindowsに移植するためのアイデアやボランティアを探していました。 Cabalの出席者であるPavelSosinは、WindowsマシンでPodmanを実行していると述べました。それは私たちの多くにとってニュースでした。
Pavelは、MicrosoftStoreのWindowsで実行されるFedoraRemixバージョンを発見しました。彼はそれを実験として購入してインストールし、Podmanを実行してみました。彼は、FedoraディストリビューションでPodmanの最近のバージョンを見つけてうれしく驚きました。 Pavelの話を聞いた後、Windows10を実行している自宅のラップトップで試してみることにしました。これがその方法です。
WindowsにLinuxをインストールする準備をする
Linuxをインストールする前に、少しセットアップを行う必要があります。 Windows上で実行されるLinuxディストリビューションは、実行するためにWindows Subsystem for Linux(WSL2)に依存しています。 Windowsボックスの古さによっては、Windowsボックスが搭載されていない場合や、WSL2ではなくWSL1が搭載されている場合があります。 Microsoftには、WSL2のインストールに必要な手順が記載された非常に詳細なWebページがあります。ほとんどの人にとって、それはいくつかの簡単なステップに要約されます。
まず、管理者としてコマンドプロンプトまたはWindowsPowerShellを実行します。スタートメニューまたはタスクバーにアイコンがある場合は、それを右クリックして管理者として実行を選択できます。 。どちらも手元にない場合は、Windowsキーを押してください。 + X 。次に、そこにあるものを選択して、管理者として実行します。
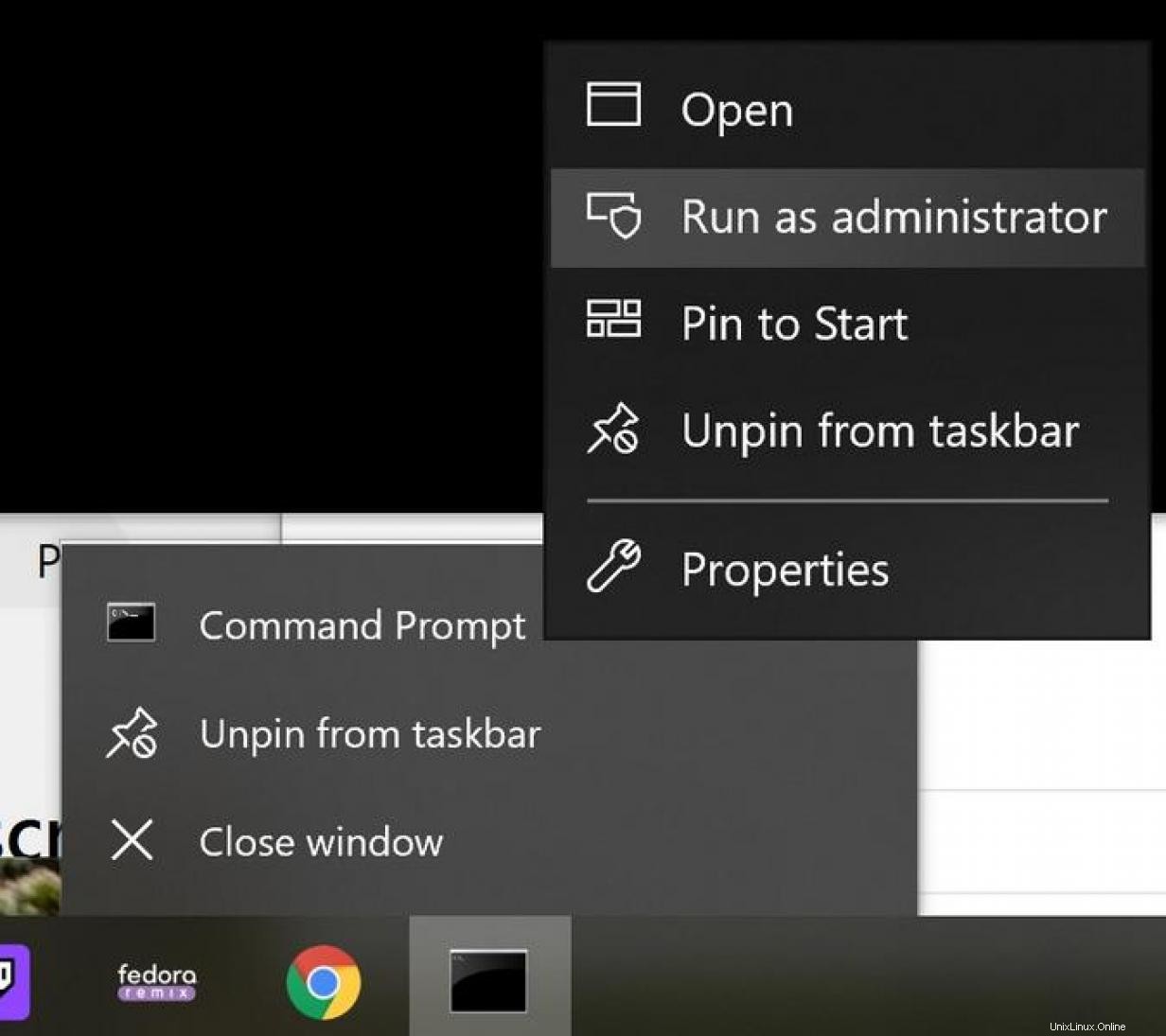
コマンドプロンプトが表示されたら、WSL 2をインストールします。すでにインストールされているか、アップグレードが必要な場合は、wsl.exe --install コマンドがそれを処理します。うまくいかない場合は、上記のリンク先のWSL2インストールページを確認してください。
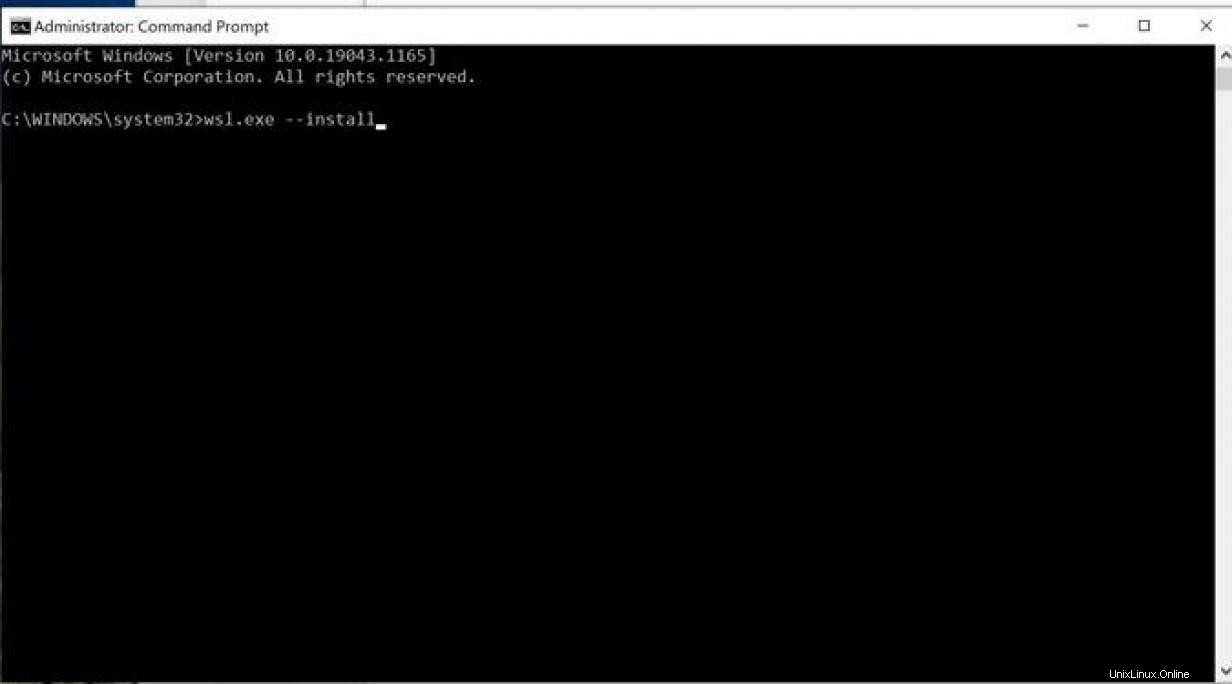
インストールが完了したら、再起動する必要があります。
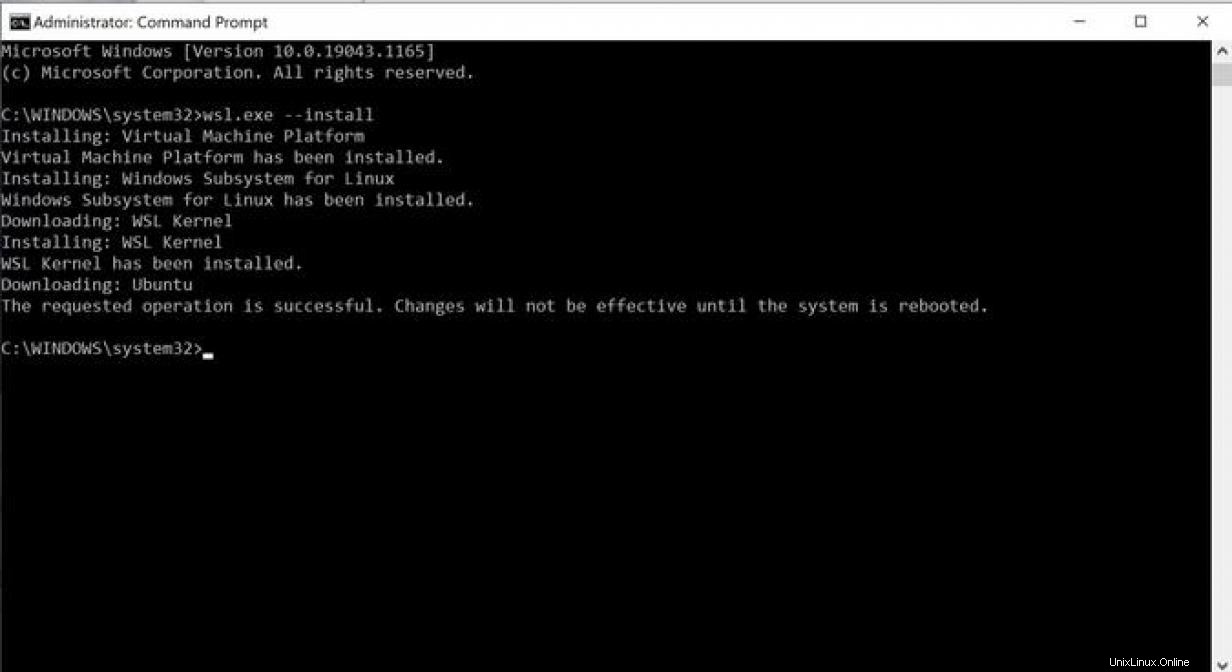
コマンドプロンプトウィンドウでは、切り取り、コピー、貼り付けはデフォルトではオンになっていません。ウィンドウ上部のバー(下の画像の白いバー)を右クリックし、[Ctrl + Shift + C/Vをコピー/貼り付けとして使用]の横のボックスを選択します。 。
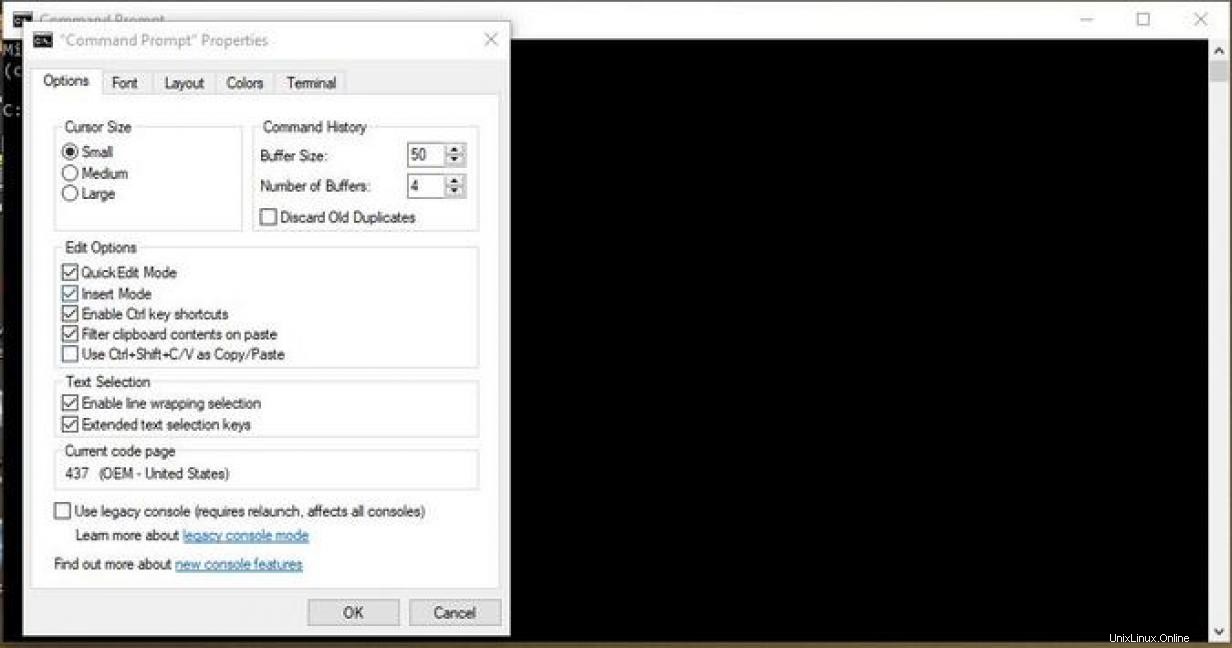
WindowsにFedoraをインストールする
WSL2をインストールして再起動すると、WindowsがUbuntuインスタンスを起動し、ユーザー名とパスワードの入力を求められる場合があります。必要に応じて、このパスを続行し、UbuntuでPodmanを実行できます。そうすれば、FedoraRemixにお金を払う必要はありません。ただし、10ドルを支払うことを気にしない場合、またはこのバージョンのFedoraを好む場合は、インストールを開始できます。簡単に言うと、私が知る限り、Fedora RemixはFedoraの公式バージョンではありませんが、入手可能な最新バージョンを実行しているようで、違いは見つかりませんでした。
Fedoraをインストールするには、タスクバーのWindowsアイコンをクリックして、オプションのリストからMicrosoftStoreを見つけます。 Microsoft Storeが表示されたら、検索ボックスに「Fedora」と入力します。
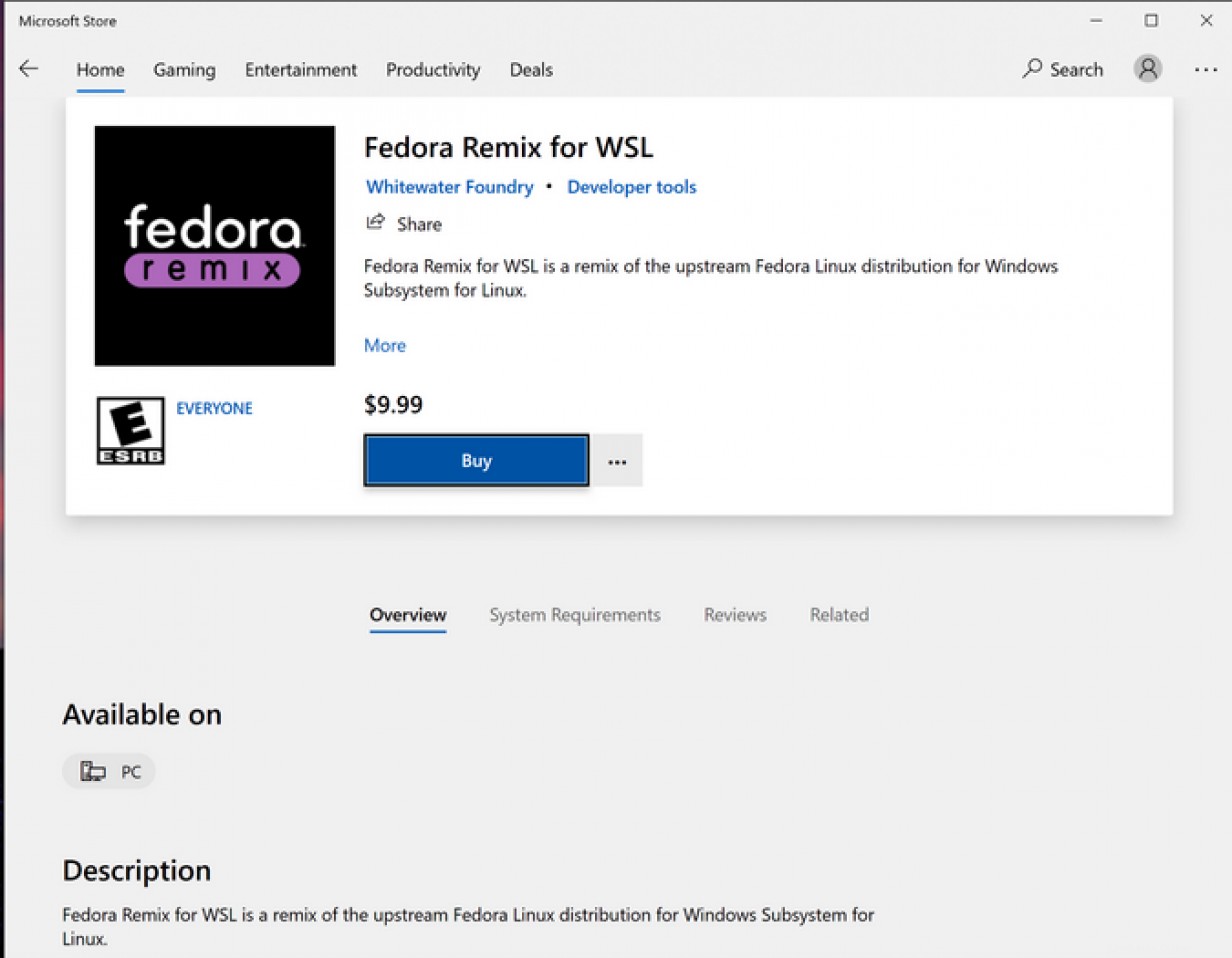
ここで、このプロセスの難しい部分について説明します。Fedoraに9.99ドル(私の場合は税引き後10.61ドル)を支払うことです。これは通常無料です。しかし、私はそれを合理化しました。 Whitewater Foundryは、Windowsで稼働させるためにいくつかの作業を行う必要があり、私の経費バウチャーにより、少し痛みが少なくなりました。
そこで、少し不安を感じて、[購入]ボタンを押して、クレジットカード情報を入力しました。
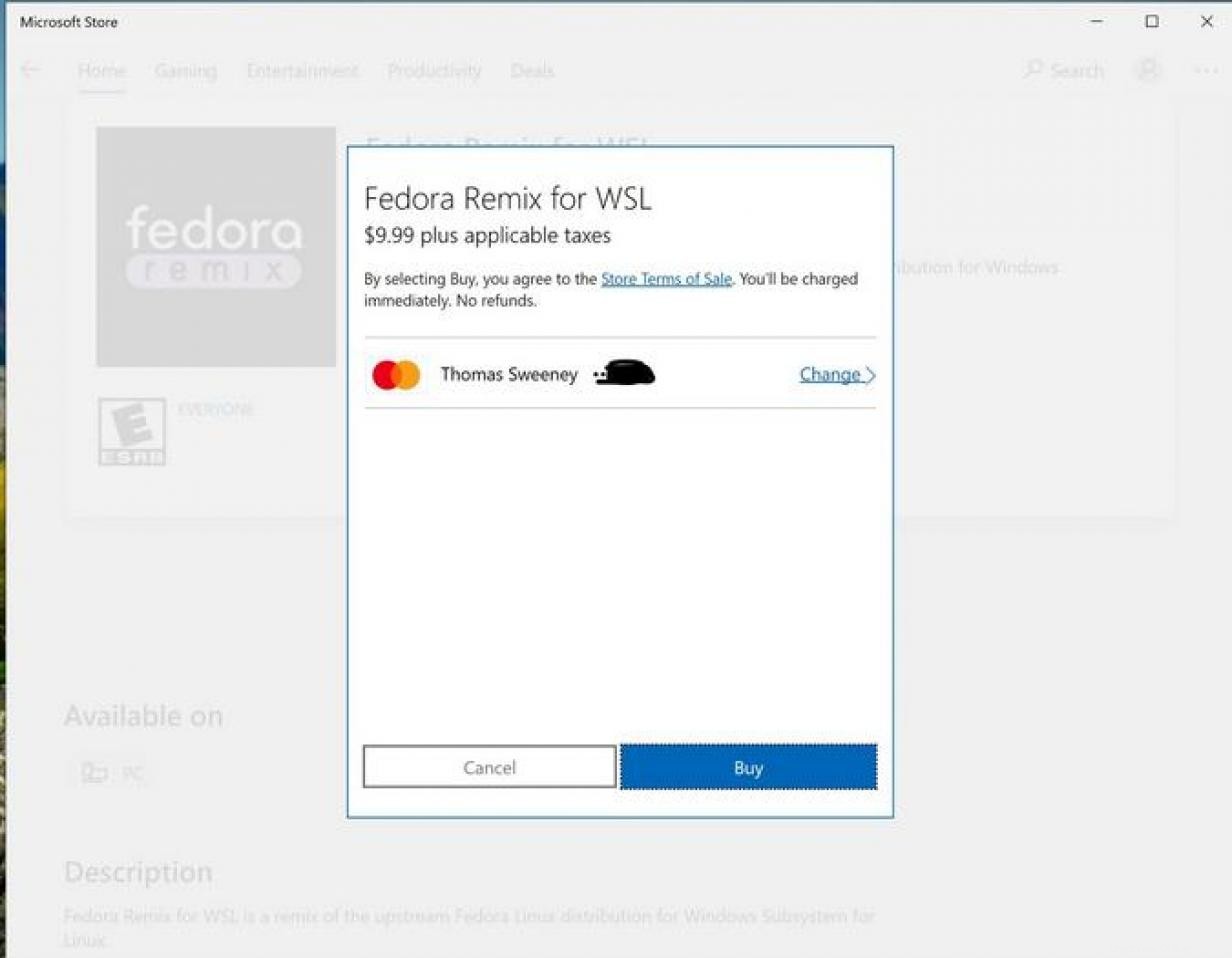
そして、Fedoraの料金を支払った後、MicrosoftStoreからダウンロードしてインストールしました。
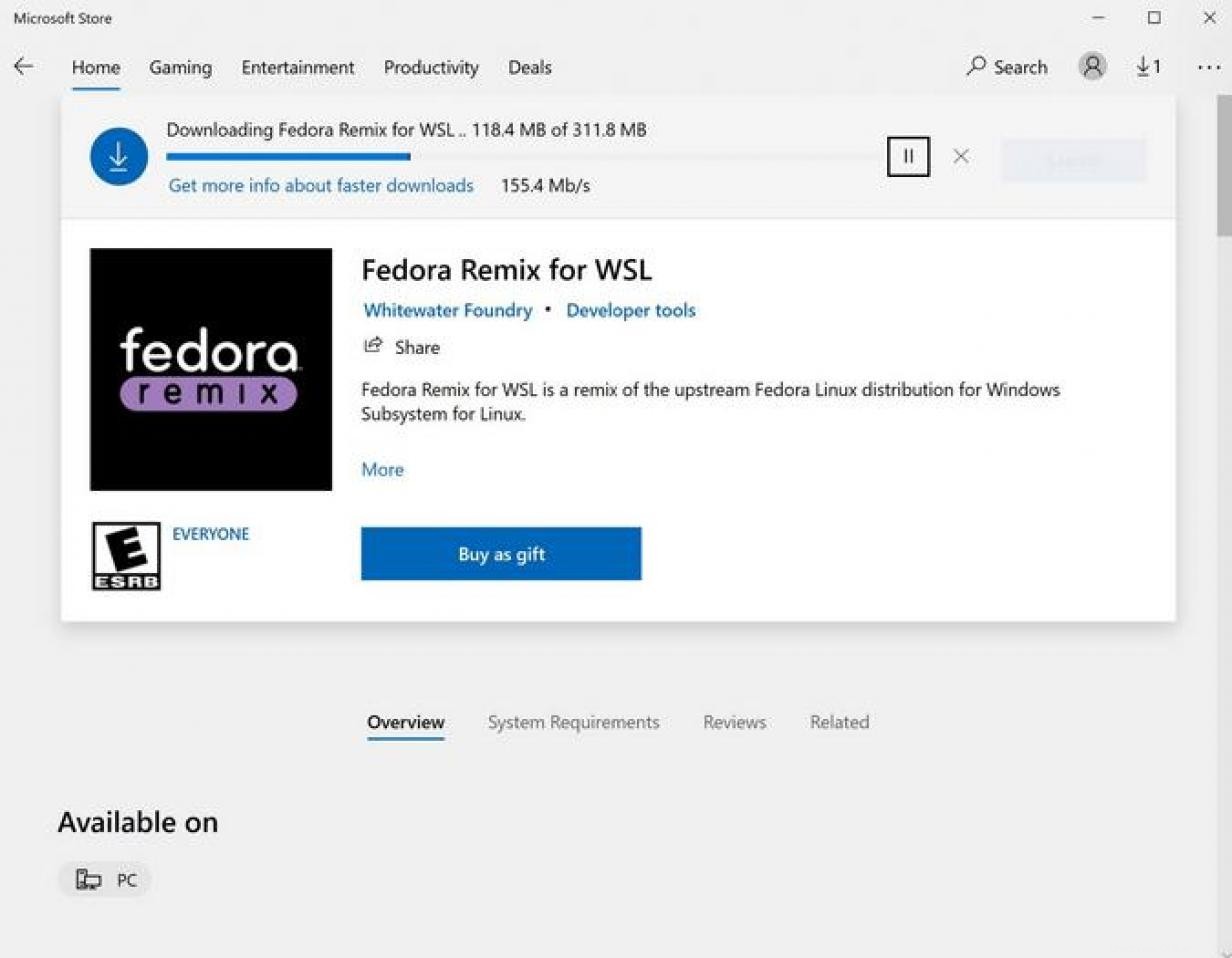
インストールが完了したら、[起動]をクリックします ボタンをクリックしてFedoraを起動します。
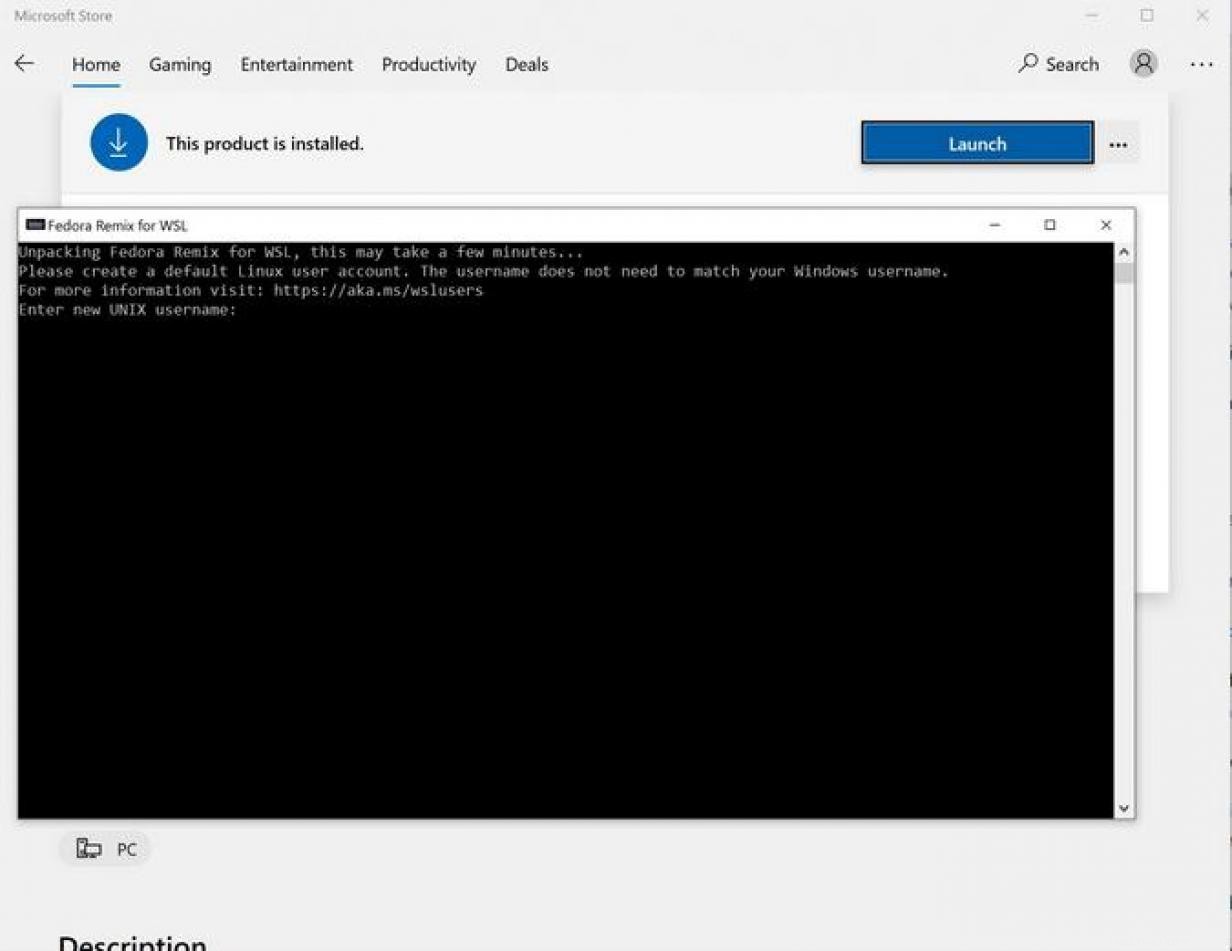
これでFedoraが起動して実行されたので、プロンプトが表示されたらユーザーアカウントを設定し、sudoした後、dnf -y install podmanを使用してPodmanをインストールします。 。
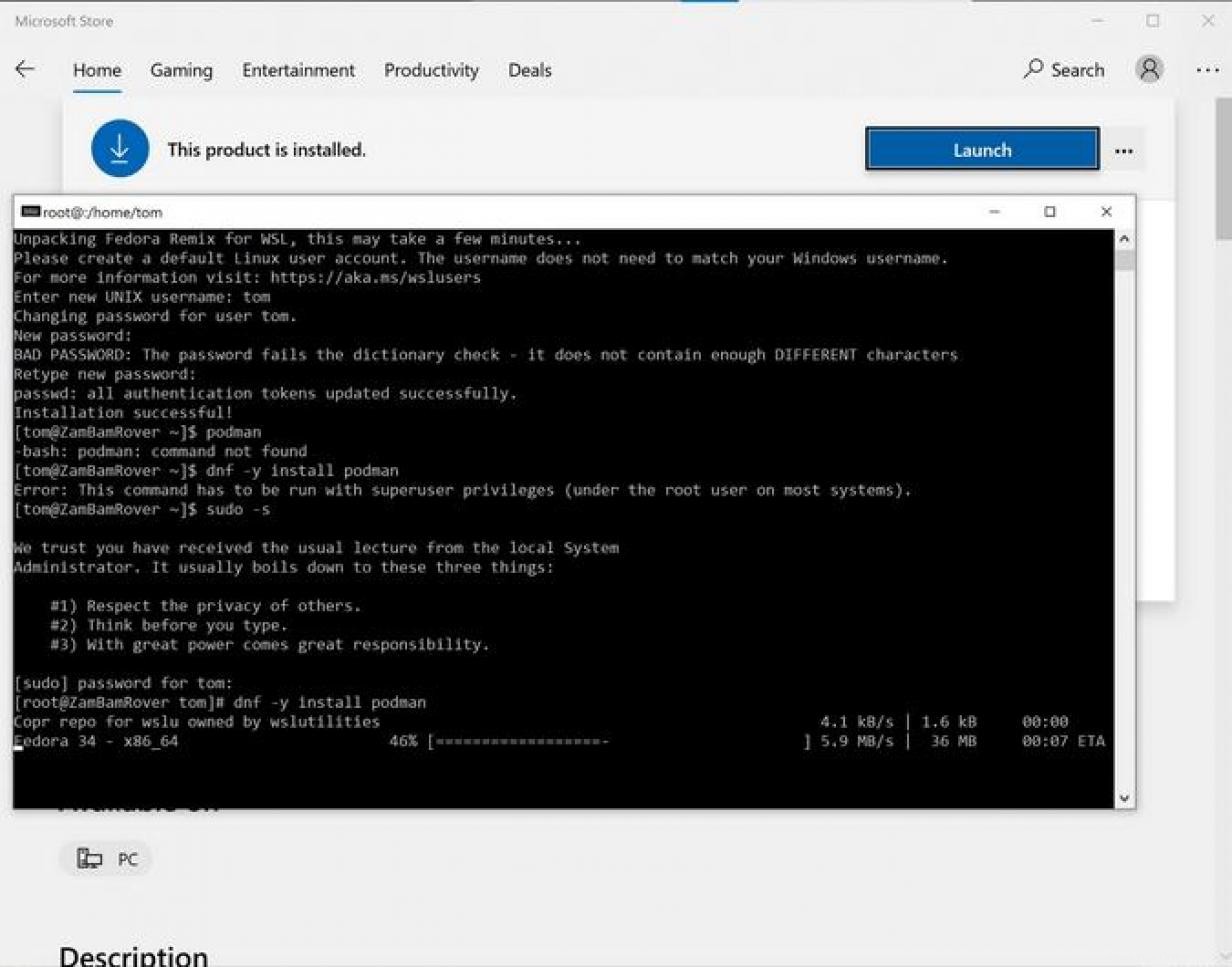
単純なコンテナを実行する
インストールが完了したら、sudo -sを実行します ログイン中に、小さなContainerfileを作成します。これが私のContainerfileです:
FROM docker.io/docker/whalesay:latest
RUN apt-get -y update && apt-get install -y fortunes
CMD /usr/games/fortune -a | cowsay
次に、コマンドpodman build -t whale .を実行します。 続いてpodman run whale 。
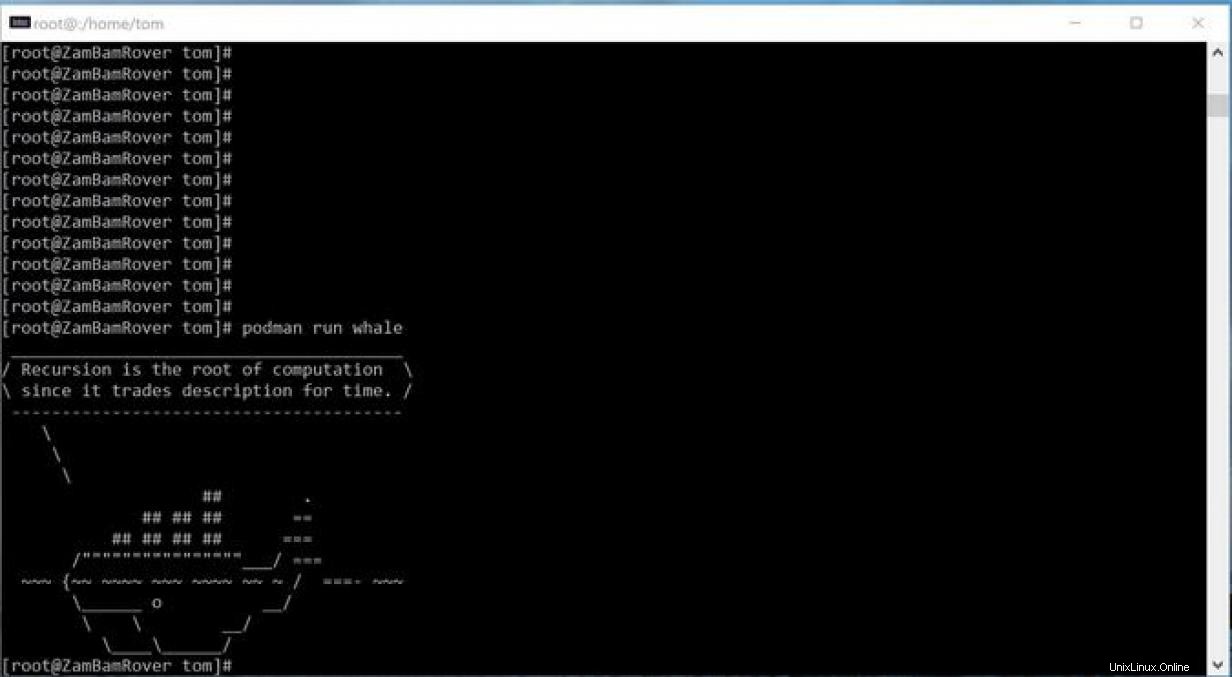
より便利なコンテナを作成する
ホエールセイコンテナは私が最初に走ったもので、いつもくすぐられました。ただし、実世界では簡単なテスト以外には役に立たないので、Webサーバーを実行するNginxコンテナーをセットアップしてみようと思いました。 Peter McKeeの記事は、Nginxを実行するときに特に役立つことがわかりました。そこで、彼の例に従って、dockerを変更するだけで、独自のホームページを備えたWebサーバーをセットアップしました。 podmanへ 例では。
[Red HatとO'Reillyからこの無料の本を入手してください-Kubernetesオペレーター:コンテナーオーケストレーションプラットフォームの自動化。 ]
まず、Podman\site-contentというディレクトリを作成しました C:\の上部にあります Windowsマシンのディレクトリ:
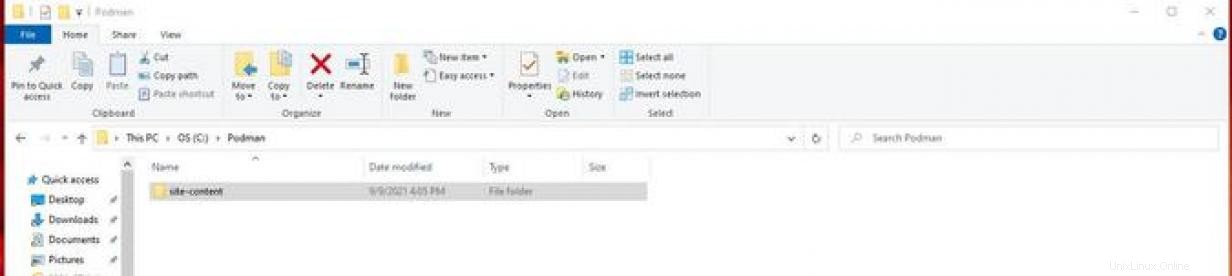
次に、C:\Podman\site-content\index.htmlという名前のテキストファイルを作成しました。 と:
<!doctype html>
<html lang="en">
<head>
<meta charset="utf-8">
<title>Podman Nginx on Windows!</title>
</head>
<body>
<h2>Hello from Nginx container on Windows</h2>
</body>
</html> 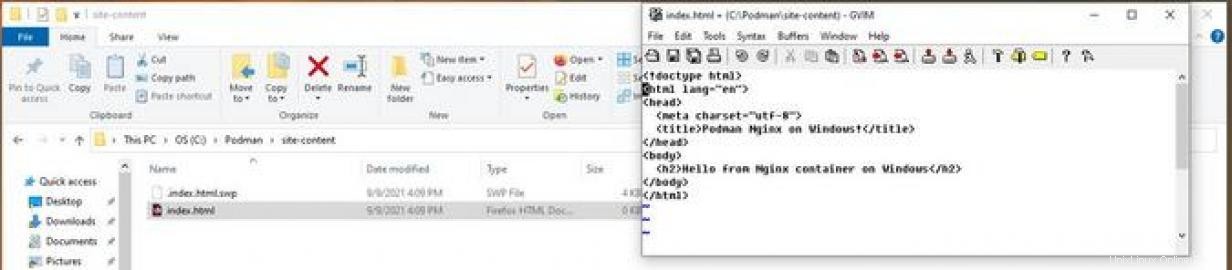
そして、私は走りました:
podman run -it --rm -d -p 8080:80 --name web -v /mnt/c/Podman/site-content:/usr/share/nginx/html nginx
以前にdocker.io/library/nginx:latestをプルしたため コンテナ画像、どの画像を選択するかを尋ねるポップアップが表示されませんでした。
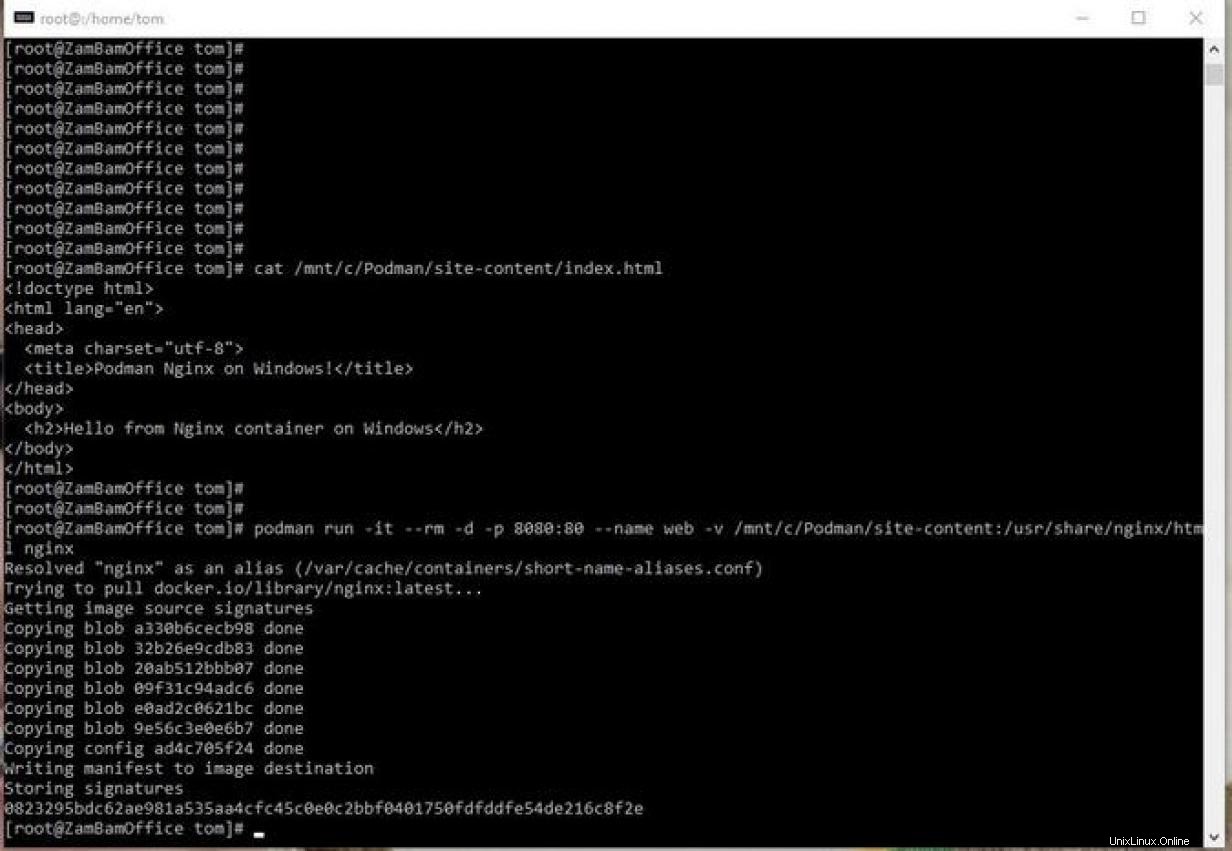
それが起動して実行された後、WindowsマシンでMicrosoft Edgeを開き、Webサーバーにpingを実行しました。
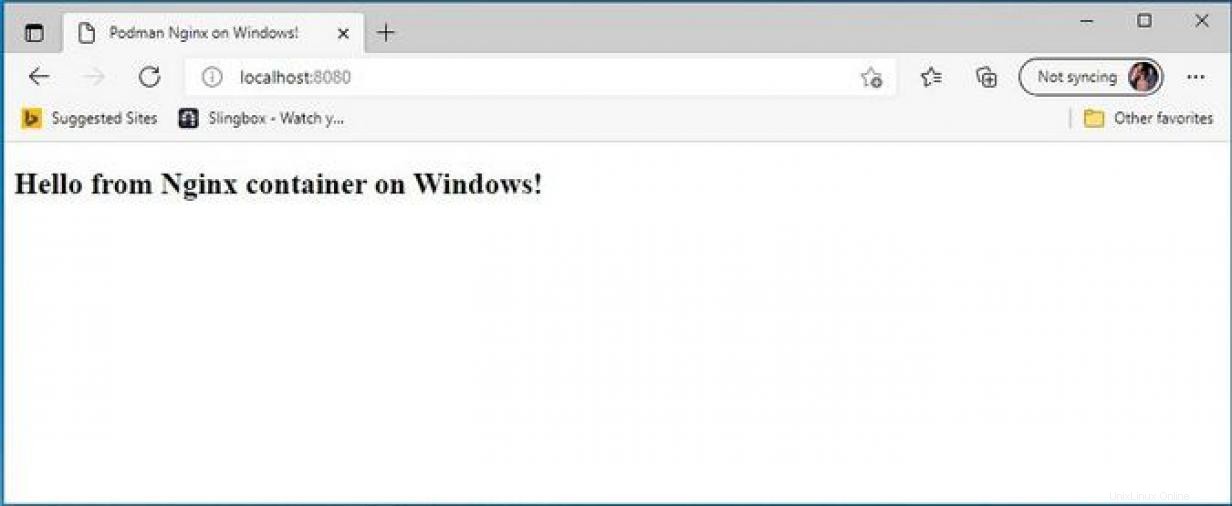
Fedoraを実行する
インストールプロセス中に、WindowsはFedora RemixforWSLのアイコンを[スタート]メニューに追加します。それをクリックするだけで、いつでも新しいFedoraインスタンスを開始できます。
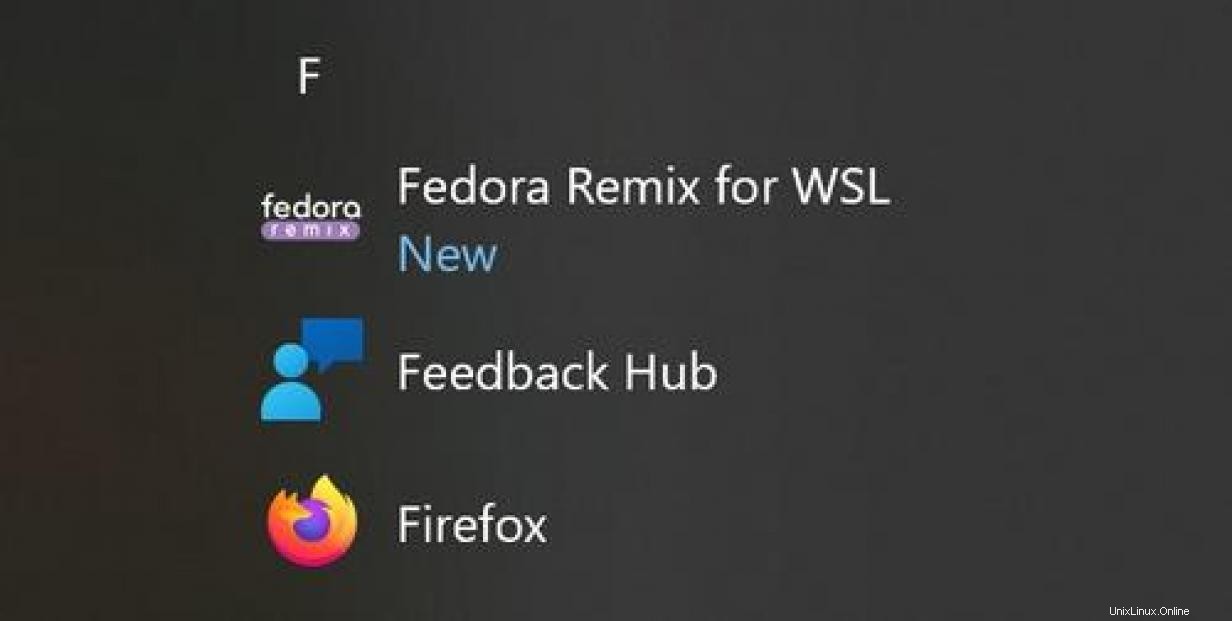
ビオラ! Podmanは、Windowsで実行されているFedoraで実行されています。私はまだこれをあまり試していませんが、ホストWindowsマシンからコンテナへのネットワーク接続に制限がある可能性があると聞きました。しかし、ネイティブWindowsディレクトリのボリュームマウントは驚くほどうまく機能します。
全体として、このバージョンのFedoraは、コンテナーイメージを構築したり、コンテナー内でWebサーバーを実行したりするための実行可能なオプションのようです。私はそれがどれほどうまく機能しているかを嬉しく思いました。Fedoraに10ドルを支払うのを避けたいのであれば、無料のUbuntuやおそらく他のディストリビューションでも同じことができます。