Linux用のアプリケーションはMicrosoftWindowsに比べてそれほど多くないと言えます。 Linuxには、ほとんどすべての作業を実行できるフリーでオープンソースのアプリケーション(FOSS)の広大な世界がありますが、LinuxシステムにWindowsプログラムをインストールして実行する必要がある場合は、心配しないでください、私たちもそれをカバーしています!
ワイン for Linuxを使用すると、Linuxデスクトップで他のWindowsアプリケーションを実行できます。開発者はまだそれを改善するために取り組んでおり、それは毎日改善されています。一部のアプリが正しく機能しない可能性があると言っています。
UbuntuでのWindowsアプリの使用
このチュートリアルでは、Wineのインストールについて説明します。さらに、アプリケーションがWineで動作するかどうかを知る方法を紹介します。このガイドは、次の3つの部分に分けることができます。
- Ubuntuへのワインパッケージのインストール。
- Wineを使用してWindowsアプリケーションを検索してインストールします。
- UbuntuからWineを完全にアンインストールします。
次のチュートリアルはUbuntuマシンで実行されたため、このガイドを開始する前に、ターミナル内で次のコマンドを使用してシステムが最新であることを確認する必要があります。または、GUIを使用したい場合は、UbuntuSoftwareCenterを使用できます。
sudo apt update sudo apt upgrade
Ubuntuへのワインパッケージのインストール
開始する前に、システムが32ビットか64ビットかを確認する必要があります。次に、適切なワインバージョンを選択します。
手順1.次のコマンドを入力して、システムが32ビットか64ビットかを確認します。
uname -m
以下のような出力が得られた場合、システムは64ビットです。それ以外の場合は32ビットです:
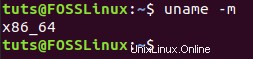
ステップ2.(システムが32ビットの場合はこのステップをスキップします。)Ubuntuが64ビットの場合は、次のステップに進む前に、次のコマンドを実行してWinei386アーキテクチャを追加する必要があります。
sudo dpkg --add-architecture i386

手順3.次のコマンドを使用して、Wine署名キーを追加します。
wget -qO- https://dl.winehq.org/wine-builds/Release.key | sudo apt-key add -

ステップ4.利用可能な最新のWineリポジトリを追加します。
sudo apt-add-repository 'deb http://dl.winehq.org/wine-builds/ubuntu/ artful main'
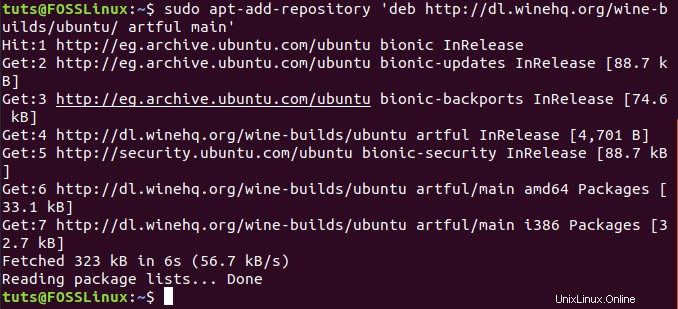
ステップ5.Wineにはダウンロード可能な2つのバージョンがあります。安定版と開発版。インストールの信頼性を確保するために、安定したバージョンをお勧めします。
安定版をインストールします:
sudo apt-get install --install-recommends winehq-stable
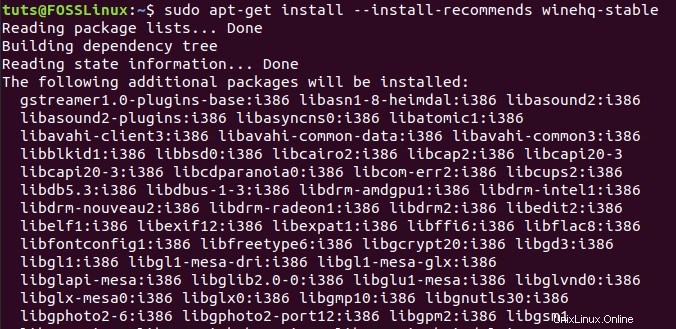
開発バージョンをインストールするには:
sudo apt-get install --install-recommends winehq-devel
手順6.Wineが正常にインストールされたことを確認するには、次のコマンドを使用してWineバージョンを取り出します。
wine --version
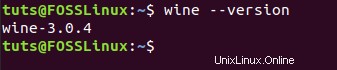
Wineを使用してWindowsアプリケーションを検索してインストールする
前述のように、すべてのWindowsアプリケーションを見つけることはできませんが、Wine開発者は驚異的な進歩を遂げています。まず、使用する必要のあるWindowsアプリケーションを検索する必要があります。次に、Wineを使用してダウンロード、インストール、および開きます。
手順1.お気に入りのインターネットブラウザを使用して、Wineの公式Webサイトを開き、Wineで使用できるWindowsアプリケーションを検索します。
WineのWebサイトを起動
ステップ2.WineWebサイトの左側のパネルから、「アプリの参照」を選択します。
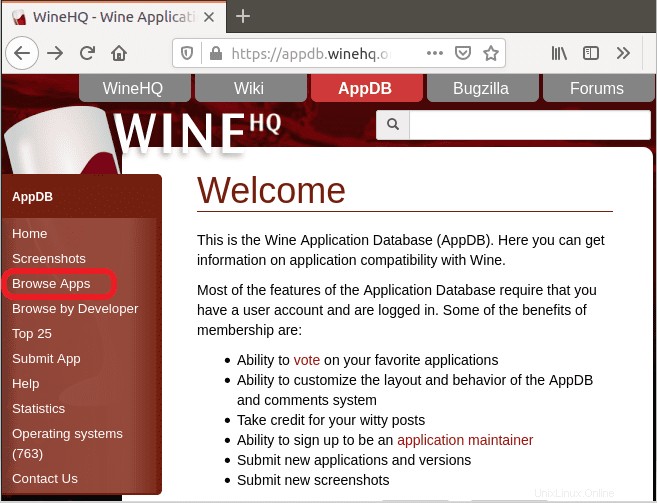
ステップ3.次に、ダウンロードするアプリケーションを検索します。
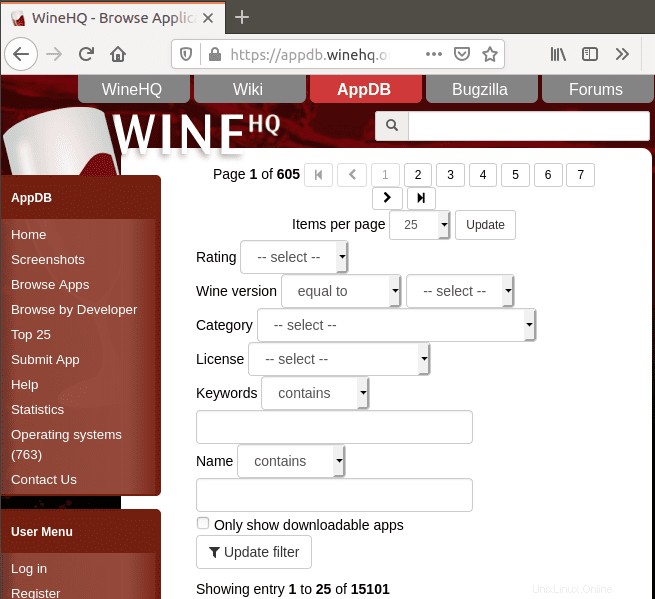
ステップ4.この例では、 Notepad ++を検索します ダウンロードするアプリケーション。次に、アプリケーション名をクリックして詳細情報を取得します。
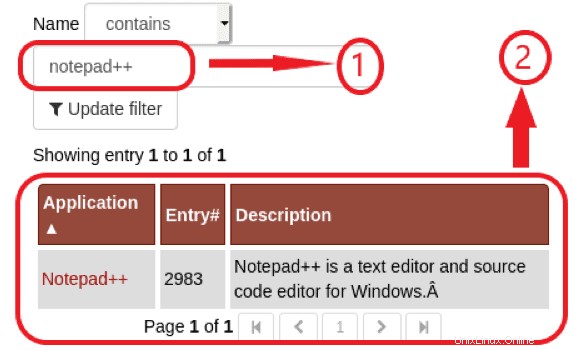
ステップ5.Notepad++アプリケーションから利用可能なすべてのバージョンを取得する必要があります。いずれかを選択し、クリックして開きます。
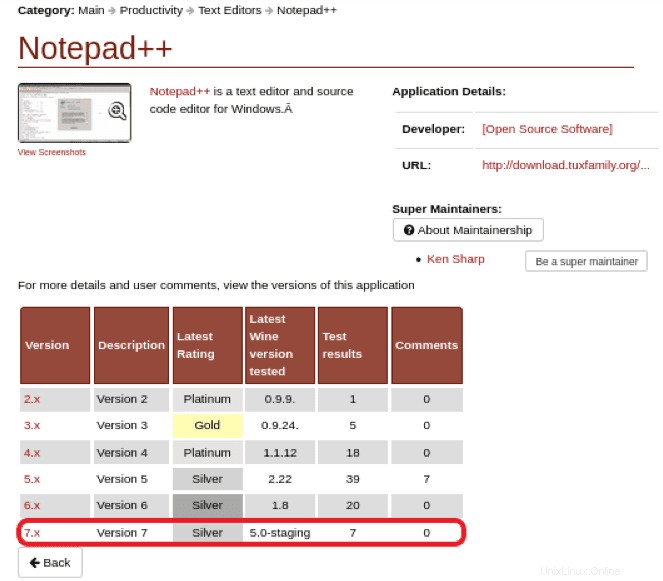
ステップ6.必要なバージョンをダウンロードするには、指定されたURLをクリックします。
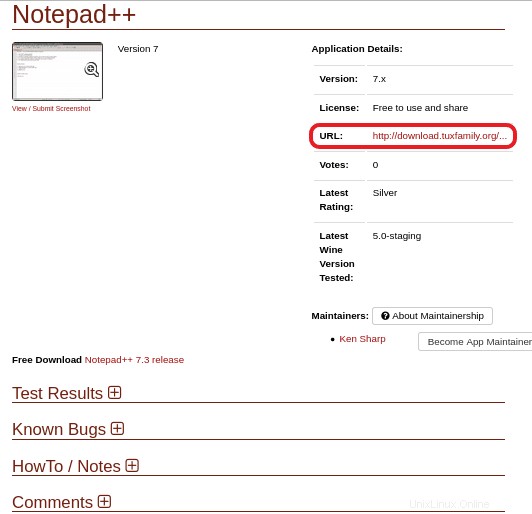
手順7.「。exe」を選択します ダウンロードするファイル。
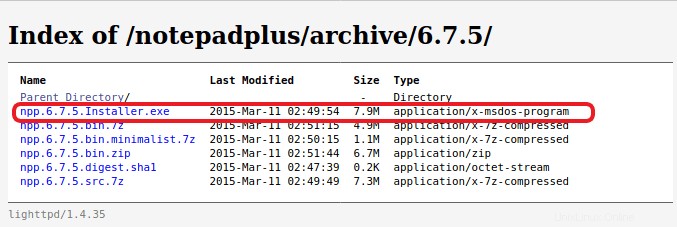
ステップ8.ファイルを保存し、[OK]をクリックしてダウンロードします。
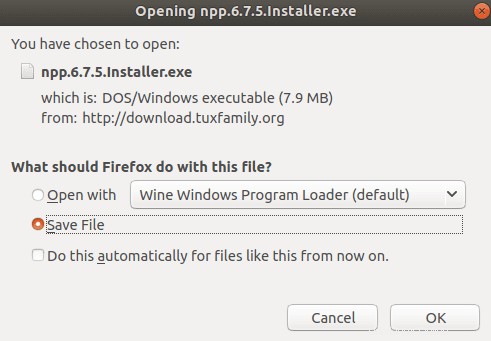
ステップ9.ダウンロードは正常に終了します。
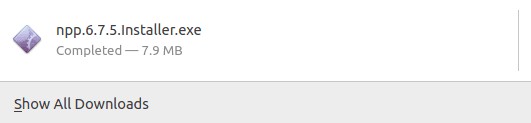
ステップ10.ダウンロードディレクトリに移動します。
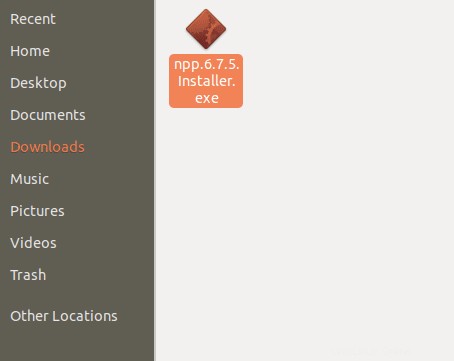
ステップ11.ダウンロードしたアプリケーションを右クリックし、「OpenWith WineWindowsProgramLoader」を選択します。 オプション。
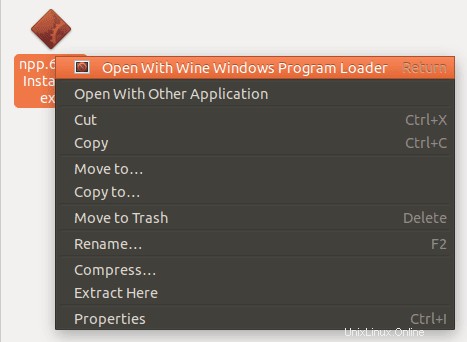
ステップ12.Wineは構成の実行を開始し、いくつかのディレクトリを作成する必要があります。
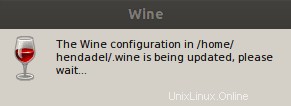
ステップ13.通常、Wineは、ダウンロードしたアプリケーションを実行するために、さらにいくつかのパッケージをインストールする必要がある場合があります。クリックして.Netをインストールします。
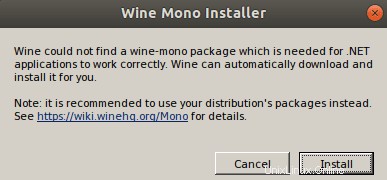
.Netのダウンロードとインストールが進行中です。
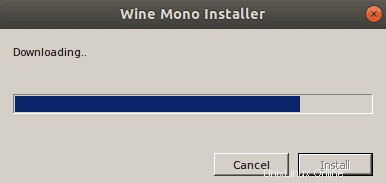
WineはGeckoをインストールする必要があります。「インストール」をクリックしてください。 ボタン。
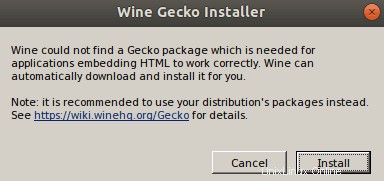
Geckoのダウンロードとインストールが進行中です。
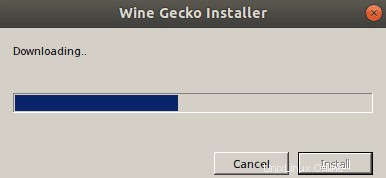
ステップ14.Notepad++アプリケーションインストーラーが開き、希望の言語を選択して[OK]をクリックします。
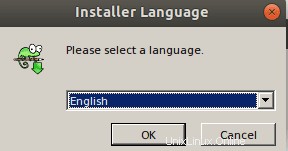
ステップ15.[次へ]をクリックします インストールを続行します。
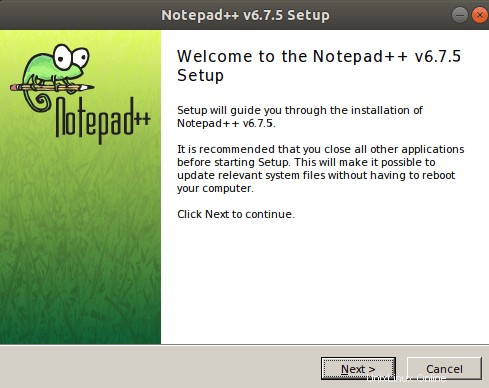
手順16.使用許諾契約書を読み、[同意する]をクリックします。同意する 。
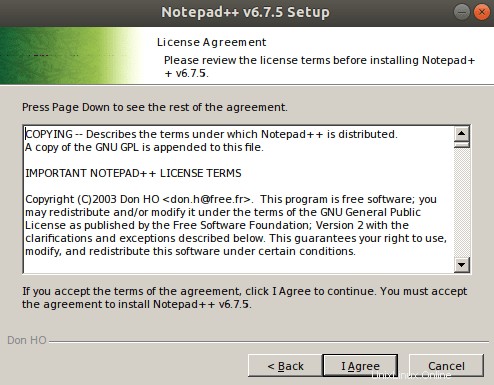
ステップ17.インストール場所、ご覧のとおり、インストールはWindowsと同じになります。
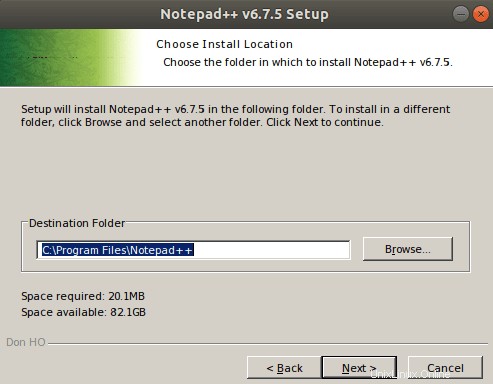
ステップ18.必要に応じてインストールをカスタマイズします。
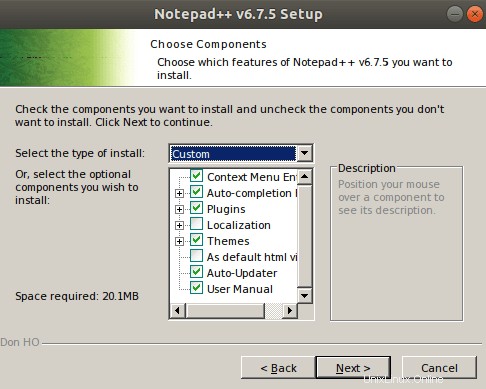
ステップ19.これで、Notepad++は必要なファイルを抽出します。
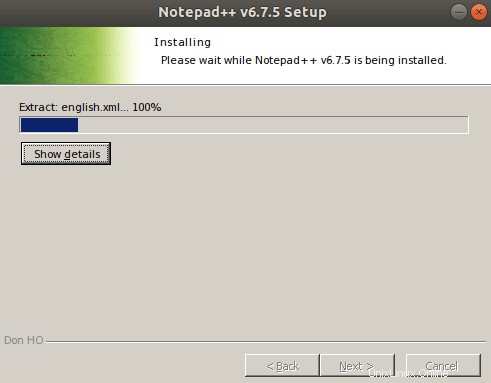
ステップ20.Notepad++はWineを使用してUbuntuに正常にインストールされました。
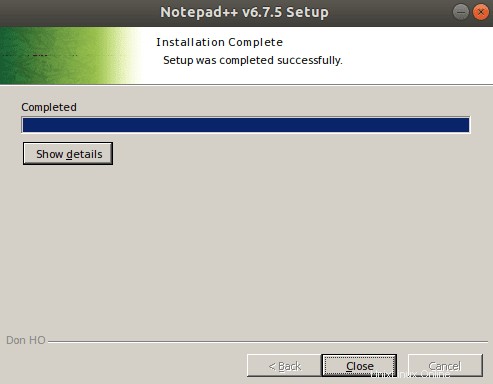
ステップ21.以上です! Notepad++アプリケーションを起動できるはずです。
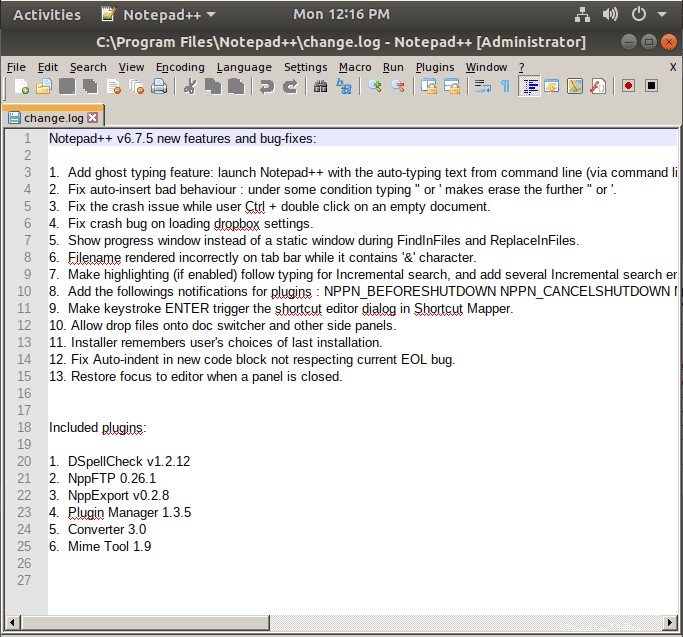
UbuntuからWineを完全にアンインストールする
Wineアプリケーションを使用したくない場合は、Ubuntuから完全に削除できます。以下の手順に注意してください。
ステップ1.WineStableバージョンをパージします。
sudo apt-get purge winehq-stable
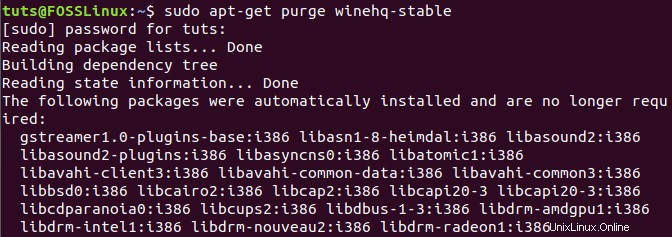
手順2.マシンからすべてのWine関連ディレクトリを削除します。 rmコマンドを使用するときは注意してください。コマンドにエラーが1つでもあると、システムが混乱する可能性があります。
rm ~/.config/wine/ -rf rm -rf $HOME/.wine rm -f $HOME/.config/menus/applications-merged/wine* rm -rf $HOME/.local/share/applications/wine rm -f $HOME/.local/share/desktop-directories/wine* rm -f $HOME/.local/share/icons/????_*.xpm
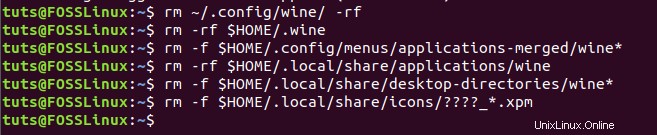
これで、Wineをマシンから完全にアンインストールする必要があります。
結論
Wineアプリケーションをインストールし、Windowsアプリをインストールして、UbuntuPCで使用する方法は以上です。