vyOSは、DebianLinuxをベースにした無料のオープンソースファイアウォールです。 vyOSは仮想化とクラウドの両方にデプロイでき、KVM、VMWare、Proxmox、Hyper-V、Nutanic、Xenなどをサポートします。vyOSはルーターおよびファイアウォールプラットフォームとして使用でき、ソフトウェアベースのネットワークルーティング、ファイアウォール、VPNを提供します。 、およびセキュリティ。
このチュートリアルでは、KVM仮想マシンにvyOSルーターをインストールして構成する方法を示します。
- KVM仮想化を備えたLinuxシステム
- vyOSのISOファイル
- Linuxクライアントマシン
vyOS用の新しい仮想マシンを作成するには、ターミナルからコマンドラインモードを使用するか、virt-managerを使用してGUIアプリケーションを使用できます。
このチュートリアルでは、virt-managerGUIアプリケーションを使用してvyOS仮想マシンを作成します。
virt-managerを開きます アプリケーションを作成し、新しい仮想マシンを作成します。
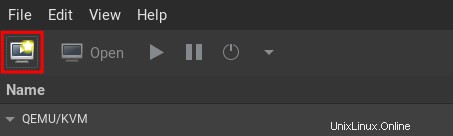
メディアISOからインストールするオプションを選択します 画像を表示して進むをクリックします 。
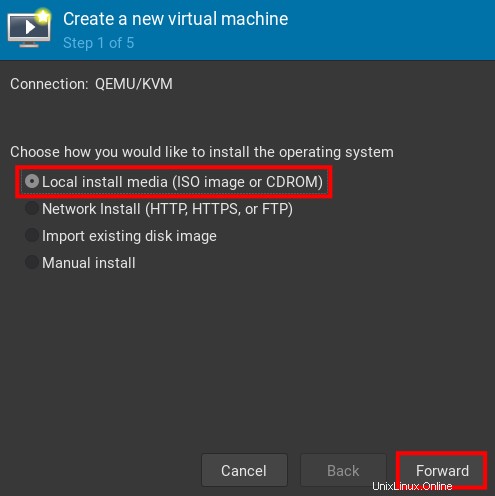
vyOSのISOファイルを選択します Debian 11にインストールするオペレーティングシステムを選択します 転送をクリックします 。
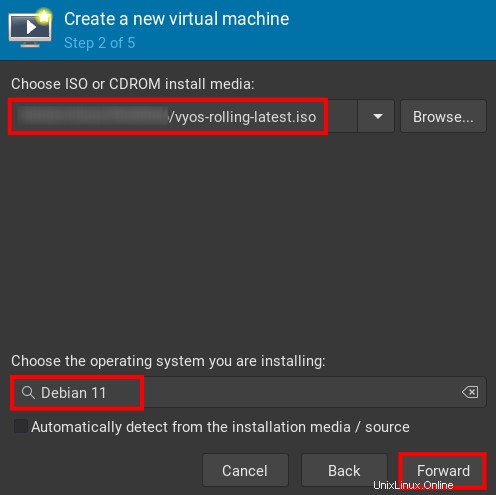
vyOSとCPUのメモリサイズを入力し、進むをクリックします 。
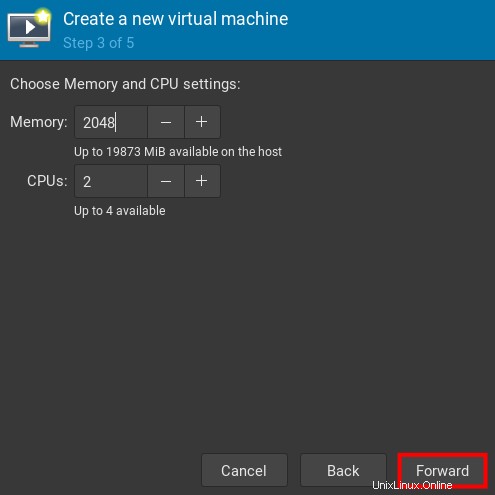
vyOSインストールのディスクサイズを入力し、転送をクリックします 。
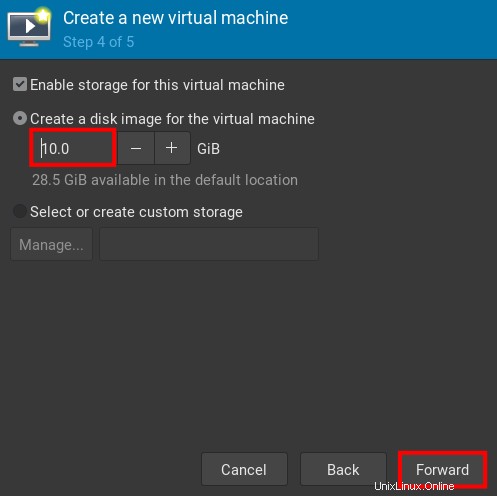
名前をvyosに変更します およびネットワークの場合 選択するには、デフォルトのNATを選択します 完了をクリックします 。
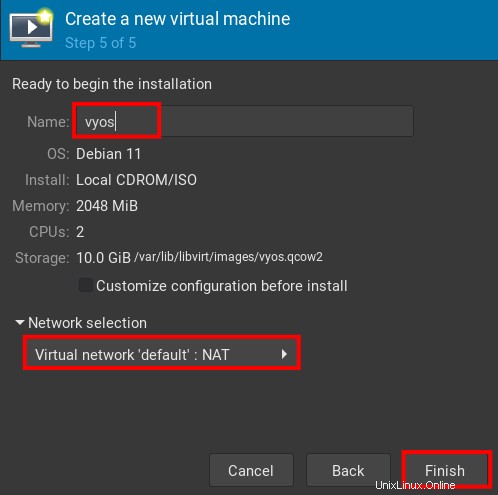
これで、vyOS用の仮想マシンが作成されました。
vyOSルーターのインストール
vyOS用の仮想マシンを作成したら、KVM仮想化にvyOSをインストールする準備が整います。
vyos仮想マシンを起動すると、起動すると次の画面が表示されます。
ライブ(amd64-vyos)を選択します ENTERを押します 。
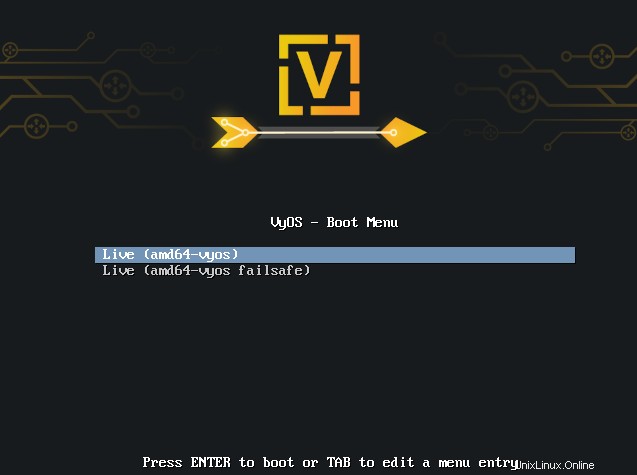
起動して実行したら、デフォルトのユーザー vyosでログインします および空白のパスワード 。
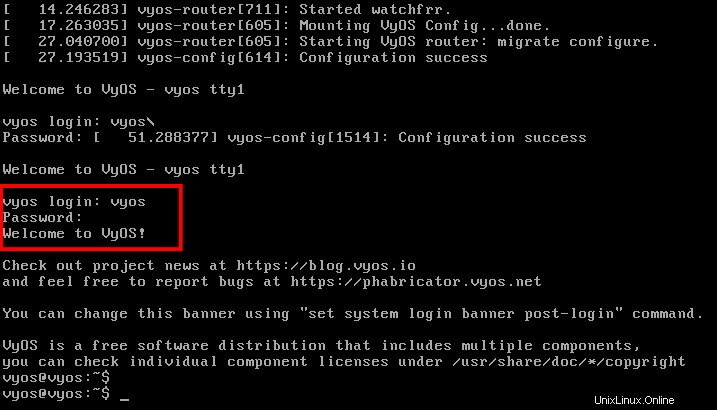
仮想マシンにvyOSをインストールするには、以下のコマンドラインを入力します。
install image
- ENTERを押します インストールを確認して続行します。
- パーティションの場合は、 ENTERを押します。 自動を使用するには モード。
- ここでENTERを押します もう一度vyOSを確認します ディスクへのインストール。
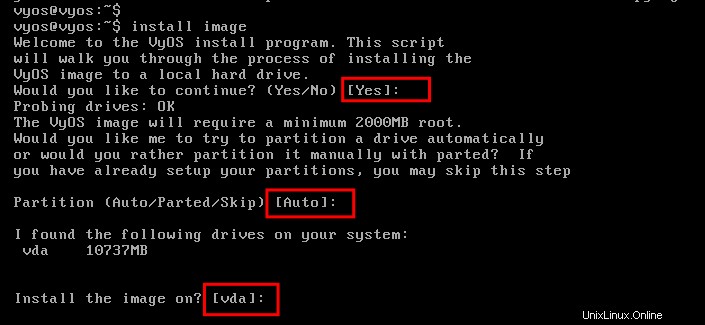
次に、vyOSのパーティションとパスワードを設定します。
- 入力はい デフォルトのパーティションを確認して破棄します。
- ルートパーティションのサイズは、デフォルトのままにして、 ENTERを押します。 。
- vyOSのイメージ名をデフォルトのままにして、 ENTERを押します 続行します。
- ここでENTERを押します もう一度デフォルト設定をコピーしますconfig.boot インストールに。
- vyosの新しいパスワードを入力します ユーザーとパスワードを繰り返します。 vyosには強力なパスワードを使用してください ユーザーパスワード。
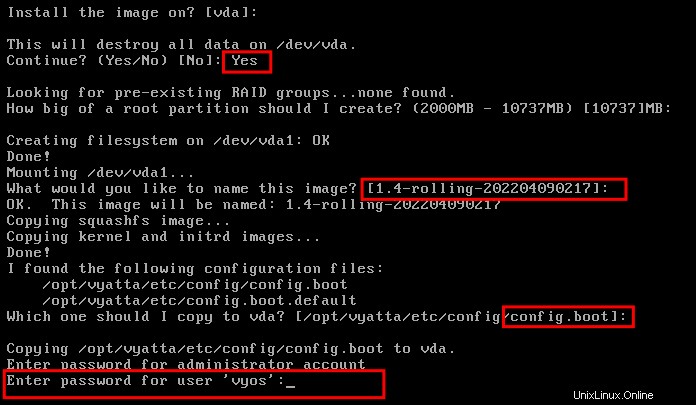
vyOSのインストールを完了するには、 GRUBをインストールします 。
vyOSインストーラーは、 GRUBのディスクを自動的に検出します インストール。この例では、ディスクは / dev / vda 、 ENTERを押します GRUBのインストールを確認します。
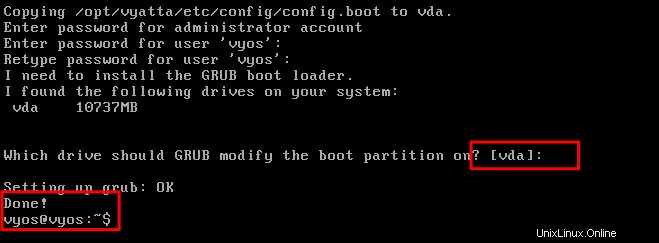
GRUBのインストールが完了したら、再起動を実行します vyOS仮想マシンを再起動するコマンド。
以下は、vyOS仮想マシンのGRUBです。
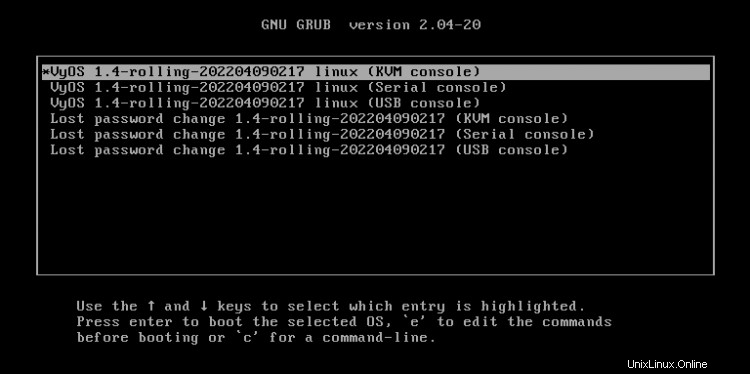
次に、デフォルトのユーザーvyosでログインし、パスワードを入力します。以下では、KVM仮想化にvyOSが正常にインストールされています。
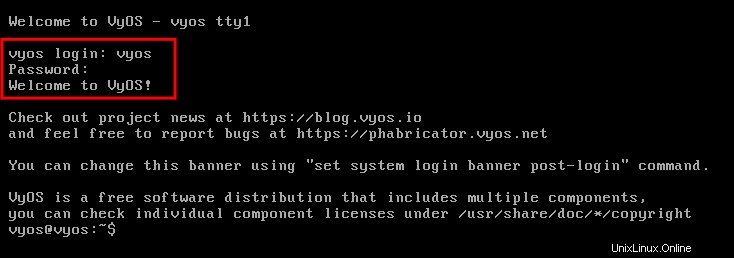
この例では、vyOSのネットワークインターフェイスを設定します。
現在のvyOS構成は、KVM仮想化タイプ NATのデフォルトネットワークを使用しています 。
次に、KVM仮想化で新しい仮想ネットワークを作成し、仮想ネットワークをvyOS仮想マシンに接続します。
ネットワーク virt-managerを設定し、 +をクリックします ボタンをクリックして、新しいネットワークを追加します。
以下のように名前と詳細なネットワーク構成を入力します。
- 名前:内部
- モード:分離
- IPv4ネットワーク: 192.168.50.0 / 24
- DHCPv4開始-終了: 192.168.50.128-192.168.50.254
完了をクリックします 確認します。
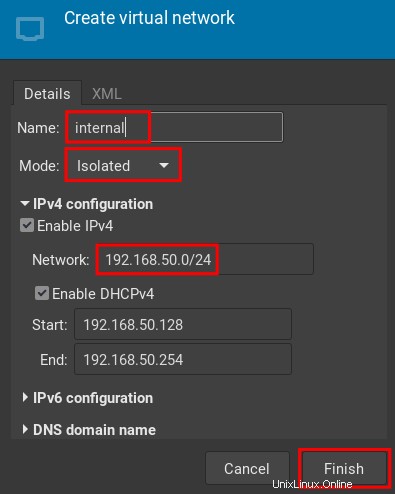
次に、vyOS仮想マシンをオフにして、vyOS仮想マシンの詳細構成を開き、ハードウェアの追加をクリックします。 ボタンをクリックして、新しいネットワークインターフェイスを追加します。
[ネットワーク]を選択します "と"ネットワークソース "から"内部:分離されたネットワーク "。[完了]をクリックします 。
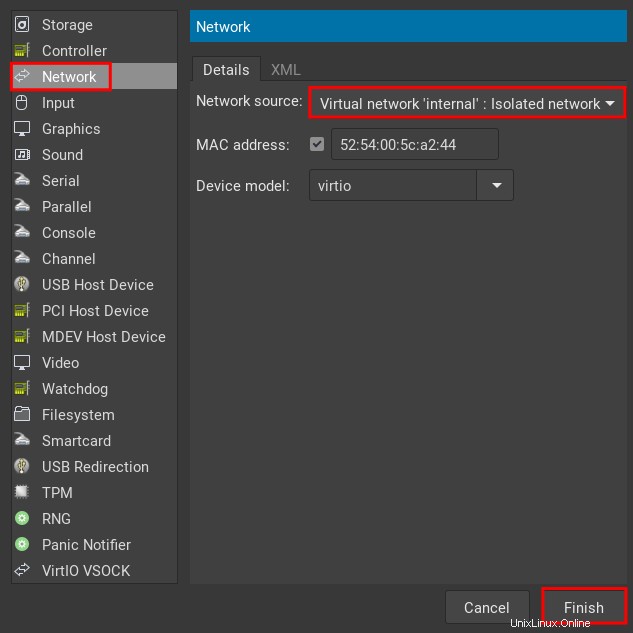
ここで、vyOS仮想マシンを再起動して、vyOSネットワークの構成を開始します。
vyOSのセットアップ
これで、新しいネットワークインターフェイスがvyOS仮想マシンに接続されました。次に、vyOSルーターのセットアップを開始します。
ユーザーvyosと強力なパスワードを使用してvyOSルーターにログインします。
次に、configureコマンドを実行して、vyOSで構成モードを開始します。
configure
次のコマンドを使用して、vyOSで使用可能なネットワークインターフェイスを確認します。
ip a
下のスクリーンショットでわかるように、この例では2つのネットワークインターフェイス eth0 があります およびeth1 。
また、編集モードに入ると、[編集]が表示されます。 vyOSホスト名のに。また、編集モードに入ると、シェルが [メール保護]#に変更されていることに気付くでしょう。 、 [メール保護]の代わりに:〜$ 。
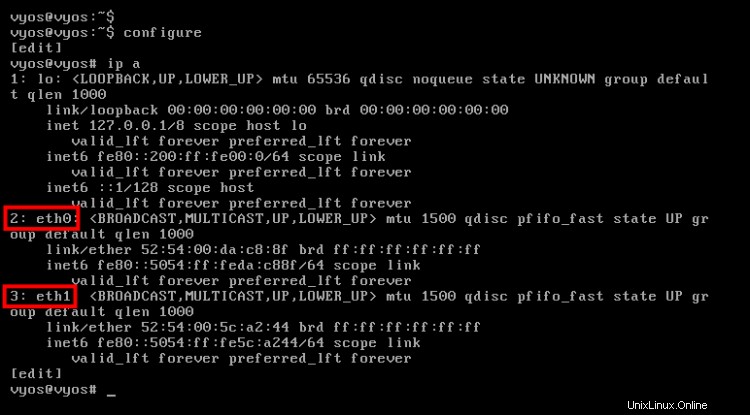
これで、vyOSの編集モードに入りました。 vyOSでIPアドレスの構成を始めましょう。
まず、 EXTERNAL /WANとして使用するインターフェースを決定する必要があります 内部/LANとして使用されるインターフェース 。
この例では、 EXTERNAL / WAN インターフェースはeth0になります 、および内部/ LAN eth1になります インターフェイス。
eth0WANのセットアップ
次のコマンドを実行して、 WAN / EXTERNALを設定します。 インターフェイスeth0 。
この例では、 eth0 IPアドレスを取得します192.168.100.15 。また、 eth0の静的ルーティングを設定します KVMホストへ IPアドレス192.168.100.1 。
変更するたびに、コマンド commit を実行します 新しい構成を適用するには、 saveを実行します 新しい変更を保存します。
set interfaces ethernet eth0 address 192.168.100.15/24
set protocols static route 0.0.0.0/0 next-hop 192.168.100.1
commit
save
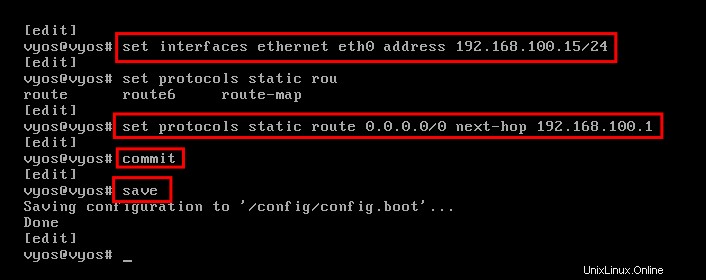
eth1LANのセットアップ
次に、 eth1を設定します 内部/LANのインターフェース 。このインターフェースは、vyOSルーターの下の仮想マシンによって使用されます。
次のコマンドを実行して、 eth1のIPアドレスを設定します 192.168.50.10へ eth1の説明を追加します LANへのインターフェース。今コミット 構成と保存 変更します。
set interfaces ethernet eth1 address 192.168.50.10/24
set interfaces ethernet eth1 description LAN
commit
save
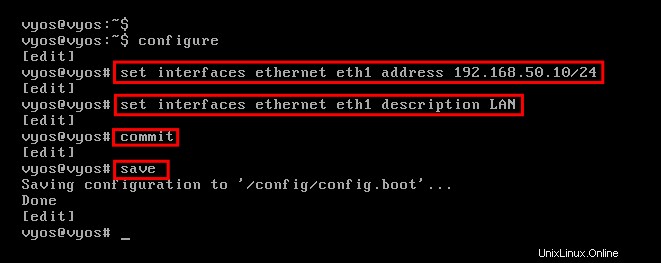
次に、以下のコマンドを実行して、LANインターフェースeth1IPアドレス192.168.50.0/24の新しいNATルールを作成します。
新しいアウトバウンドNATを作成します eth1の場合 IPアドレス192.168.50.0/ 24 EXTERNAL / WAN インターフェイスeth0 。ここでのNATタイプはマスカレードです 、次にコミット 新しい変更と保存 新しい構成。
set nat source rule 100 source address 192.168.50.0/24
set nat source rule 100 outbound-interface eth0
set nat source rule 100 translation address masquerade
commit
save
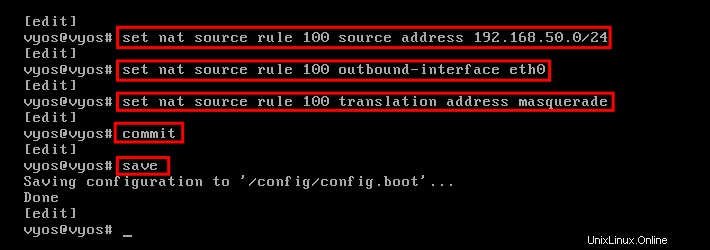
次に、vyOSでDNS転送を設定します。
次のコマンドを実行して、DNS転送サービスを設定します 。この例では、e、DNSサービス LANIPアドレス192.168.50.10で実行されます 、および内部ネットワーク eth1からのアクセスを許可します 。次に、コミット 構成と保存 変更。
set service dns forwarding listen-address 192.168.50.10
set service dns forwarding allow-from 192.168.50.0/24
set service dns forwarding cache-size 0
commit
save
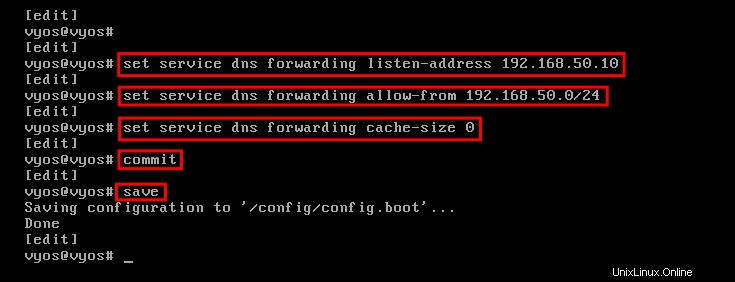
次に、DNSサービスのフォワーダーを定義します。この例では、CloudflareとGoogleパブリックDNSをフォワーダーとして使用します。
次のコマンドを実行して、DNSフォワーダーを Cloudflareに設定します およびGoogleDNS 。次に、変更をコミットして構成を保存します。
set service dns forwarding name-server 1.1.1.1
set service dns forwarding name-server 8.8.8.8
commit
save
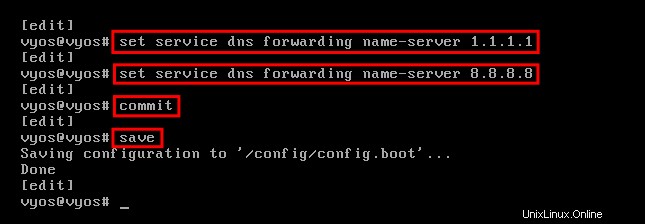
次に、以下のコマンドを実行して、vyOSDNSをローカルDNSに変更します。 サーバー192.168.50.1 0.次にコミット 変更と保存 構成。
set system name-server 192.168.50.10
commit
save
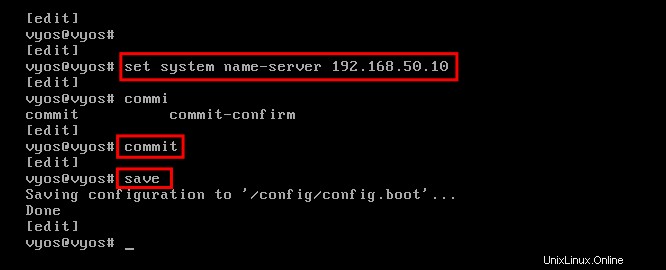
これで、vyOSでのネットワーク構成が完了しました。これには、WAN IPアドレス、LAN IPアドレス、およびDNS転送サービスが含まれます。
ネットワーク構成を確認するには、次のコマンドを実行して ping します インターネット。
run ping youtube.com count 3
ネットワーク構成が正しければ、ネットワークの外部でインターネットにpingを実行できます。
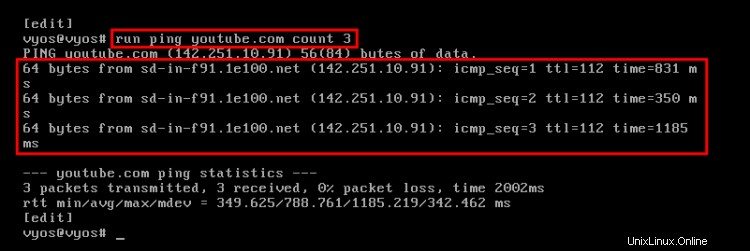
次に、以下のコマンドを実行して、詳細なネットワークインターフェイスを確認します。
show interfaces
これで、 eh0の詳細なIPアドレスが表示されます。 およびeth1 インターフェイス。
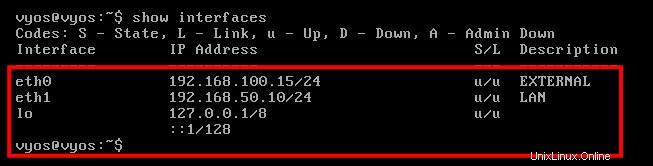
NATルールを確認するには、次のコマンドを実行します。
show nat source rules
これで、次の出力が得られます。 NATルール番号100 タイプアウトバウンドNAT eth0に インターフェイスとソースはeth1 ネットワーク。
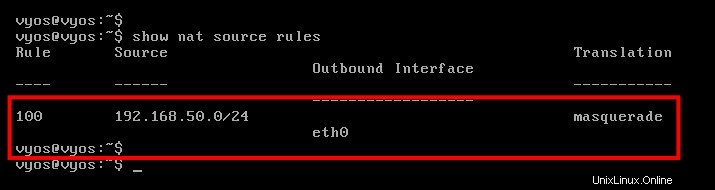
次に、次のコマンドを実行してDNS転送サービスを確認します。
configure
show service dns
次のような出力が得られるはずです。 DNS転送サービスはeth1で実行されています インターフェイス192.168.50.10 Cloudflareを使用します およびGoogle フォワーダーとしてのパブリックDNSサーバー 。
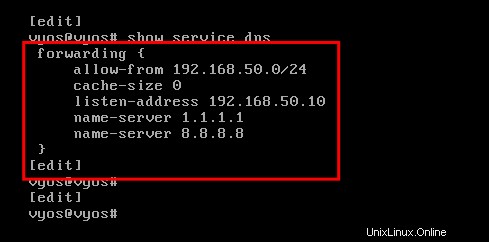 e
e
クライアント側では、vyOSIPアドレス192.168.50.10へのデフォルトゲートウェイを使用して静的IPアドレスを設定する必要があります。この例では、クライアントはUbuntu20.04システムです。
ネットワーク構成/etc/netplan/01-netcfg.yamlを編集します。
sudo nano /etc/netplan/01-netcfg.yaml
次の構成をコピーして、ubuntuシステムの静的IPアドレスを設定します。
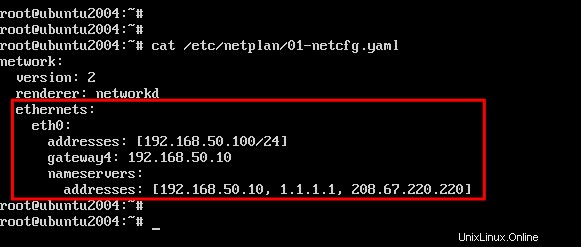
完了したら、ファイルを保存して閉じます。
次に、以下のnetplanコマンドを使用して新しい変更を適用します。
sudo netplan apply
その後、UbuntuシステムのIPアドレスを確認し、Ubuntuネットワークのルーティングテーブルを確認します。
ip a
route -n
以下に、ubuntuシステムが正しい静的IPアドレス 192.168.50.100を取得していることがわかります。 vyOSIPアドレスのデフォルトゲートウェイ192.168.50.10 。
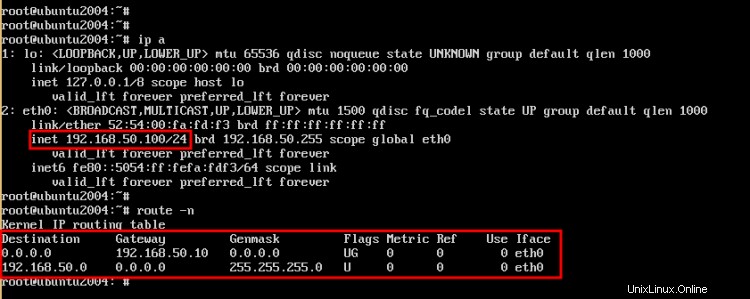
次に、以下のpingコマンドを実行して、vyOSルーターへの接続を確認します。
ping 192.168.50.10 -c3
以下に、UbuntuクライアントがvyOSルーターに接続できることを示します。
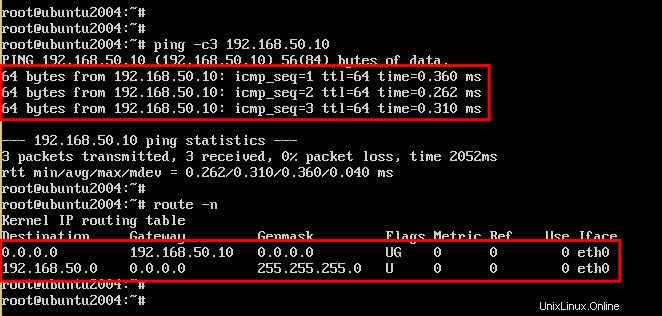
次に、以下のコマンドを実行して、インターネットへの接続を確認します。
ping 1.1.1.1 -c3
ping google.com -c3
以下に、UbuntuシステムがvyOSルーターを介してインターネットに接続できることを示します。
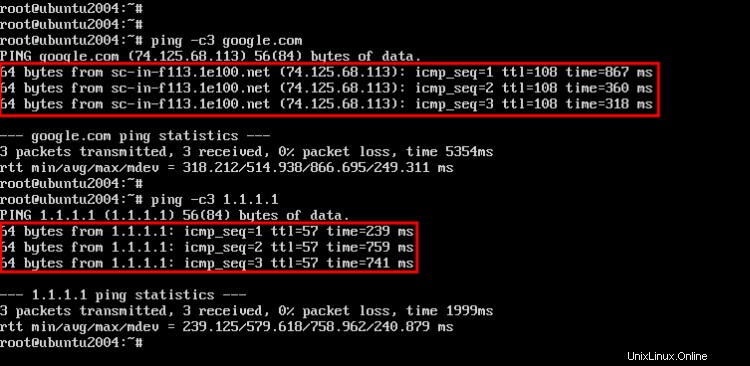
おめでとう!これで、KVM仮想化にvyOSルーターをインストールして構成しました。また、クライアントを追加し、クライアント側で静的IPアドレスを設定してvyOSルーターに接続する方法も学習しました。