GNOME Boxesに関する私のシリーズでは、Linuxユーザーが大騒ぎせずにデスクトップ上の仮想マシンをすばやく起動する方法を説明しました。 Boxesは、単純な構成で十分な場合に、ピンチで仮想マシンを作成するのに理想的です。
ただし、仮想マシンでより詳細な構成を行う必要がある場合は、ディスク、ネットワークインターフェイスカード(NIC)、およびその他のハードウェアのすべてのオプションを提供するツールが必要です。そこで、Virtual Machine Manager(virt-manager)が登場します。アプリケーションメニューに表示されない場合は、パッケージマネージャーまたはコマンドラインからインストールできます。
- Fedoraの場合: sudo dnf install virt-manager
- Ubuntuの場合: sudo apt install virt-manager
インストールしたら、アプリケーションメニューアイコンまたはコマンドラインから virt-managerと入力して起動できます。 。
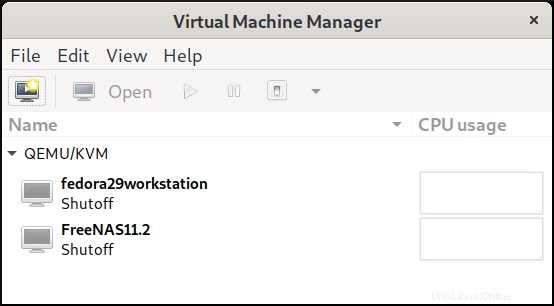
virt-managerを使用して仮想マシンを作成する方法を示すために、Red Hat EnterpriseLinux8用に仮想マシンをセットアップする手順を実行します。
開始するには、ファイルをクリックします 次に、新しい仮想マシン 。 Virt-managerの開発者は、プロセスの各ステップ(たとえば、ステップ1/5)を簡単にするために、慎重にタイトルを付けています。 ローカルインストールメディアをクリックします および転送 。
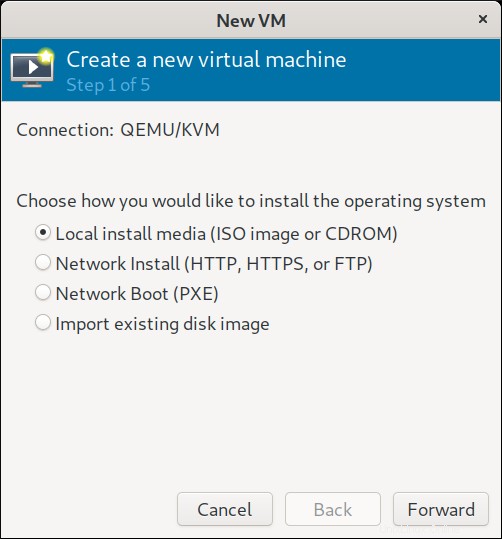
次の画面で、インストールするオペレーティングシステムのISOファイルを参照して選択します。 (私のRHEL 8イメージは私のダウンロードディレクトリにあります。)Virt-managerはオペレーティングシステムを自動的に検出します。
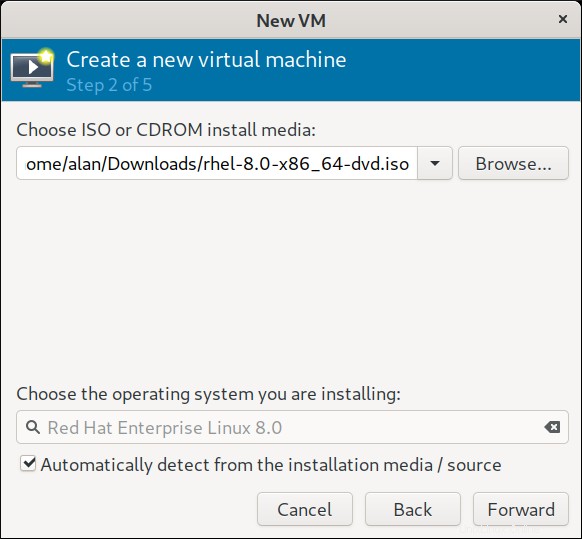
手順3では、仮想マシンのメモリとCPUを指定できます。デフォルトは1,024MBのメモリと1つのCPUです。
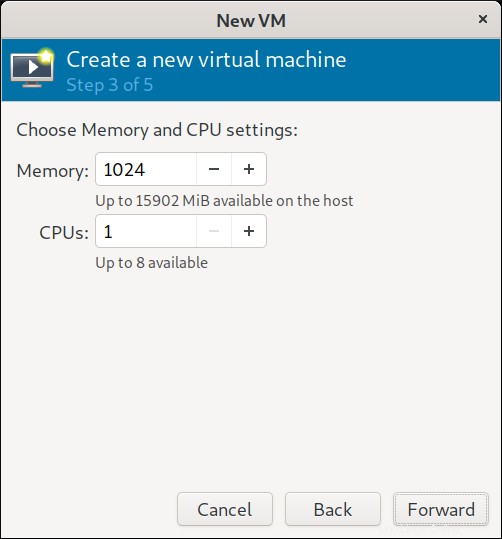
RHELを実行するための十分なスペースを確保したいので、使用しているハードウェアはそれに対応できるので、(それぞれ)4,096MBと2つのCPUに増やします。
次のステップでは、仮想マシンのストレージを構成します。デフォルト設定は10GBのディスクイメージです。 (この設定は保持しますが、必要に応じて調整できます。)既存のディスクイメージを選択するか、カスタムの場所に作成することもできます。
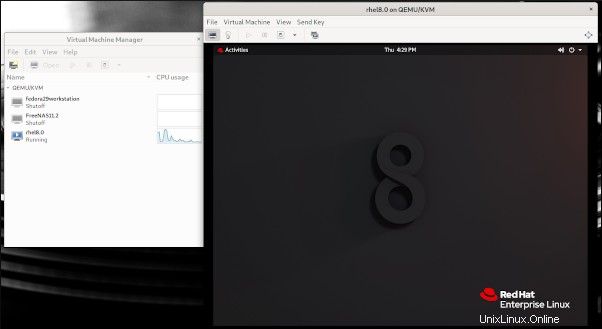
ステップ5は、仮想マシンに名前を付けて[完了]をクリックする場所です。これは、GNOMEBoxesで仮想マシンまたはボックスを作成するのと同じです。技術的には最後のステップですが、いくつかのオプションがあります(下のスクリーンショットでわかるように)。 virt-managerの利点は仮想マシンをカスタマイズできることなので、インストール前に構成をカスタマイズするというラベルの付いたチェックボックスをオンにします。 完了をクリックする前に 。
構成をカスタマイズすることを選択したので、virt-managerは一連のデバイスと設定を表示する画面を開きます。これは楽しい部分です!
ここで、仮想マシンに名前を付ける別の機会があります。左側のリストでは、CPU、メモリ、ディスク、コントローラー、およびその他の多くのアイテムなど、さまざまな側面の詳細を表示できます。たとえば、 CPUをクリックできます 手順3で行った変更を確認します。
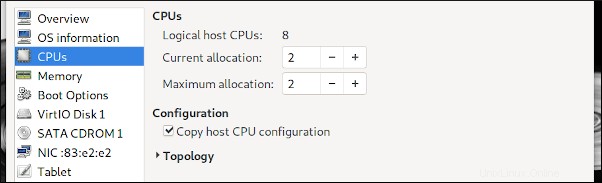
設定したメモリ量も確認できます。
サーバーとして実行するためにVMをインストールするとき、私は通常、そのサウンド機能を無効にするか削除します。これを行うには、サウンドを選択します 削除をクリックします または、サウンドを右クリックします ハードウェアの削除を選択します 。
ハードウェアの追加を使用してハードウェアを追加することもできます 下部のボタン。これにより、新しい仮想ハードウェアの追加が表示されます ストレージデバイス、メモリ、サウンドなどを追加できる画面。これは、非常に充実した(仮想の場合)コンピュータハードウェアウェアハウスにアクセスできるようなものです。
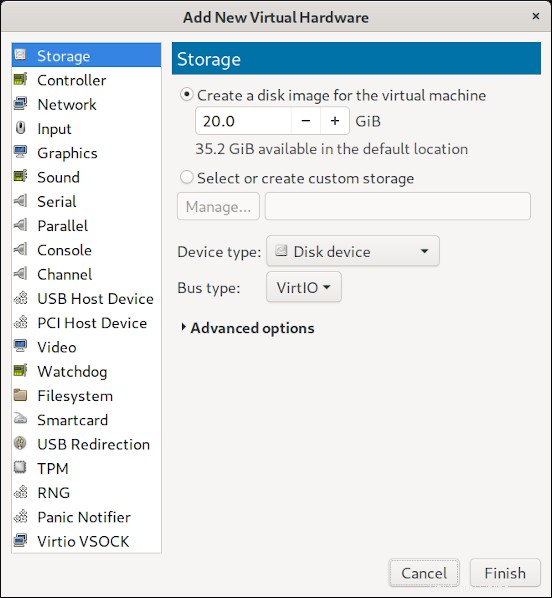
VMの構成に問題がなければ、[インストールの開始]をクリックします。 、システムが起動し、ISOから指定したオペレーティングシステムのインストールを開始します。
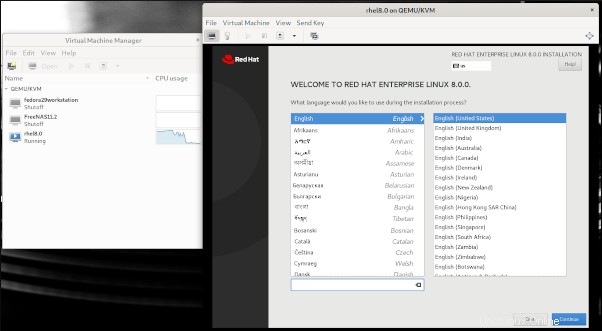
完了すると再起動し、新しいVMを使用できるようになります。
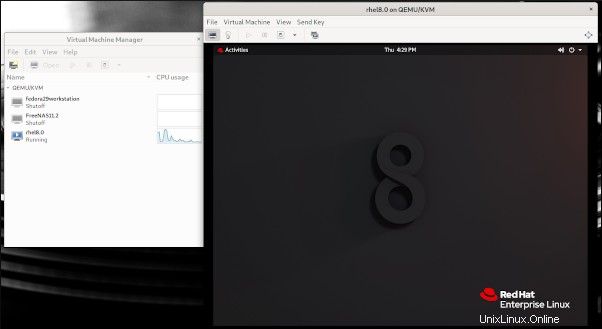
Virtual Machine Managerは、デスクトップLinuxユーザーにとって強力なツールです。これはオープンソースであり、プロプライエタリおよびクローズド仮想化製品の優れた代替手段です。