FreeBSD は、Berkeley Softwareディストリビューションの無料のUnixライクなオペレーティングシステムであり、すべての主要なプラットフォームx86_64、IA-32、PowerPC、ARMなどで利用でき、主に機能、速度、パフォーマンスの安定性に重点を置いています。
FreeBSDは、ジュニパーネットワークス、ネットアップ、ノキア、IBMなどの多くのトップレベルIT企業で使用されており、コマンドラインインターフェイスのみを備えたサーバープラットフォームで利用できますが、Xfce、KDE、ユーザーフレンドリーなディストリビューションにするためのGNOMEなど。
環境設定
IP Address : 192.168.0.142 Hostname : freebsd.tecmintlocal.com Hard Disk : 16GB Memory : 2GB
この記事では、 FreeBSD 13.0のインストールに関する簡単な手順を説明します。 bsdinstall という名前のテキストベースのインストールユーティリティを使用して、ネットワーク(静的IPアドレスの設定)インターフェイスを構成します i386およびAMD64アーキテクチャで。
FreeBSD13.0のインストール
1。 まず、公式のFreeBSDサイトにアクセスし、ご使用のアーキテクチャ用のFreeBSDインストーラーをダウンロードします。インストーラーは、CD、DVD、ネットワークインストール、USBイメージ、仮想マシンイメージなどのさまざまな形式で提供されます。
2。 FreeBSDインストーライメージをダウンロードした後、それをメディア(CD / DVDまたはUSB)に書き込み、挿入されたメディアでシステムを起動します。インストールメディアを使用してシステムを起動すると、次のメニューが表示されます。

3。 デフォルトでは、メニューはFreeBSDインストーラーで起動する前にユーザー入力を10秒間待機します。または、「バックスペース」を押すこともできます。 ‘キーを押してインストールを続行し、‘ Enter を押します FreeBSDを起動するための‘キー。起動が完了すると、次のオプションを含むウェルカムメニューが表示されます。
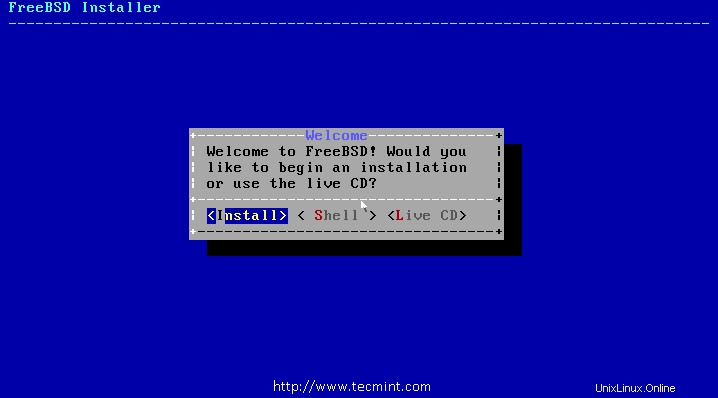
Enterを押します デフォルトのオプション「インストール」を選択します ‘、または‘シェルを選択できます ‘を使用してコマンドラインプログラムにアクセスし、インストール前にディスクを準備するか、‘ Live CD を選択します ‘インストールする前にFreeBSDを試すオプション。ただし、ここではデフォルトのオプション「インストール」を使用します 「FreeBSDをインストールしているので。
4。 次に、表示されるキーマップのリスト。デフォルトではキーマップが選択されています。 、デフォルトのオプションを選択するだけで、キーマップの設定を続行できます。
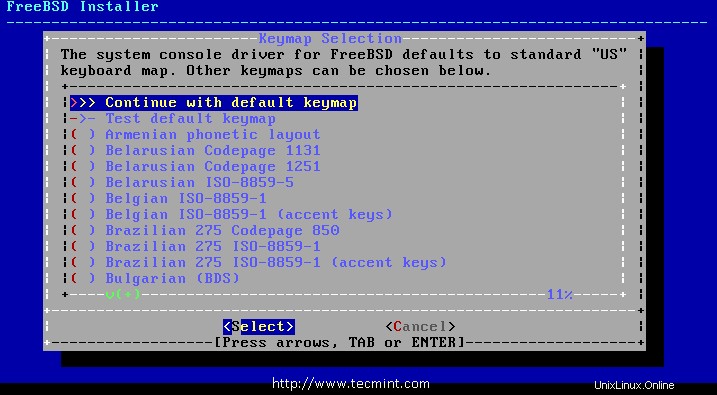
5。 次に、システムのホスト名を指定します。 freebsd.tecmintlocal.comを使用しました 私のホスト名として。
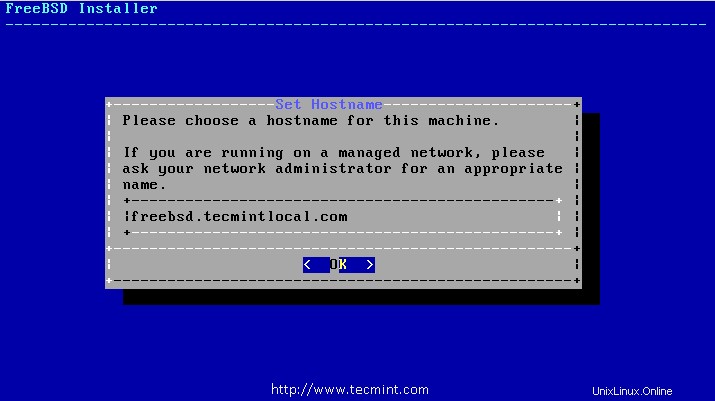
6。 FreeBSD用にインストールするコンポーネントを選択します。デフォルトでは、すべてのオプションが事前に選択されています。

7。 このステップでは、インストールのためにディスクをパーティション分割する必要があります。ここでは、4つのオプションがあります。
- 自動(ZFS) –このオプションは、ブート環境をサポートするZFSファイルシステムを使用して、暗号化されたroot-on-ZFSシステムを自動的に作成します。
- 自動(UFS) –このオプションは、ZFSファイルシステムを使用してディスクパーティションを自動的に作成します。
- 手動 –このオプションを使用すると、上級ユーザーはメニューオプションからカスタマイズされたパーティションを作成できます。
- シェル –このオプションを使用すると、ユーザーはfdisk、gpartなどのコマンドラインツールを使用してカスタマイズされたパーティションを作成できます。
ただし、ここでは「手動」を選択します ‘必要に応じてパーティションを作成するオプション。

8。 [手動パーティション分割]を選択した後 ‘、パーティションエディタが開き、ドライブ‘ ad0が強調表示されます。 ‘を選択し、有効なパーティションスキームを作成するために作成することを選択します。

9。 次に、 GPTを選択します パーティションテーブルを作成します。 GPTは通常、amd64コンピューターで最も選択されている方法です。 GPTと互換性のない古いコンピューターでは、MBRを使用する必要があります。
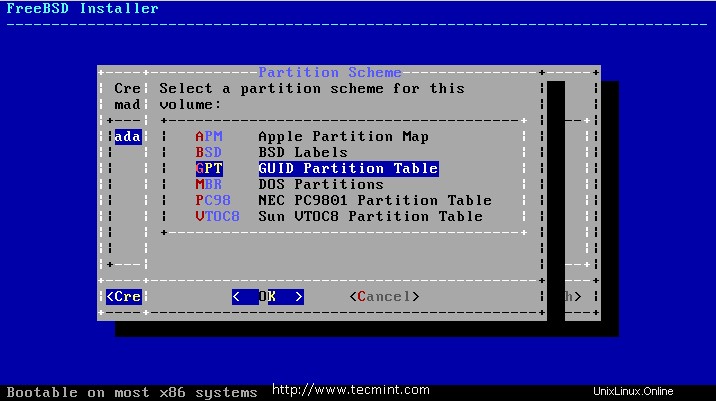
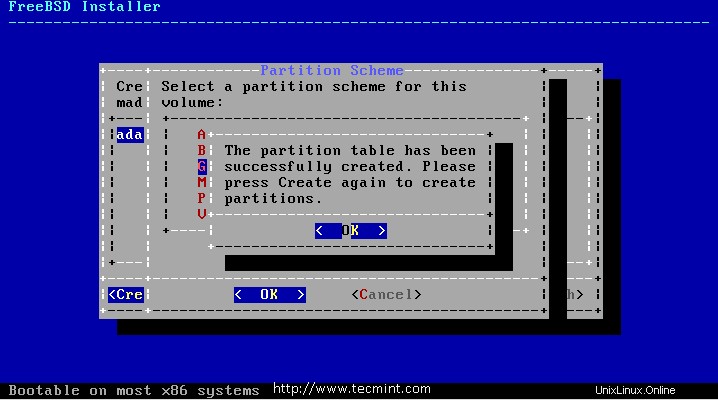
10。 パーティションテーブルを作成した後、ディスクがGPTパーティションテーブルに変更されたことがわかります。[作成]を選択します。 ‘パーティションを定義します。

11。 ここで、 / boot用に3つのパーティションを定義する必要があります 、スワップ 、 / 。パーティションサイズを次のように定義します。
- / boot –サイズが512 MB
- スワップ サイズ1GB
- / サイズは15GB
[作成]を選択します ‘とパーティションを1つずつ定義し、最初に‘タイプを起動します ‘は‘ freebsd-bootである必要があります ‘とサイズはここで 512Kを使用しました OKを押します 次のパーティションスワップを作成します。
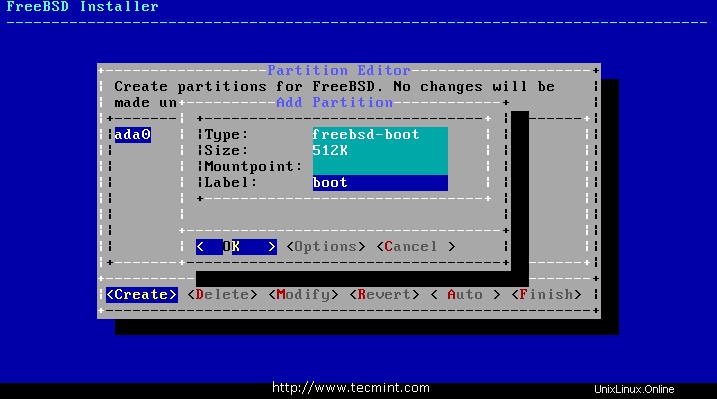
[作成]を選択します ‘とスワップを定義します 1 GBのパーティション OKを押します 。
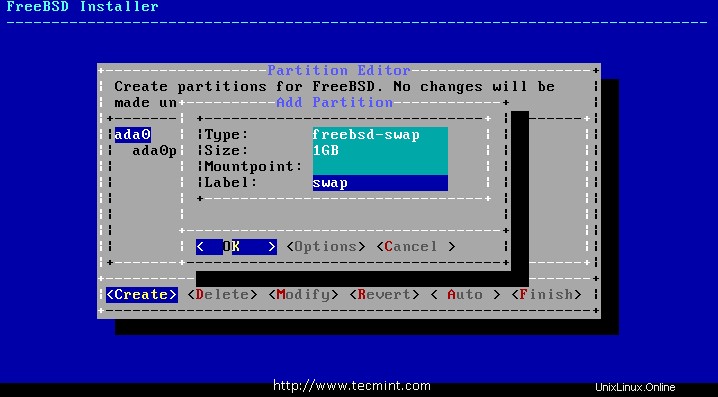
次に、もう一度[作成]を選択します ‘と /を定義します パーティション。次に、残りのサイズを /に使用します パーティション。 Typeをfreebsd-ufsとして使用します マウントポイントは/ 。

12。 すべてのパーティションを作成すると、次のレイアウトになります。 [完了]を選択します ‘インストールの次のステップに進みます。

13。 ディスクが作成されると、次のウィンドウで、選択したディスクがフォーマットされる前に変更を編集する最後の機会が提供されます。変更する場合は、[戻る]を選択してください ]を選択してメインのパーティションメニューに戻るか、[元に戻して終了]を選択します ]ディスクへの変更を変更せずにインストーラーを終了します。ただし、ここでは「コミット」を選択する必要があります ‘をクリックしてインストールを開始し、‘ Enter を押します ‘。
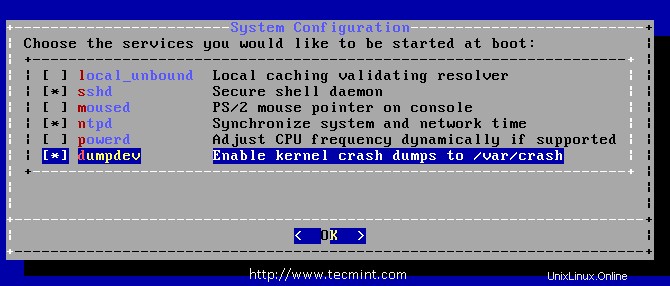
14。 インストーラーは、選択したすべてのディスクをフォーマットすると、パーティションを初期化して、選択したすべてのコンポーネントをダウンロードして検証します。次に、ダウンロードしたコンポーネントがディスクに抽出されます。下の図を参照してください。

15。 要求されたすべての配布パッケージがディスクに抽出されると、次のウィンドウに最初のインストール後の構成画面が表示されます。ここでは、まず、「ルート」を設定する必要があります ‘FreeBSDサーバーのパスワード。
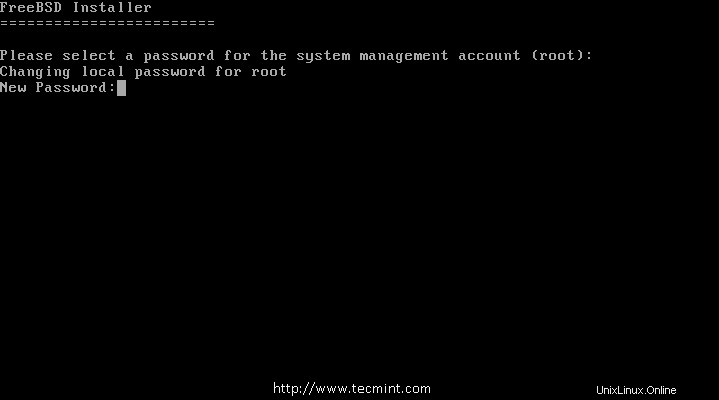
FreeBSDでのネットワークインターフェースの設定
16。 次に、使用可能なネットワークインターフェイスのリストが画面に表示されます。構成するインターフェイスを選択します。ここでは、ネットワークアダプタが1つだけあります。複数のネットワークアダプタがある場合は、使用する必要のあるアダプタを選択してください。
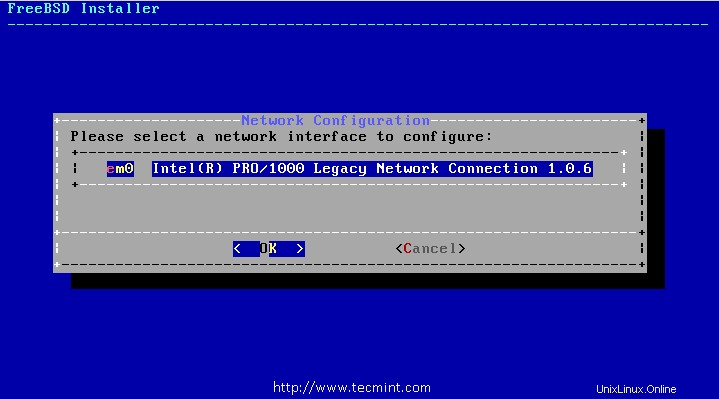
17。 次に、選択したイーサネットインターフェイスでIPv4アドレスを定義するかどうかを選択します。ここでは、ネットワークインターフェースを構成するための2つのオプションがあります。1つはDHCPを使用してネットワークインターフェースにIPアドレスを自動的に割り当てる方法、もう1つはIPアドレスを手動で定義する方法です。ただし、ここでは、以下に示すように、静的IPアドレスをコンピューターに割り当てています。
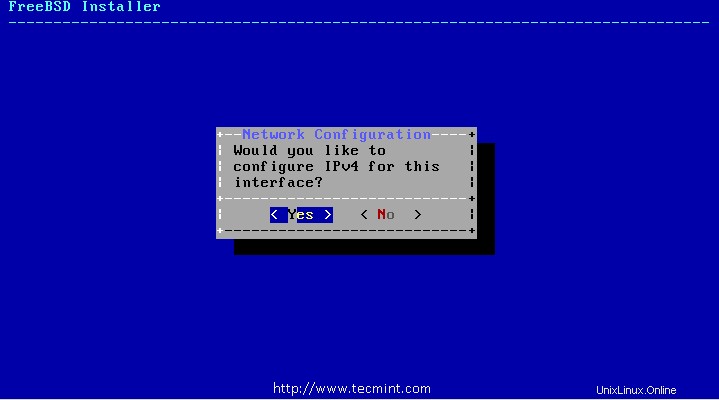

18。 次に、有効なDNSサーバーIPをIPv4 DNS#1に入力します および#2 [OK]を押して続行します。

19。 次のオプションでは、システムクロックが UTCを使用しているかどうかを確認するように求められます または現地時間、疑問がある場合は、[いいえ]を選択してください ‘より一般的に使用される現地時間を選択します。
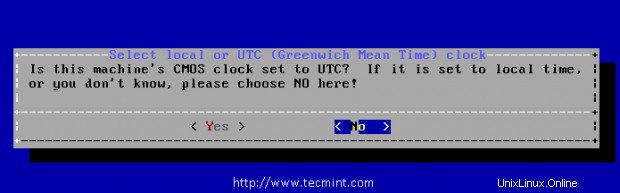
20。 次のウィンドウでは、正しい現地時間とタイムゾーンを設定するように求められます。


21。 次に、システムの起動時に開始するサービスを選択します。
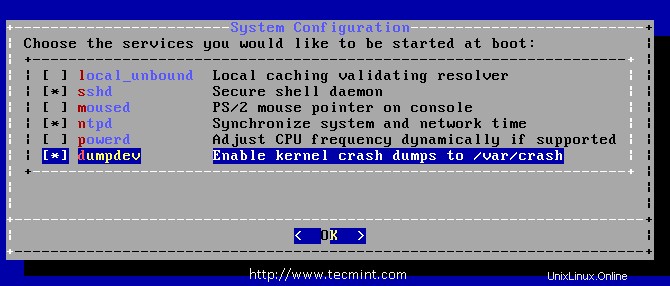
22。 次のオプションでは、システムをより安全に保つために、root以外のアカウントとしてシステムにログインするためのユーザーアカウントを少なくとも1つ作成するように依頼します。 [はい]を選択します ]新しいユーザーを追加します。

プロンプトに従い、ユーザーアカウントに要求された情報を入力します(例:ユーザー‘ tecmint ‘)下の図に示すように。

上記のユーザー情報を入力すると、レビュー用に要約が表示されます。ユーザーの作成中に間違いがあった場合は、「いいえ」と入力して再試行してください。すべてが正しく入力されている場合は、yesと入力して新しいユーザーを作成します。

23。 上記のすべてを構成した後、設定を変更または変更する最後のチャンスが与えられます。最終構成が完了したら、[終了]を選択します。
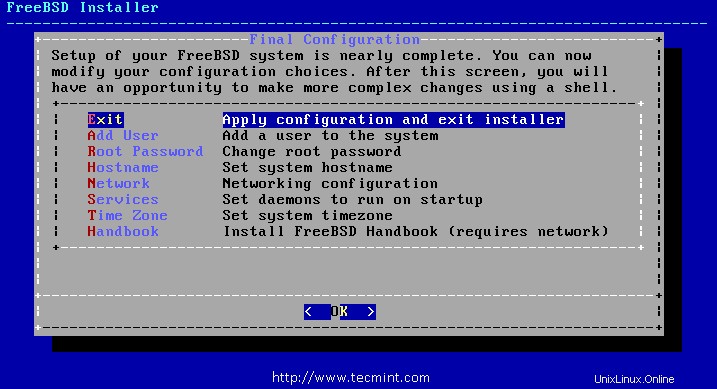
24。 インストールが完了したら、[再起動]を選択します 「システムを再起動して、新しいFreeBSDシステムの使用を開始します。

25。 再起動が完了すると、ターミナルでアカウントにログインできるようになります。デフォルトでは、ルートがあります。 およびテクミント インストール時に作成しました。 rootアカウントにログインし、IPアドレス、ホスト名、ファイルシステムのディスク容量、リリースバージョンなどのシステム情報を確認します。
# hostname # ifconfig | grep inet # uname -mrs // To get the Installed FreeBSD release version. # df -h // Disk space check.
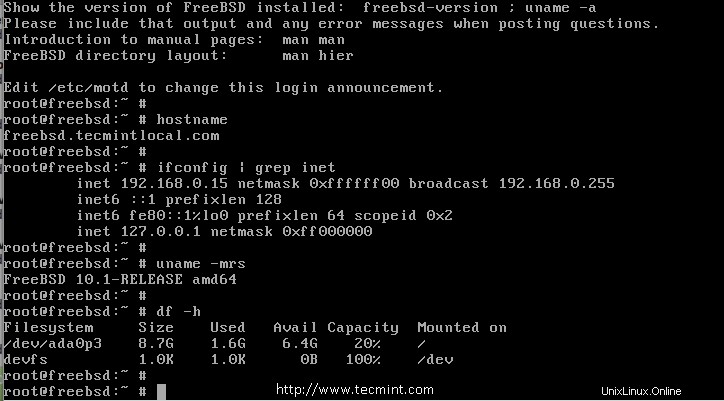
結論
この記事では、FreeBSDをどのようにインストールして構成したかを見てきました。次の記事では、FreeBSDでパッケージをインストールして構成する方法を説明します。インストールについて質問がある場合は、貴重なコメントを下にドロップしてください。