VMware Workstationは、仮想化に使用されるソフトウェアです。仮想マシンを使用すると、1台のホストコンピューターで複数のオペレーティングシステムを操作できます。 VMwareワークステーションプロは、WindowsまたはLinuxの単一インスタンスを同時に作成するために使用されます。仮想化の概念は、個人だけでなく、企業や組織にとっても重要です。
この記事では、CentOS 8に最新バージョンのVMwareワークステーションをインストールする方法について説明します。この記事の執筆時点では、VMwareワークステーションPro15.5.2がインストール可能な最新バージョンです。システムが仮想化をサポートしている必要があります。
CentOSシステムでさまざまなコマンドと手順を実行して、VMwareワークステーションPro15.5.2をインストールしました。
CentOS8へのVMwareワークステーションのインストール
VMウェアワークステーションPro15.5をインストールするには、CentOS8にいくつかのビルドカーネルモジュールをインストールする必要があります。
依存関係をインストールする
必要なすべてのビルドツールをシステムCentOS8にインストールするには、「Ctrl + Alt + t」キーを使用してターミナルを開き、次のコマンドを使用します。
$ sudo yum groupinstall "Development Tools"
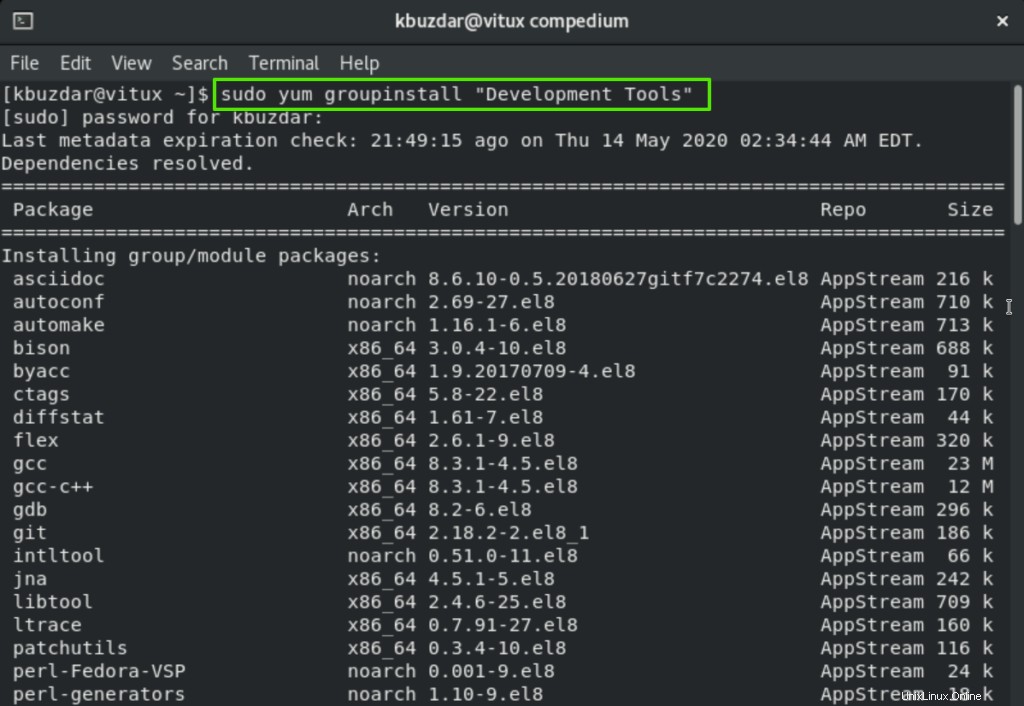
「y」を押して、必要なすべてのビルドツールをダウンロードしてインストールします。
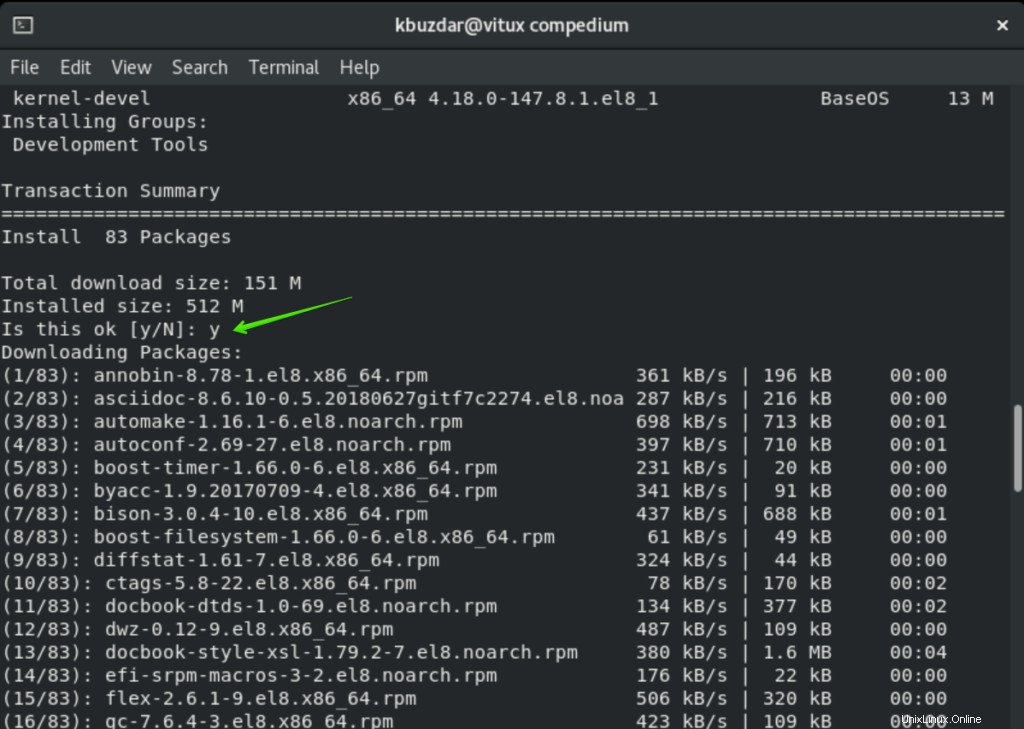
さらに、Yumパッケージマネージャーを介してすべてのパッケージを自動的にダウンロードしてインストールするのに時間がかかり、しばらくすると、ターミナルウィンドウに完全なステータスが表示されます。
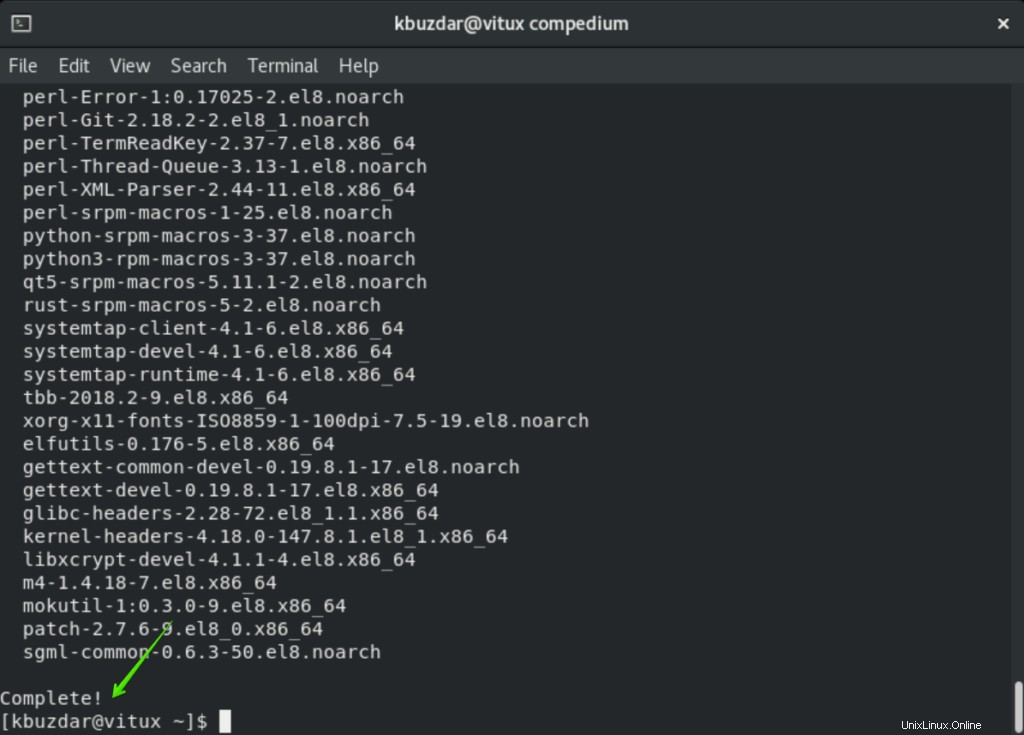
もう1つのパッケージは、カーネルモジュールの構築に必要な「elfutils-libelf-devel」と呼ばれます。したがって、このパッケージは、CentOS8の公式リポジトリから次のようにインストールできます。
$ sudo yum install elfutils-libelf-devel
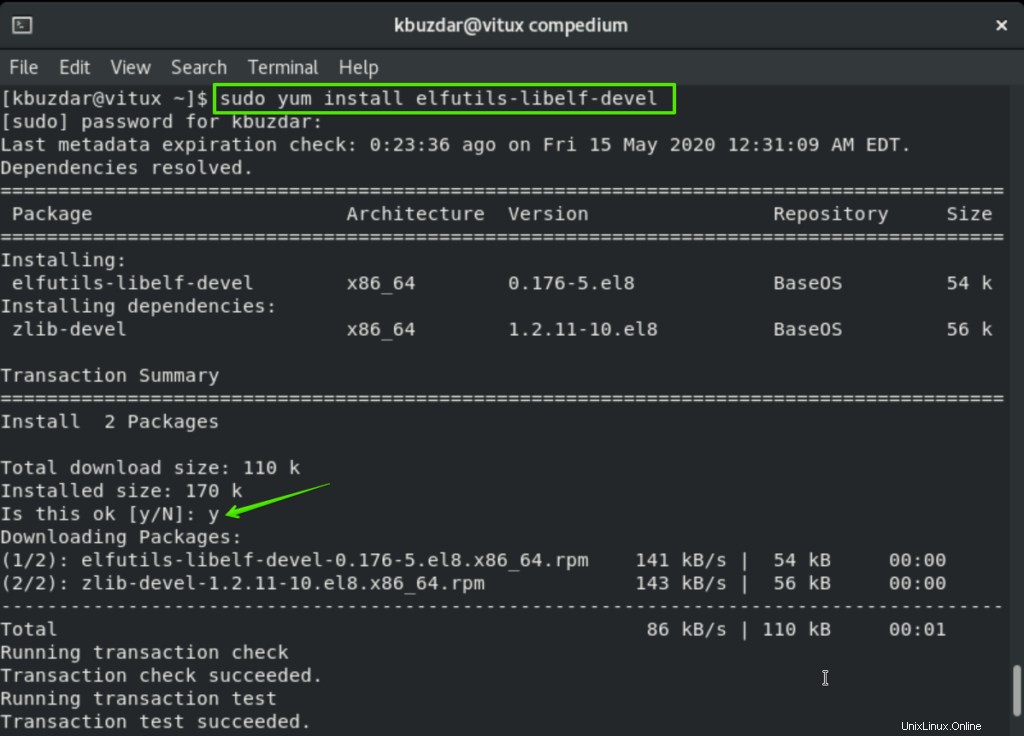
「y」を押し、「Enter」を押してインストールを確認します。しばらくすると、「elfutils-libelf-devel」パッケージがシステムCentOS8にインストールされます。
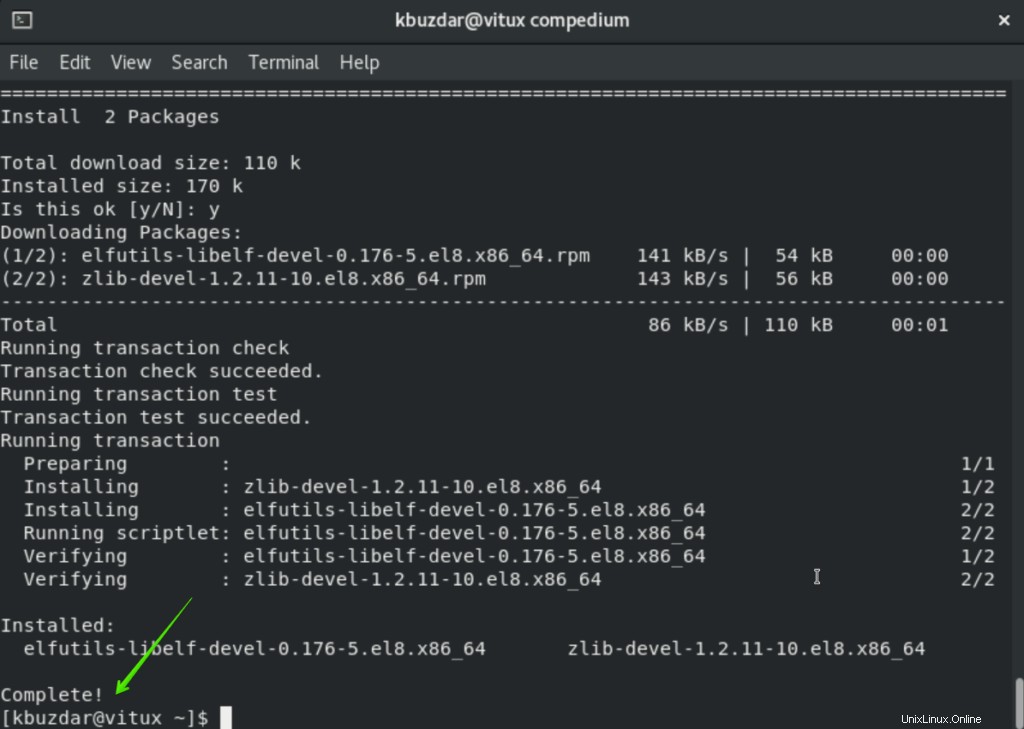
VMWareWebサイトからVMwareWorkstationをダウンロード
公式Webサイトにアクセスし、https://www.vmware.com/in/products/workstation-pro.htmlから最新のVMwareバージョンPro15.5.2をダウンロードします。ページが読み込まれると、次のように[今すぐダウンロード>>]をクリックします。
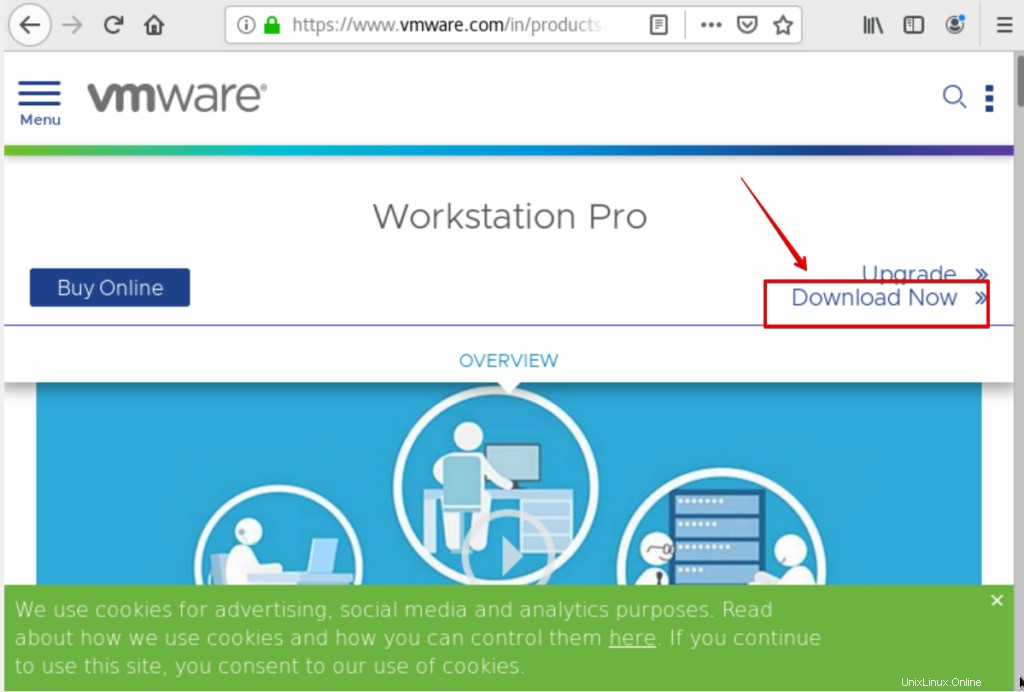
[今すぐダウンロード]をクリックすると、次のウィンドウが表示され、そこから[Linux用ワークステーション15.5プロ]を選択します。 ’のダウンロードは次のとおりです:
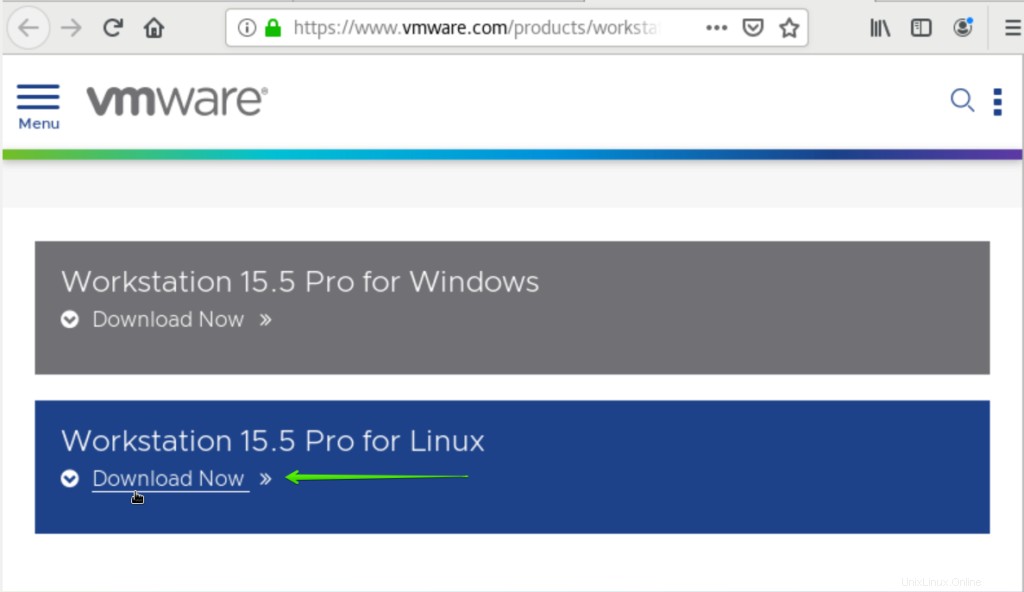
ブラウザにダイアログボックスが表示され、[ファイルを保存]を選択して、次のように[OK]をクリックします。
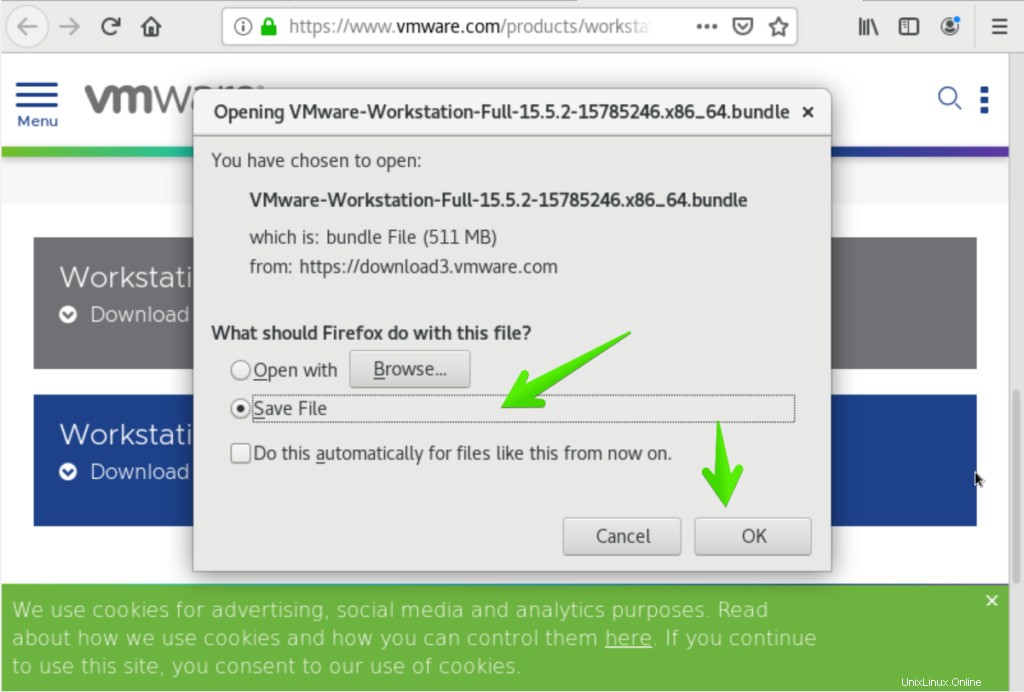
これで、ワークステーションVMwarepro15.5.2バイナリインストーラーがシステムにダウンロードを開始します。ダウンロードプロセスが完了するまでには時間がかかります。
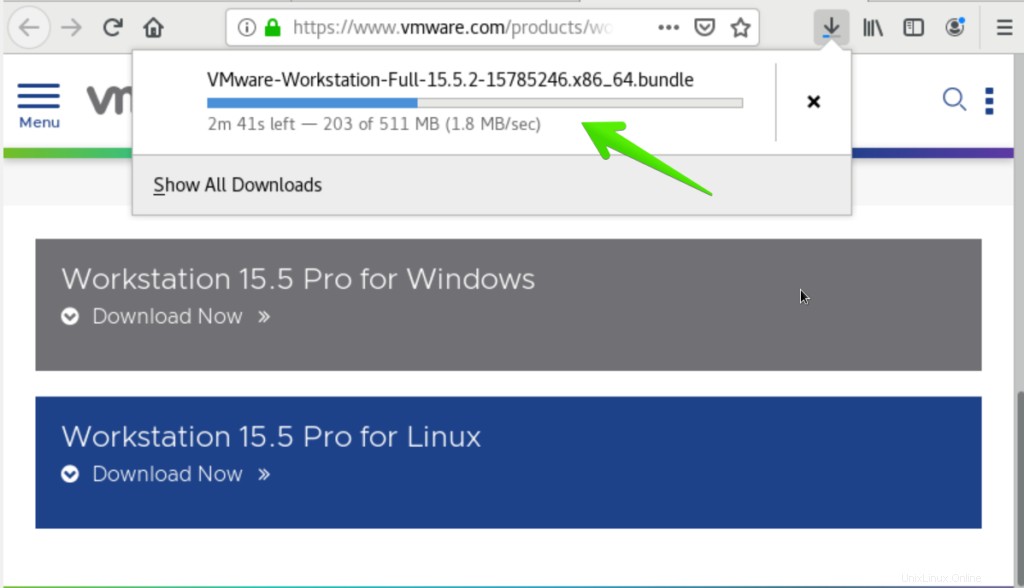
VMwareWorkstationProのインストール
ファイルがダウンロードされたら、ダウンロードしたファイルが保存されている〜/Downloadsに移動します。この目的のために、次のコマンドを入力します。
$ cd ~/Downloads
次のコマンドを使用して、VMwarepro15.5.2のバイナリインストーラを表示できます。
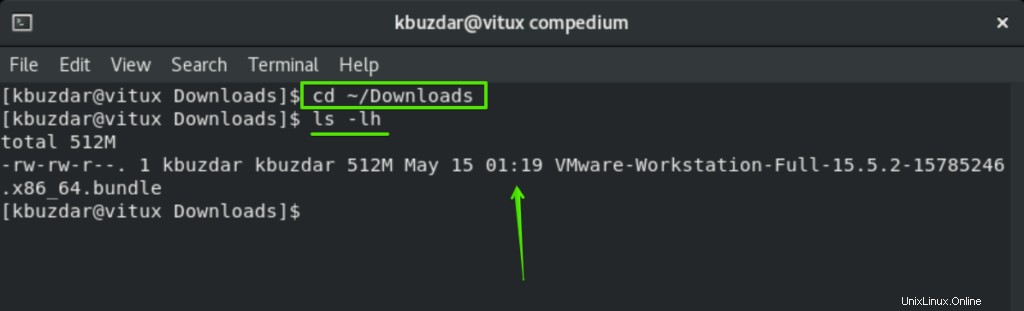
$ls –lh
次に、ワークステーションVMwarePro15.5.2バイナリインストーラーに実行可能アクセス許可を追加します。次のコマンドを入力して、権限を設定します。
$ chmod +x VMware-Workstation-Full-15.5.2-14665864.x86_64.bundle
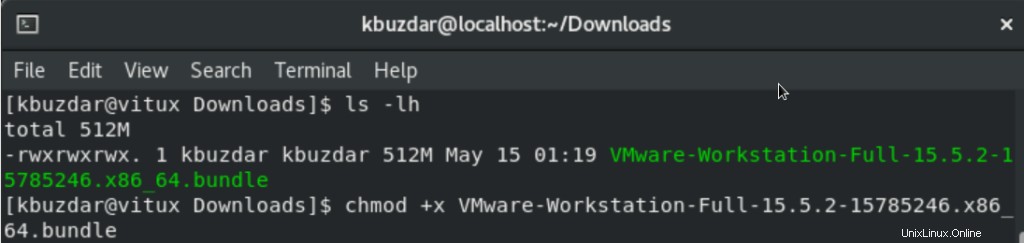
次のコマンドを使用して、システムでVMwareワークステーションPro15.5.2のバイナリインストーラーを実行します。
$ sudo ./VMware-Workstation-Full-15.5.2-14665864.x86_64.bundle
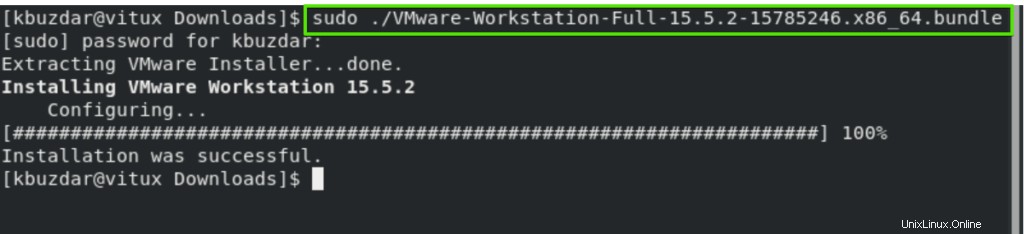
VMwareワークステーションPro15.5.2がシステムCentOS8にインストールされるまでにはしばらく時間がかかります。
VMwareWorkstationProを起動
これで、VMwareワークステーションPro15.5.2を起動できます。これを行うには、[アクティビティ]をクリックし、CentOS8のアプリケーションランチャーに「VMware」と入力します。検索結果にVMwareワークステーションのアイコンが表示されます。それをクリックしてさらに進みます。
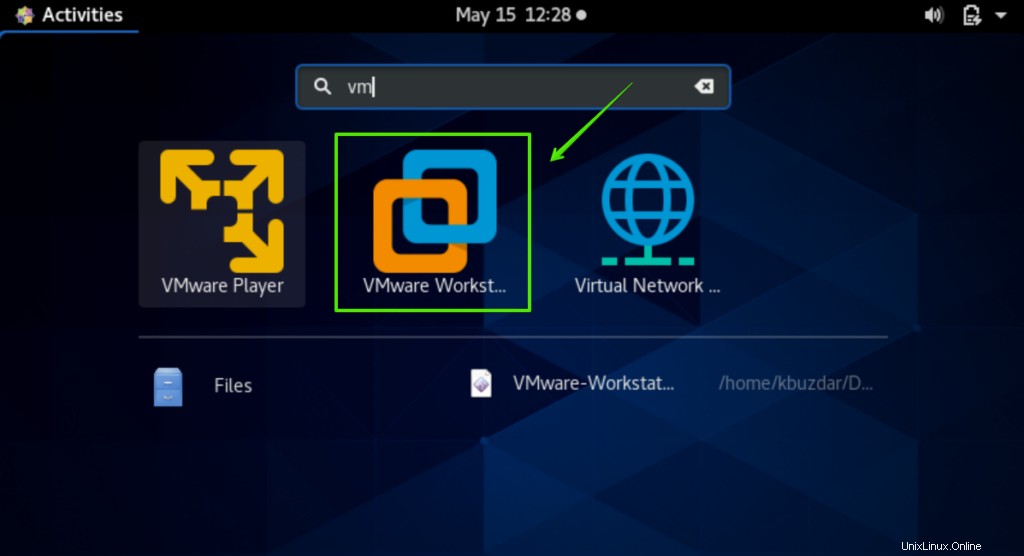
次に、使用許諾契約に同意します。これを行うには、[使用許諾契約の条項に同意します]にマークを付け、[次へ]ボタンをクリックします。
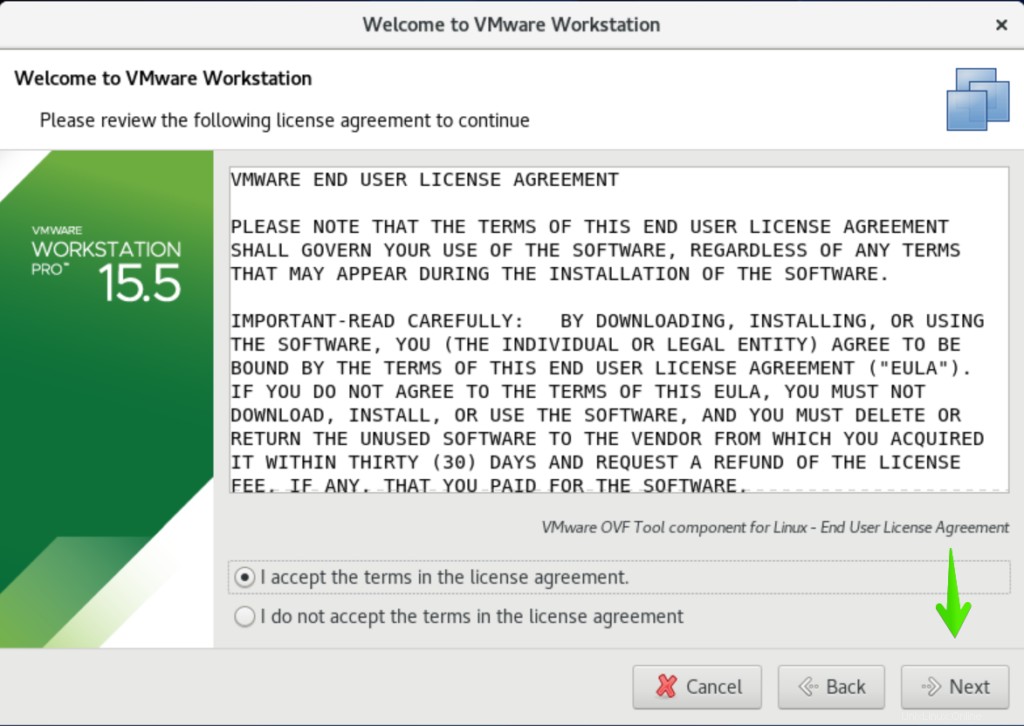
次の画面で、アップデートをインストールするかどうかを尋ねられます。 VMwareワークステーションProを起動するたびにアップデートをインストールする場合は、[はい]を選択し、[次へ]ボタンをクリックします。
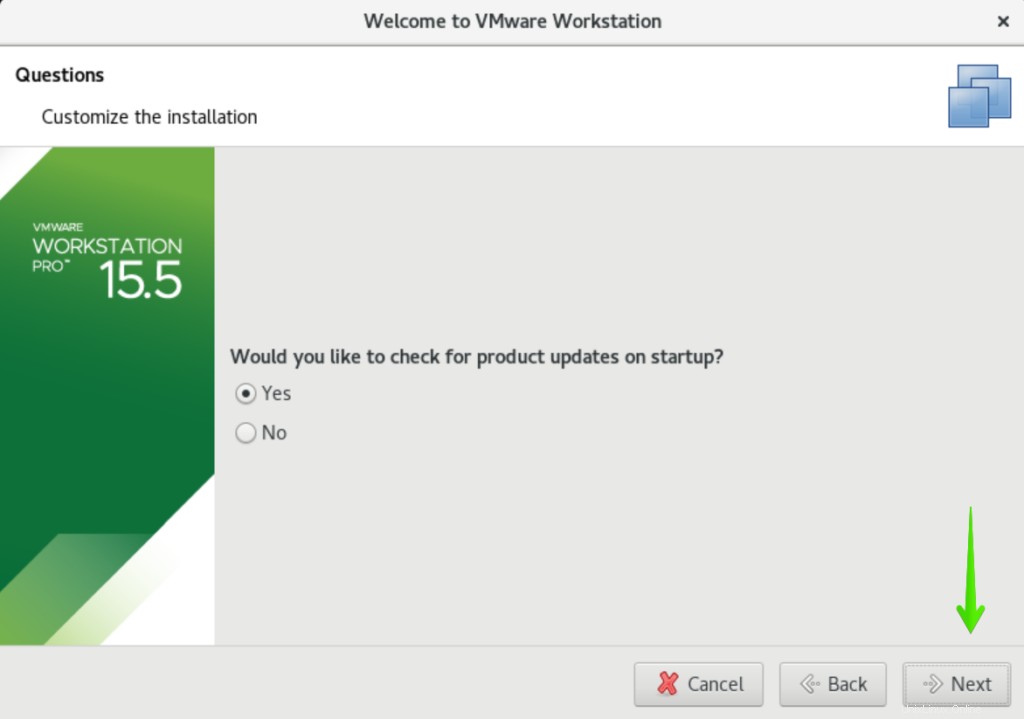
ここで、VMwareカスタマーエクスペリエンス向上プログラム(CEIP)に参加する場合は、[はい]を選択します。それ以外の場合は、[いいえ]を選択します。次に、[次へ]ボタンをクリックします。
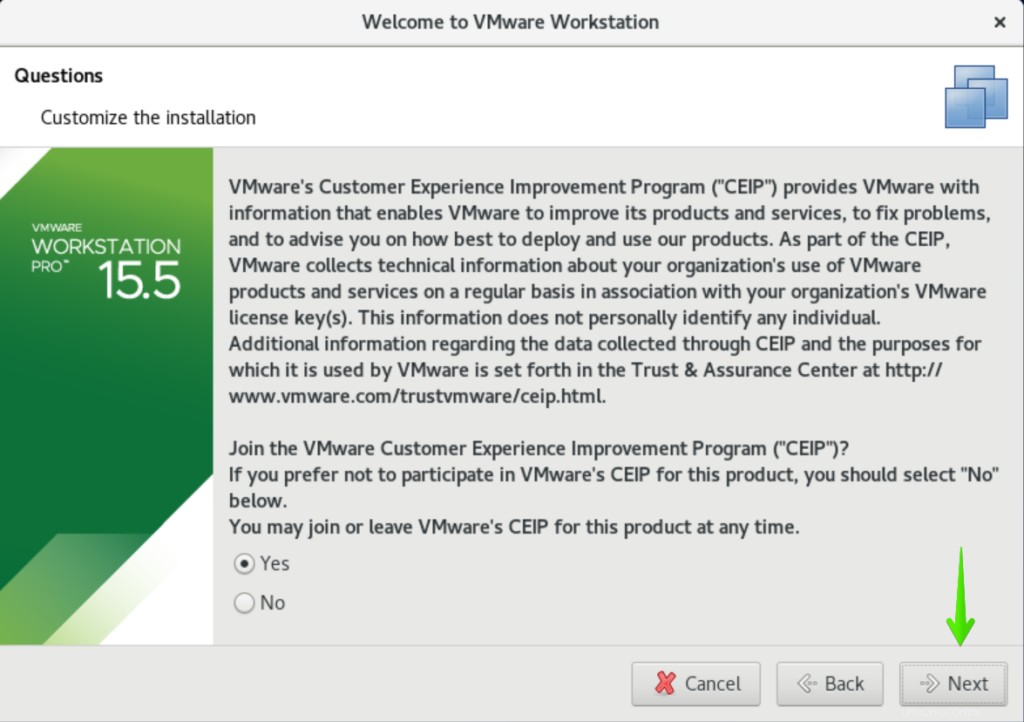
次の画面で、共有VMware接続に使用するユーザー名を入力する必要があります。デフォルトでは、ログインユーザー名が必要です。ここで「kbuzdar」のように、「次へ」をクリックします。
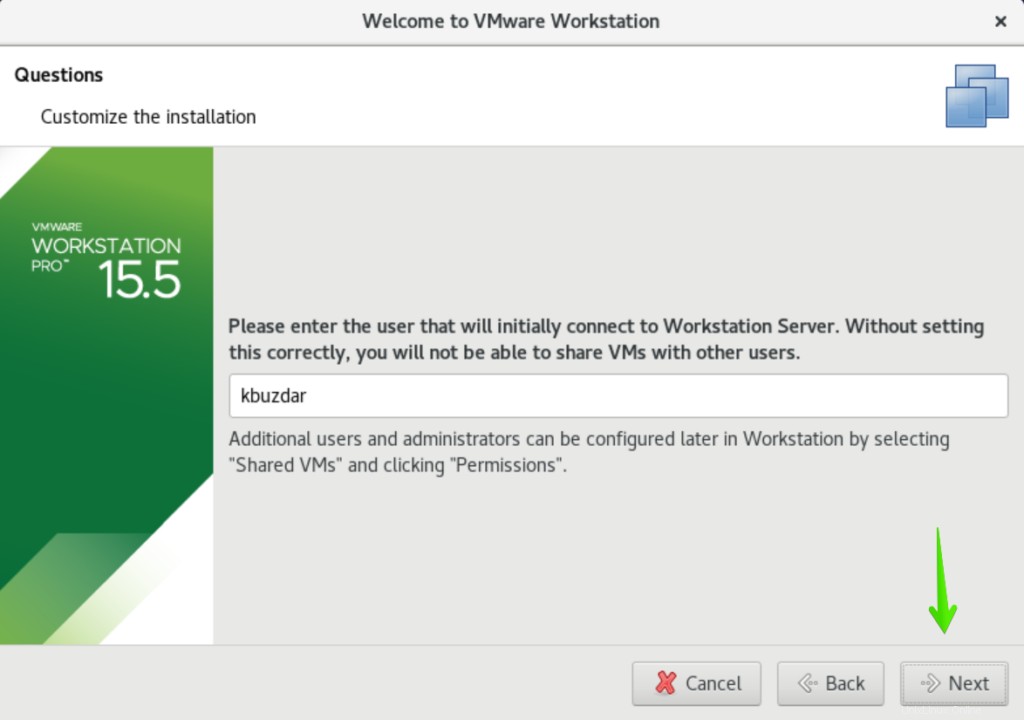
ここで、共有VMを保存する場所を選択する必要があります。それ以外の場合は変更できます。デフォルトの場所を選択して、[次へ]をクリックします。
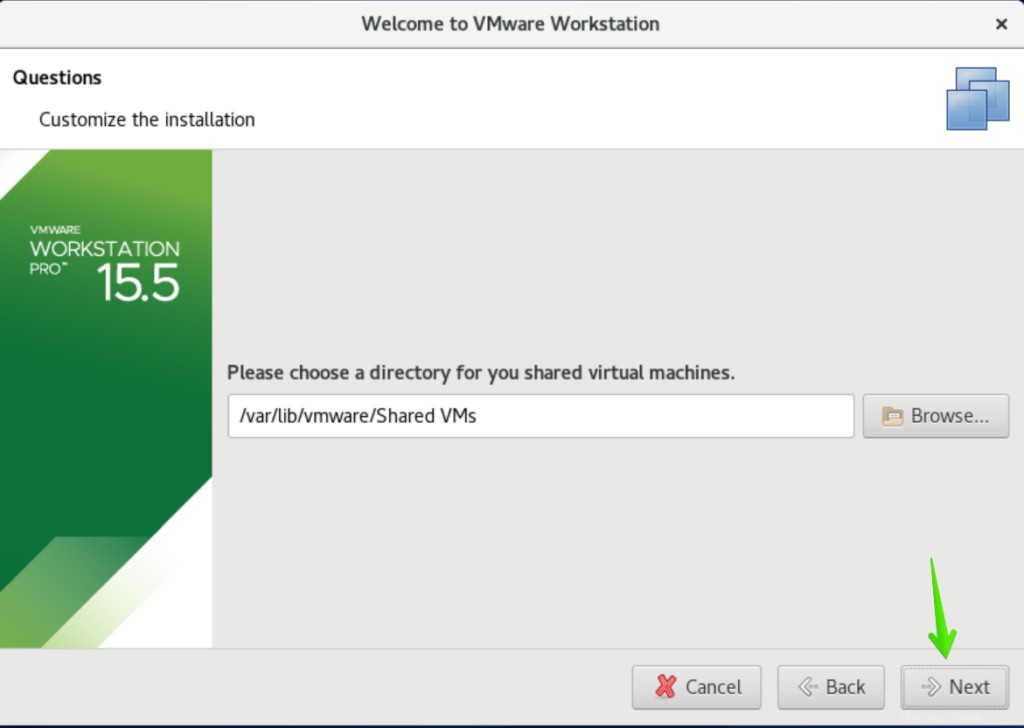
次の画面で、VM共有環境にリモートでアクセスできるポート番号を選択します。デフォルトでは、「443」で問題ありません。「次へ」をクリックします。
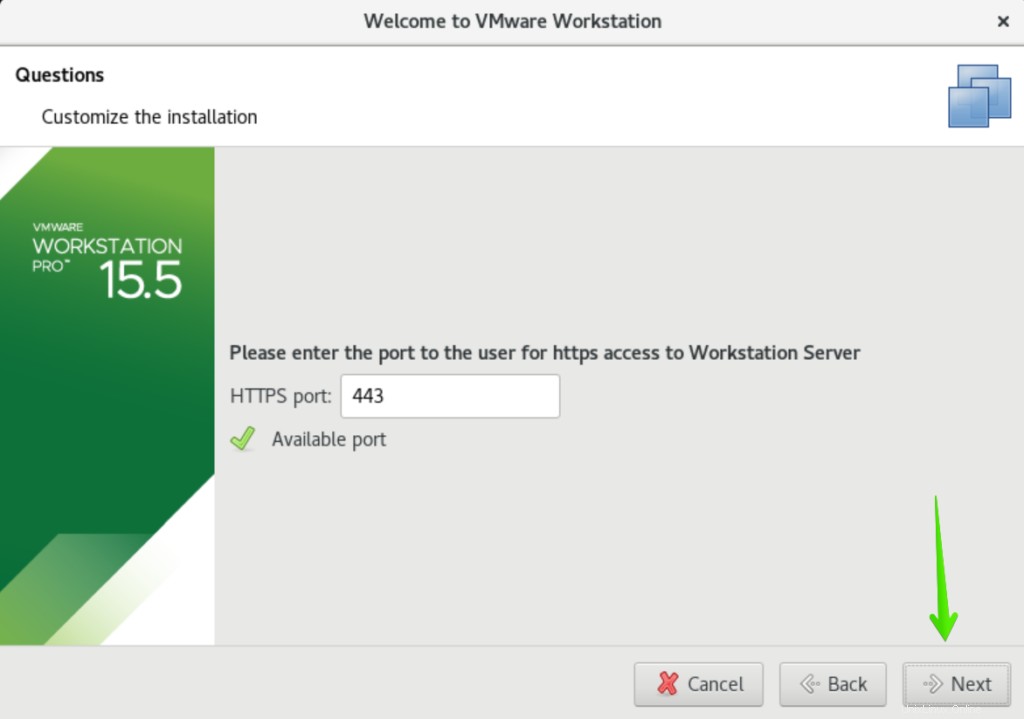
VMwareワークステーションProライセンスをお持ちでない場合は、30日間の試用を選択し、[次へ]をクリックします。
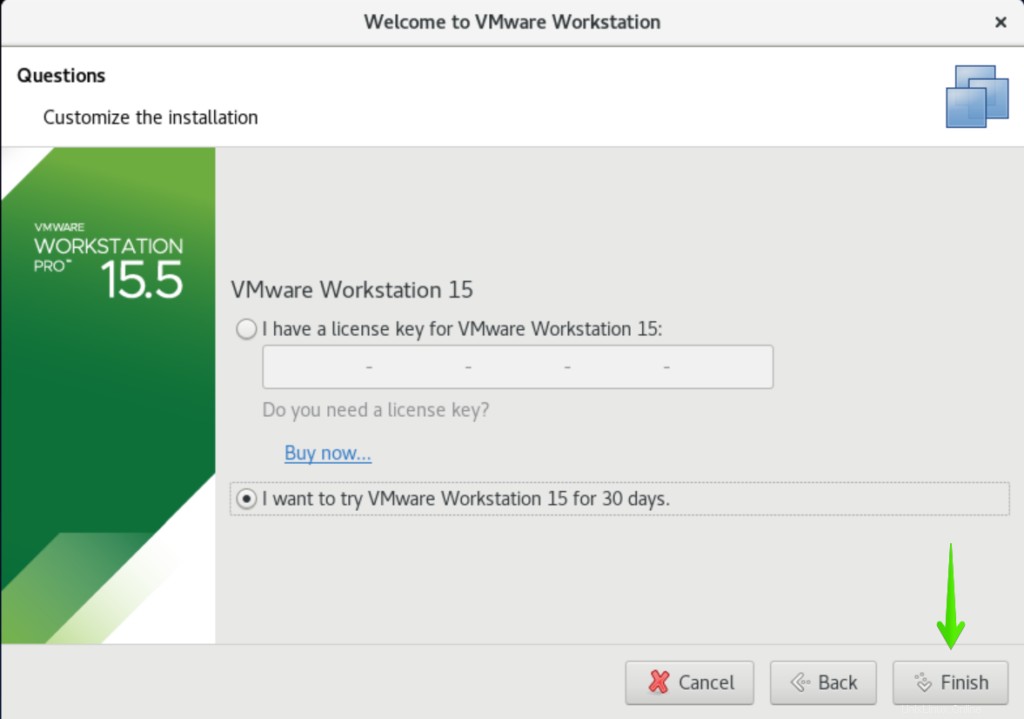
次の画面で、認証用のログインパスワードを次のように入力する必要があります。
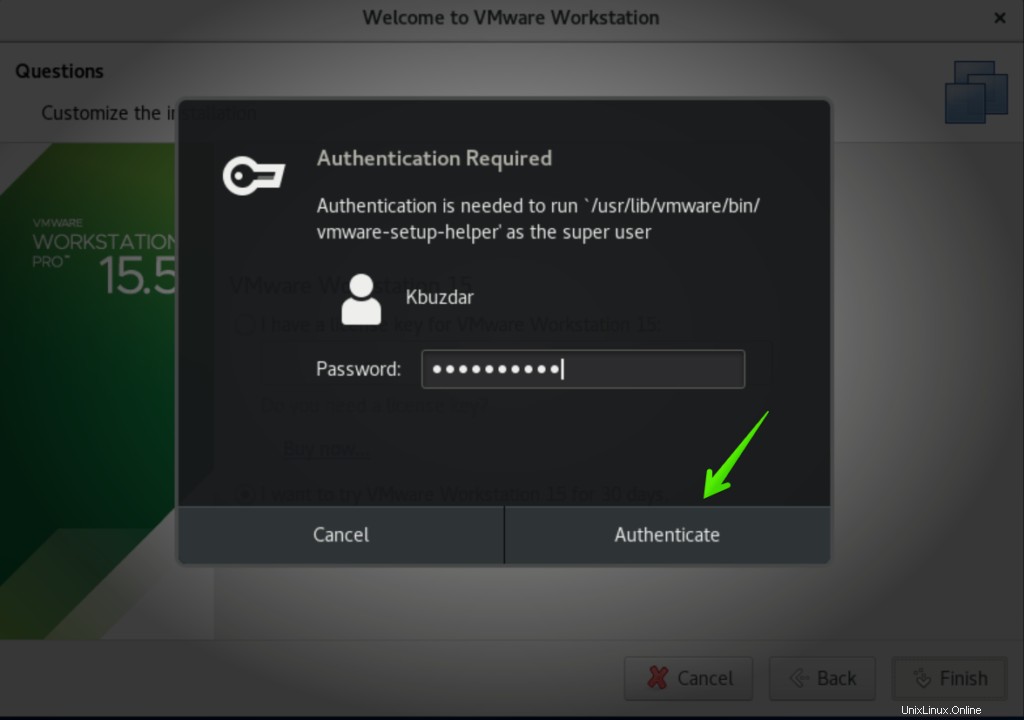
これで、VMwareワークステーションProが起動しました。 [OK]をクリックすると、次のように使用できます。
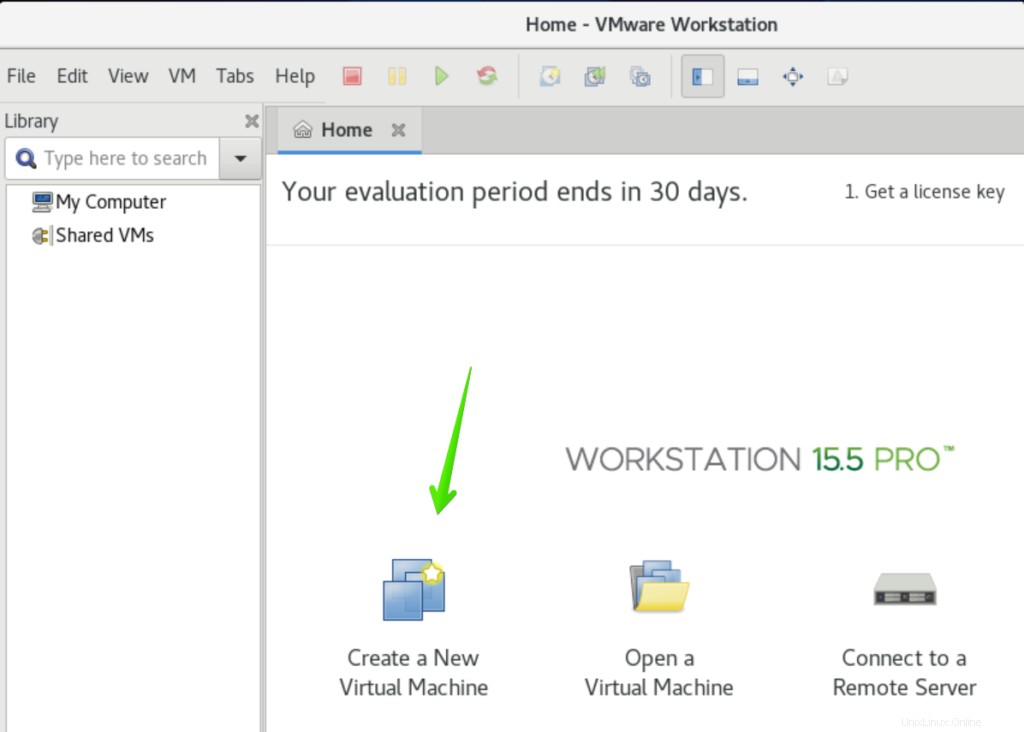
結論
この記事では、CentOS8へのVMwareワークステーションPro15.5のインストールの完全な手順を示しました。この記事がお役に立てば幸いです。ご不明な点がございましたら、コメントボックスのコメントからお問い合わせください。