システム用のメディアプレーヤーの選択に関しては、私たち全員が独自の好みを持っています。オープンソースでクロスプラットフォームのソフトウェアであり、メディアファイル形式の大部分を再生するためのメディアクライアントとして機能するVLCメディアプレーヤーを好む人もいます。次に、MicrosoftCorporationが所有するマルチメディアプレーヤーである人気のあるWindowsMedia Playerがあり、独自の機能を備えています。
Linuxを初めて使用する場合は、Debianで使用できるWindowsMediaPlayerの代替品を探していることに気付くかもしれません。残念ながら、同じルックアンドフィールの快適さを提供するWindowsMediaPlayerに代わるものはほとんどありません。 VLC、Amarok、Smplayer、XBMCMediaCenterなどのDebianで利用できる非常に効率的なメディアプレーヤーがあることは間違いありません。ただし、Debianにうまく適合し、WindowsMediaPlayerの視覚的体験を提供するメディアプレーヤーを用意するのに役立つ可能性のある回避策が1つあります。解決策は、VLCMediaPlayerのスキン機能を利用することです。 VLCのこれらのスキンは、好みに応じてテーマを設定するのに役立ちます。次のページには、VLCで利用できるそのようなテーマ/スキンがいくつかあります。
http://www.videolan.org/vlc/skins.php
これは、DebianシステムでのVLCMediaPlayerのデフォルトの外観です。
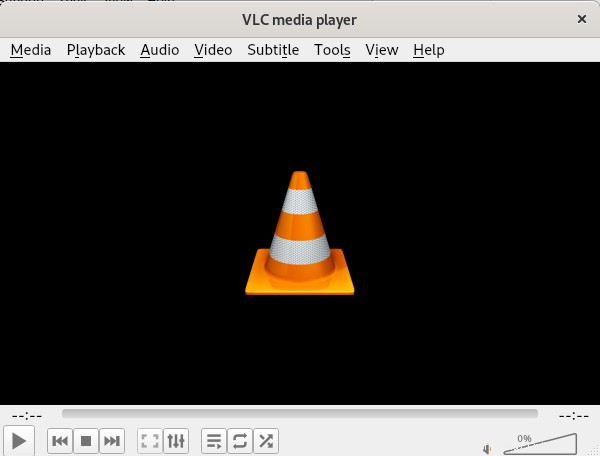
この記事では、上記のWebサイトからMedia Playerスキンをダウンロードし、VLCプレーヤーで構成する方法について説明します。この記事に記載されているコマンドと手順をDebian10Busterシステムで実行しました。
WindowsMediaPlayerスキンのダウンロード
videolan.org Webサイトは、次のリンクでVLCメディアプレーヤーで構成できるスキンの大量のデータを保持しています。
http://www.videolan.org/vlc/skins.php
Webサイトを開き、MediaPlayer12テーマをクリックしてダウンロードします。
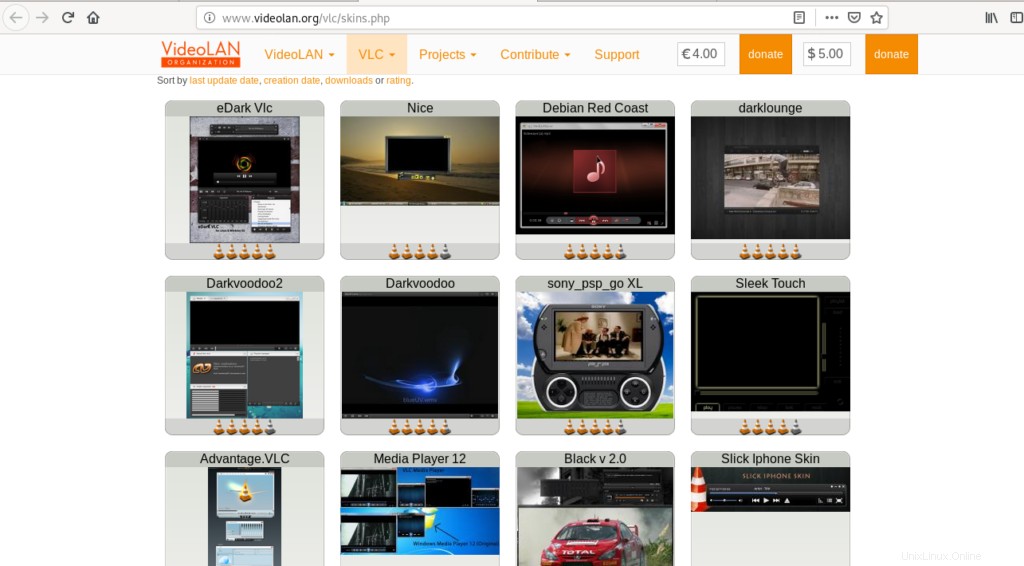
これを行うと、次のページが開き、肌の情報と評価、およびダウンロードリンクが表示されます:
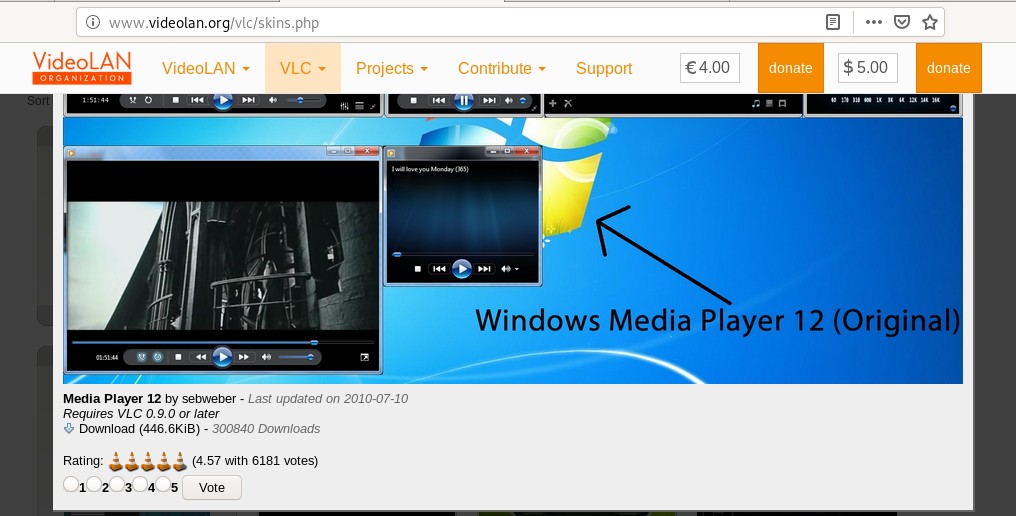
このスキンは、WindowsMediaPlayerに最も近い感触を与えます。
[ダウンロード]リンクをクリックすると、次のダイアログが開き、ファイルを保存できます。
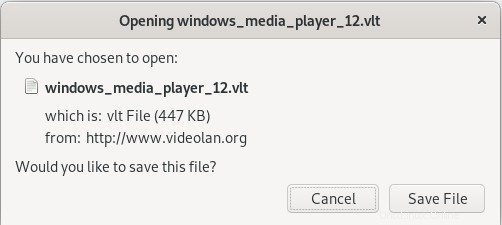
[ファイルの保存]ボタンをクリックすると、デフォルトで.vltファイルがダウンロードフォルダーに保存されます。
VLCプレーヤーでの新しいスキンの構成
スキンが.vlt形式でシステムにダウンロードされたので、次の方法でスキンを構成できます。
メディアプレーヤーの[ツール]メニューから[設定]オプションを開きます。
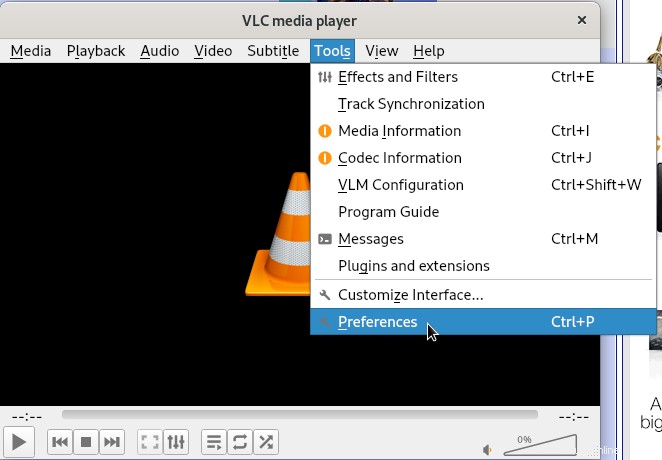
これにより、次のシンプル設定ビューが開きます。
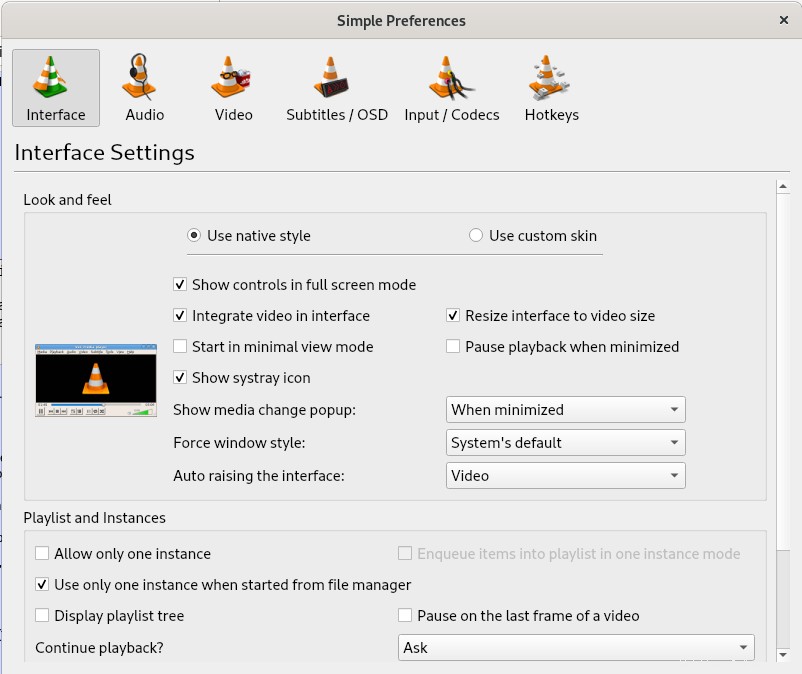
[ルックアンドフィール]セクションで、[カスタムスキンを使用する]オプションをクリックします。
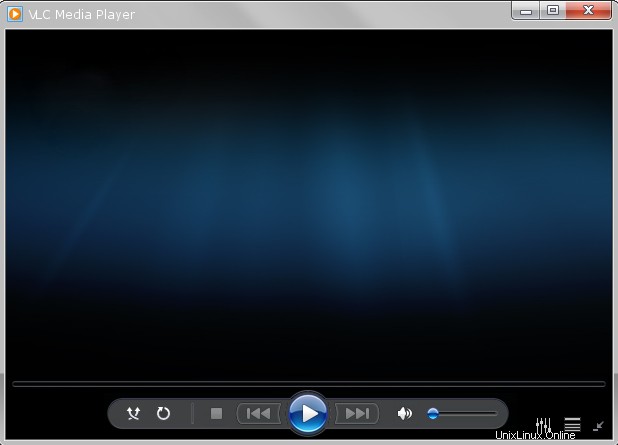
[選択]からスキンリソースファイルを選択します。これにより、ダウンロードしたスキンを保存した場所から選択できます。 .vlkファイルを選択し、[開く]ボタンをクリックします。次に、[シンプル設定]ビューの[保存]ボタンをクリックします。 VLCプレーヤーを閉じて、もう一度開きます。これで、Windows MediaPlayer12スキンの次の新しい外観が得られました。
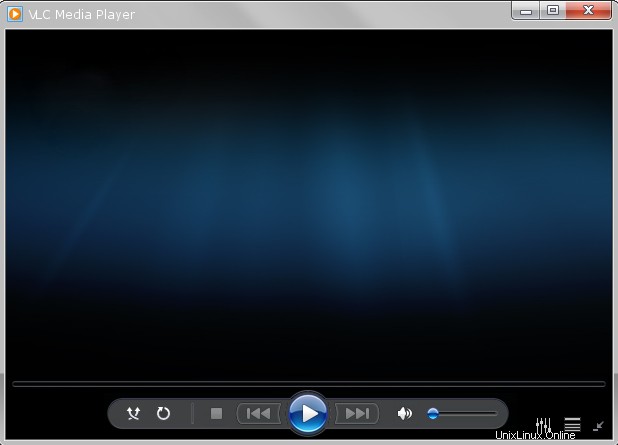
これで、WindowsMediaPlayerにどれだけ近いかがわかります。
VLCプレーヤーのデフォルトスキンに戻す
VLCプレーヤーを開き、タイトルバーの任意の場所を右クリックして、[インターフェイス]を選択し、[スキンの選択]を選択します。ここに、デフォルトオプションが表示されます。
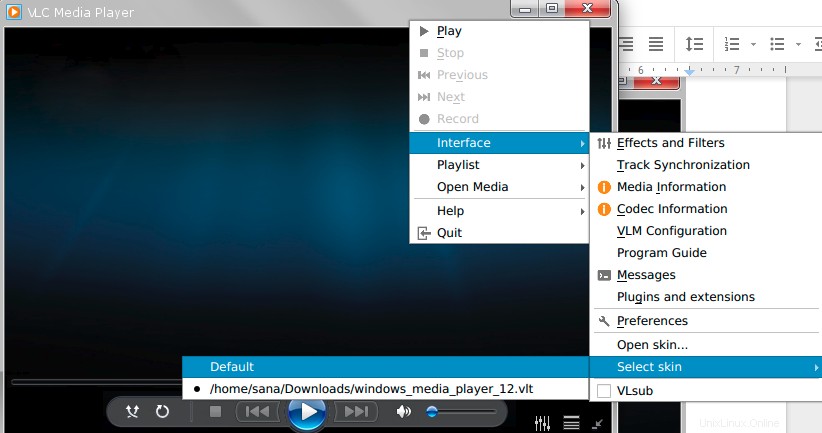
[デフォルト]オプションを選択すると、VLCプレーヤーのスキンが本物のVLCをテーマにしたスキンに変わります。
この簡単なトリックにより、Debian上のWindowsMediaPlayerで可能なものに最も近いものが得られます。
ボーナス:VLCをデフォルトのメディアプレーヤーにする
デフォルトでは、Gnome MusicandVideoプレーヤーはDebianがメディアファイルを再生するために使用します。ただし、次の変更を行うことで、VLCプレーヤーを介してオーディオファイルとビデオファイルを再生するようにシステムを構成できます。
アプリケーションランチャーを使用するか、画面の右上隅にある下向き矢印をクリックして、システム設定にアクセスします。次に、次のビューの左下隅にある設定アイコンをクリックします。
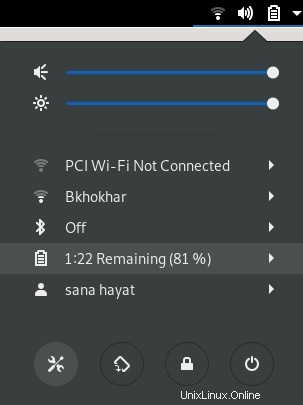
左側のパネルの[詳細]タブをクリックしてから、[詳細]ビューの[デフォルトのアプリケーション]タブをクリックします。右側には、それぞれの目的で訴えられたデフォルトのアプリケーションが表示されます。
[音楽]ドラウダウンをクリックします。デフォルトではRhythmboxに設定されています。リストからVLCメディアプレーヤーを選択すると、デフォルトですべての音楽ファイルがVLCメディアプレーヤーで開かれます。
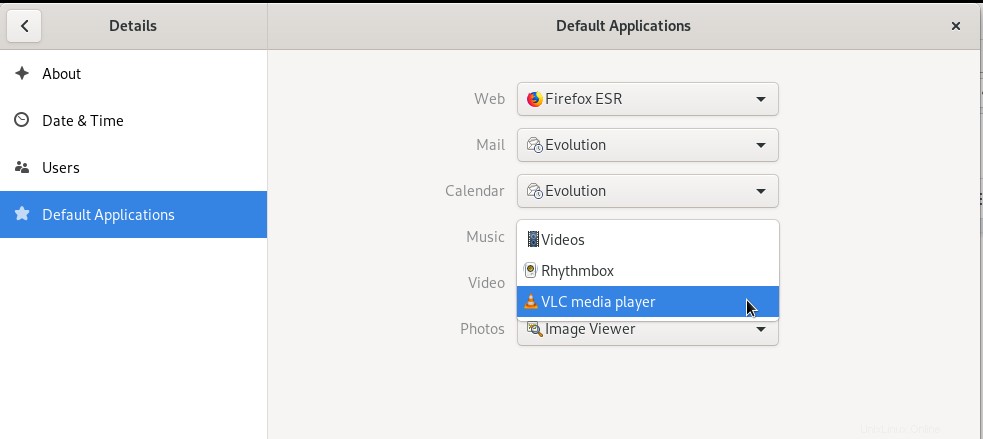
また、[ビデオ]ドロップダウンリストから[VLCメディアプレーヤー]を選択して、すべてのビデオがデフォルトでVLCプレーヤーでも開くようにします。
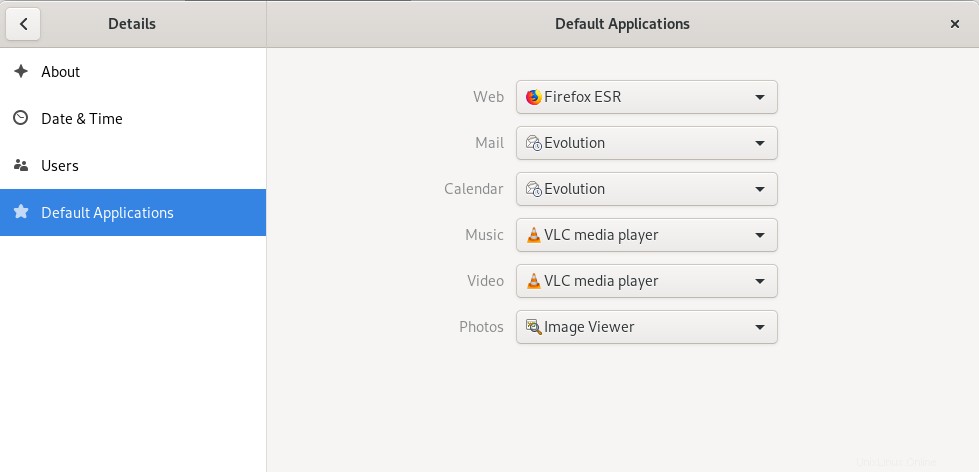
設定ユーティリティを閉じてください。
さて、しばらくすると、Linuxベースのメディアプレーヤーに慣れて、元のWindowsを振り返るのではなく、その機能を楽しみ始めるようになります。それまでは、この新しい肌をお楽しみください!