USBのフォーマットは、ほとんどのコンピューターシステムで一般的な操作であり、さまざまな方法で役立ちます。たとえば、USBドライブがウイルスに感染し、データが破損している場合や、OSと互換性がないためにファイルシステムを変更したい場合は、USBドライブをフォーマットできます。同様に、ストレージスペースを完全に使用できるように、古いデータを完全に消去する場合に役立ちます。そのため、理由が何であれ、Debianオペレーティングシステムのさまざまな方法でUSBデバイスを簡単にフォーマットできます。
この記事では、コマンドラインとDebianデスクトップでUSBドライブをフォーマットするさまざまな方法を紹介します。好みに応じてどちらでも使用できます。
この記事に記載されているコマンドと手順をDebian10システムで実行したことに注意してください。
コマンドラインでUSBドライブをフォーマットする
コマンドラインからUSBをフォーマットするには、次の手順に従ってください。
1. USBドライブをプラグインすると、Linuxはこのデバイスを/devディレクトリに追加します。したがって、最初のステップは、他のデバイスを誤ってフォーマットしないように、USBドライブの正しい名前を特定することです。
キーボードのスーパーキーを押してターミナルを開き、上部の検索バーを使用して検索します。ターミナルで、次のコマンドを入力します。
$ df –h
USBドライブが出力の最後に表示される可能性があります。出力と同様に、USBドライブは/ dev/sdb1として表示されます。

2.デバイス名を特定したので、最初にデバイスをアンマウントします。そうしないと、フォーマットできなくなります。ターミナルで次のコマンドを実行して、USBデバイスをアンマウントします。
$ sudo umount /dev/sdb1
/ dev / sdb1は、必ずdf-hコマンドから受け取ったドライブ名に置き換えてください。

3.ターミナルで次のコマンドを実行して、VFATファイルシステムに従ってUSBをフォーマットします。
$ sudo mkfs.vfat /dev/sdb1
USBドライブをntfsまたはext3としてフォーマットする場合は、上記のコマンドのvfatを必要なファイルシステムに置き換えるだけでフォーマットできます。

USBドライブは、指定したファイルシステムに基づいて正常にフォーマットされます。
USBドライブをフォーマットするためのGUIメソッド
GUIを介してUSBをフォーマットするには、次の2つの方法があります:
ファイルマネージャから直接フォーマット
この方法では、Debianファイルマネージャを使用してUSBドライブをフォーマットします。
Debianシステムでファイルマネージャを開きます。次に、USBドライブを右クリックして、フォーマットを選択します。 メニューからのオプション。
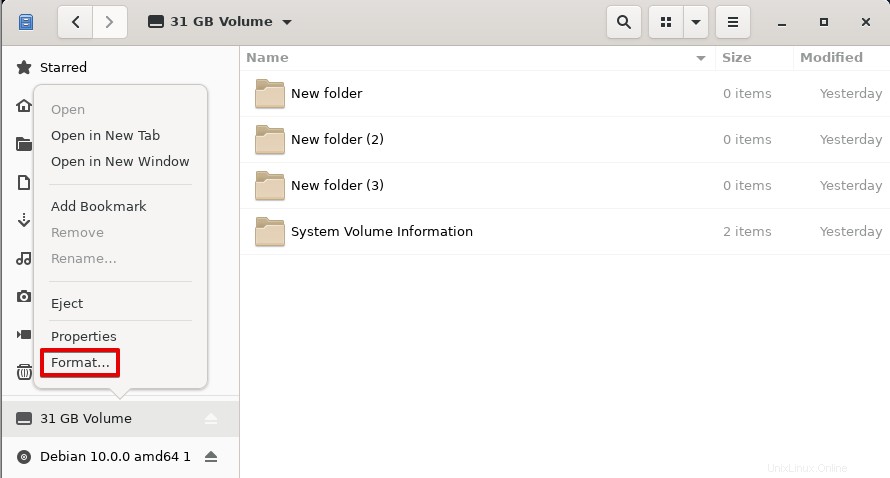
フォーマットボリューム ダイアログボックスが開きます。 ボリューム名 フィールドに、USBドライブの名前を入力します。 USBドライブの新しいラベルになります。 消去をオンにします システム上の既存のデータを消去する場合は、ボタンをクリックします。このオプションを使用すると、既存のすべてのデータが上書きされ、プロセスに少し時間がかかります。また、ファイルシステムの種類を選択します。その後、次へをクリックします 右上隅にあるボタン。
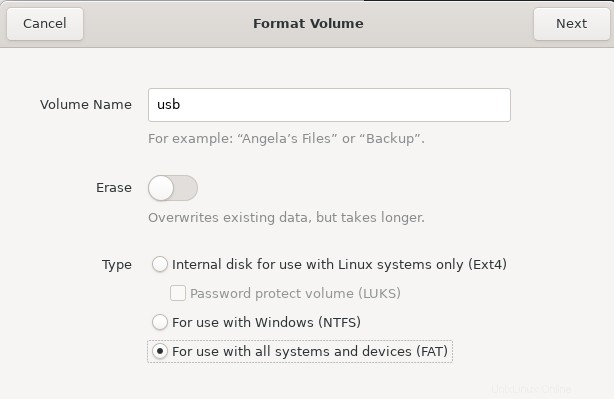
次の確認ダイアログボックスが表示されます。誤って誤ったストレージをフォーマットしないように、情報を確認してください。その後、フォーマットをクリックします ボタン。
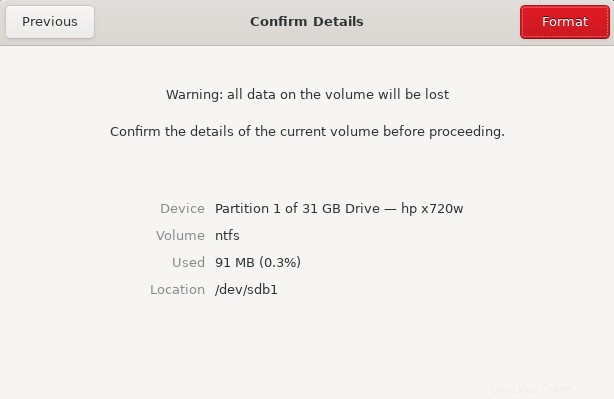
USBドライブは、指定したファイルシステムに基づいて正常にフォーマットされ、ファイルマネージャーに新しいラベルの付いたUSBドライブが表示されます。
GPartedツールを使用してUSBドライブをフォーマットする
Gpartedは、USBドライブのフォーマットに使用できるLinuxシステムのオープンソースユーティリティです。このツールをインストールして使用する手順は次のとおりです。
インストール
1.ターミナルで次のコマンドを実行してGpartedユーティリティをインストールします:
$ sudo apt-get install GParted
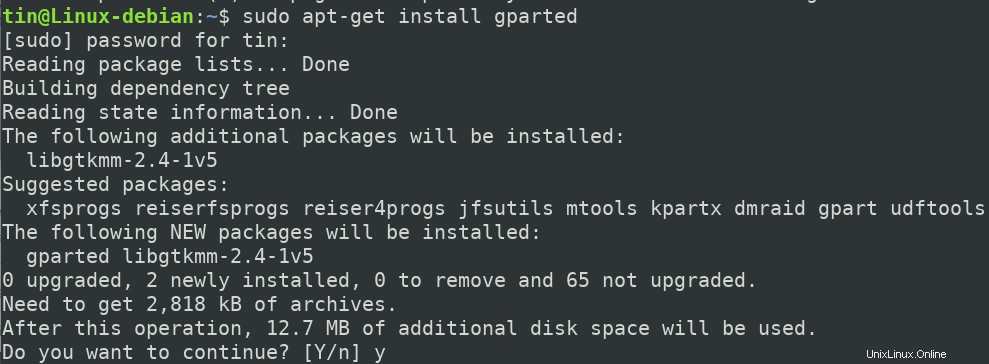
システムは、インストール手順を続行するようにY/nオプションでプロンプトを表示する場合があります。 Yを押します 次に入力 その後続行するには、Gpartedがシステムにインストールされます。
USBドライブのフォーマット
2.キーボードのスーパーキーを押して検索バーで検索し、Gpartedユーティリティを起動します。次に、結果から、Gpartedユーティリティをクリックして開きます。
3. rootユーザーのみがGpartedユーティリティを実行できるため、認証用のrootパスワードを入力する必要があります。パスワードを入力し、認証をクリックします ボタン。
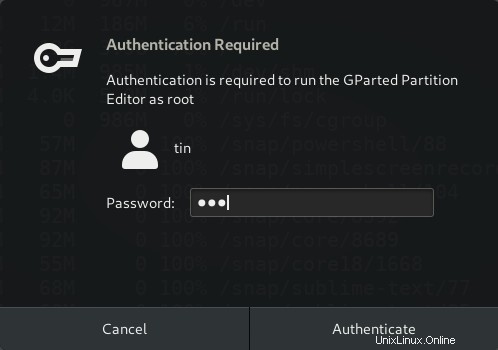
4.ユーティリティを起動すると、デフォルトでハードディスクの/ dev/sdaパーティションが表示されます。 USBドライブの詳細を表示するには、次のスクリーンショットに示す右上隅にあるドロップダウンからUSBドライブを選択します。
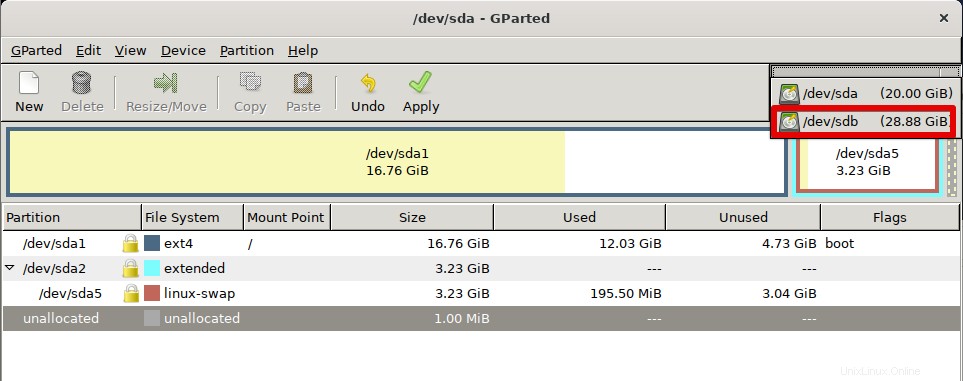
USBドライブを選択すると、Gpartedウィンドウにその詳細が表示されます。
5. USBドライブをフォーマットする前に、まずUSBドライブをアンマウントする必要があります。 Gpartedユーティリティの下で、フォーマットするUSBパーティションを右クリックし、アンマウントを選択します。 オプション。
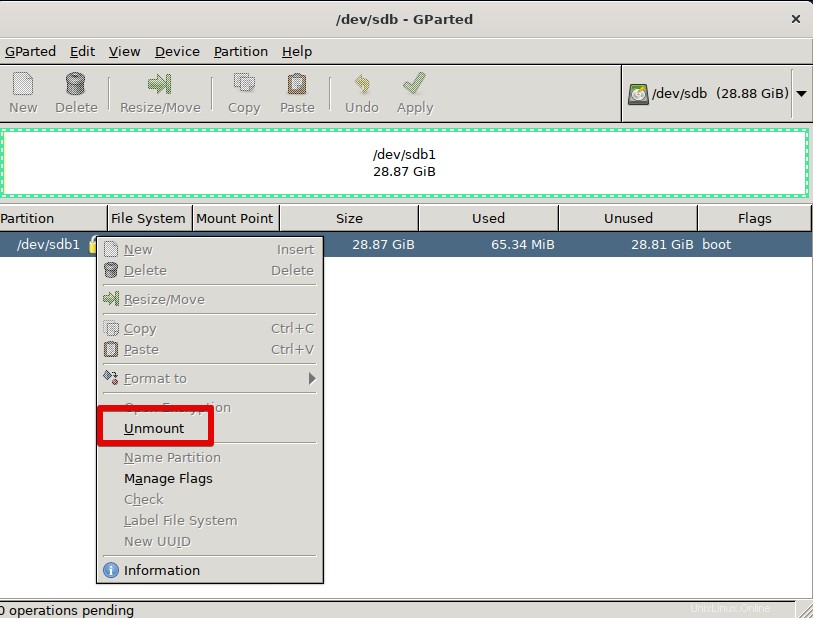
5.これで、USBドライブをフォーマットする準備が整いました。 Gpatedユーティリティの下のUSBパーティションを右クリックし、フォーマットを選択します。 から オプション。 フォーマットの下 オプションを選択すると、いくつかのファイルシステムオプションが表示されます。 USBドライブに使用するファイルシステムの種類を選択します。
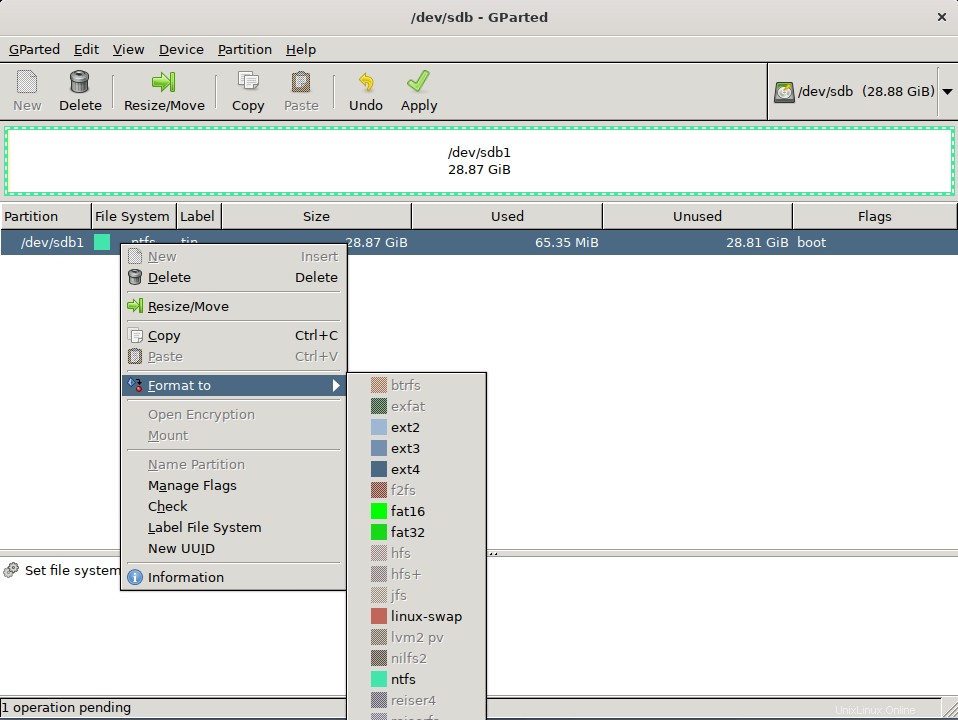
追加された操作は、Gpartedユーティリティの左下に保留中の操作として表示されます。
6.この操作を適用するには、[適用]をクリックします ツールバーのボタン。
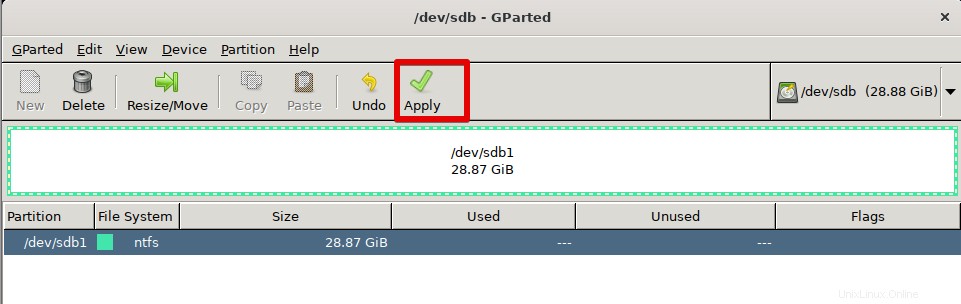
7. USBドライブ上のすべてのデータがフォーマットされるため、操作の確認を求められます。確認したら、適用をクリックします ボタン。
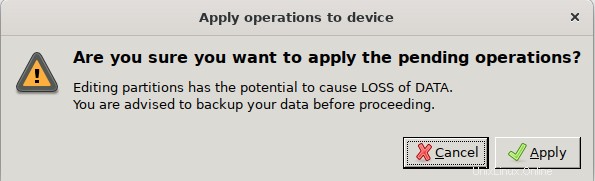
8.フォーマット操作が開始され、指定したファイルシステムに基づいてUSBドライブがフォーマットされます。
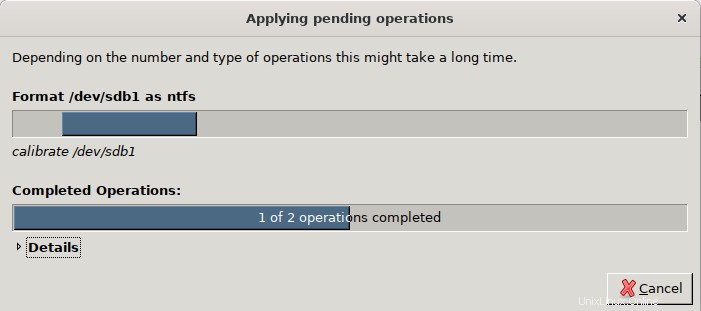
フォーマットプロセスが完了すると、次のように通知されます。
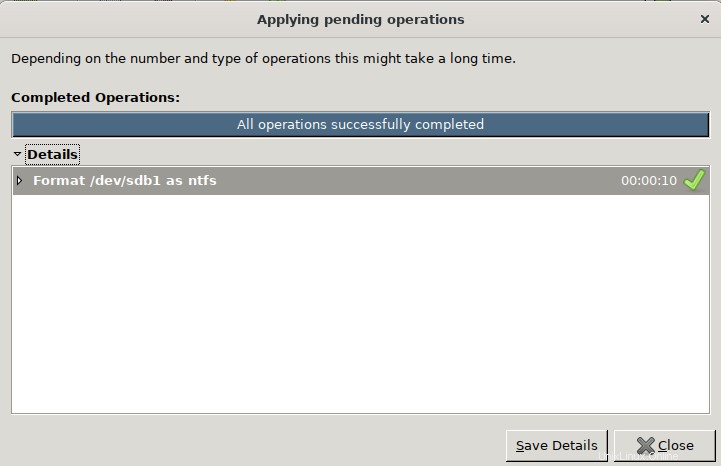
閉じるをクリックします ボタンをクリックしてGpartedのメインウィンドウに戻ります。
これですべてです。この記事では、USBドライブをフォーマットするためのGUIとコマンドラインの両方の方法について説明しました。上記のいずれかの方法に従うと、USBデバイスを簡単に拭き取って使いやすくすることができます。