Linux管理者としてファイルとフォルダーを操作している間、root/スーパーユーザーのアクセス許可を必要とするファイルとフォルダーにアクセスして編集する必要が頻繁にあります。通常、このタスクは、sudo関数を使用してDebianターミナル(コマンドラインユーティリティ)から実行します。ただし、グラフィカルインターフェイスを介してroot権限を必要とするファイルを編集する必要がある場合は、そのための確実な回避策が必要です。
Debian 10のようなDebianの最新バージョンには、Nautilusという名前のデフォルトのファイルマネージャが付属しています。 GNOMEデスクトップ用に作成されたこのオープンソースファイルマネージャーは、ファイルとアプリケーションを管理する方法を提供します。また、Debian管理者としてファイルやフォルダを開いて編集することもできます。提供されるその他の機能は次のとおりです。
- フォルダとドキュメントの作成
- ファイルとフォルダの表示
- ファイルの検索と管理
- 管理者としてスクリプトとアプリケーションを実行する
- フォントなどのインストールと削除
ただし、このファイルマネージャは、安全なコンテンツをrootとして開いて編集するための効率的な方法を提供していません。したがって、管理者/許可されたユーザーが秘密のファイルやフォルダを簡単に開くのに役立つNautilusAdminユーティリティをインストールします。
Nautilus-adminのインストール
次の手順は、Nautilus-adminユーティリティをDebianシステムにインストールするのに役立ちます。
次のようにDebianアプリケーションランチャー検索でターミナルを開きます。
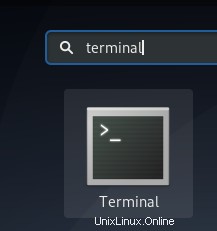
管理者として次のコマンドを実行します。
$ sudo apt install nautilus-admin
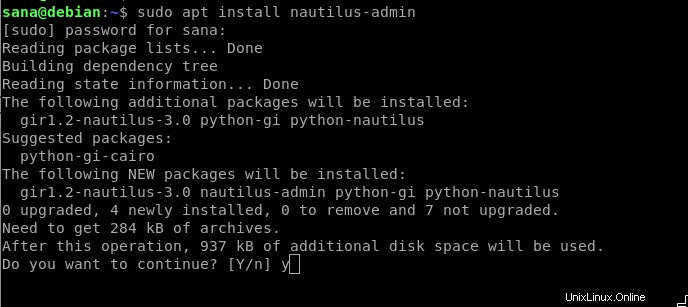
追加のディスクスペースの使用についてプロンプトが表示されたら、Yを入力します。
Nautilus-adminがシステムにインストールされます。これで、ファイルマネージャを開くたびに、実際にはnautilus-adminユーティリティを開いていることになります。
管理者としてフォルダを開く
ルート権限が必要なフォルダを開く必要があるとしましょう。 UIファイルマネージャー(現在はNautilus-admin)からフォルダーにアクセスし、右クリックして、メニューから[管理者として開く]を選択します。
例:
この例では、他の場所からルートフォルダにアクセスします。このフォルダにはroot権限が必要なため、次のようにアクセスします。
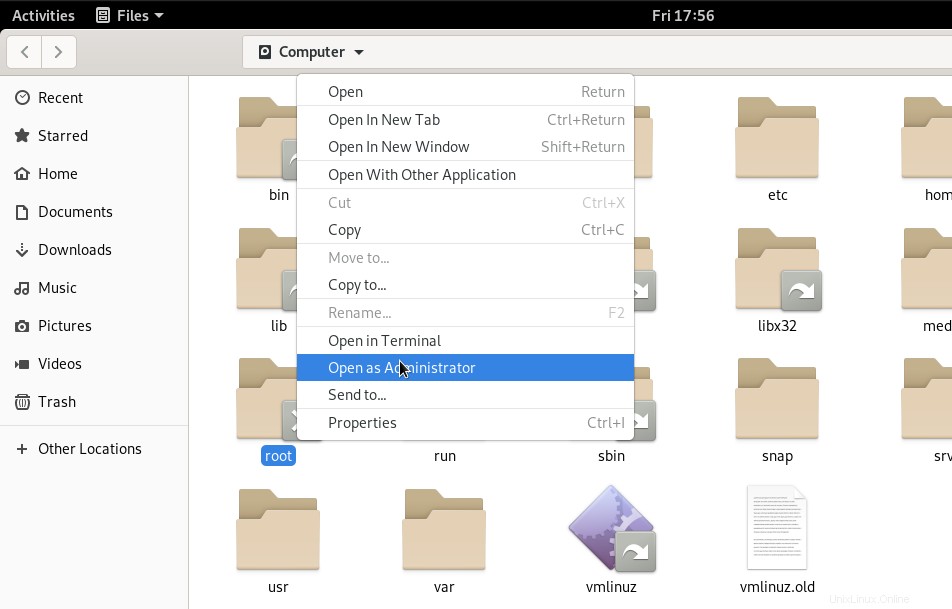
認証情報の提供を求められます。その後、フォルダの内容にアクセスできるようになります。
管理者としてのファイルの編集
root権限を必要とするファイル、たとえばシステム構成ファイルを編集する場合、Nautilus-adminファイルマネージャーを使用すると、そのファイルを管理者として編集できます。そのファイルにアクセスし、右クリックしてメニューから[管理者として編集]を選択するだけです。
例:
/etcにある安全なファイル「.pwd.lock」を編集したいとします。通常の方法で開くと、次のメッセージが表示されます。
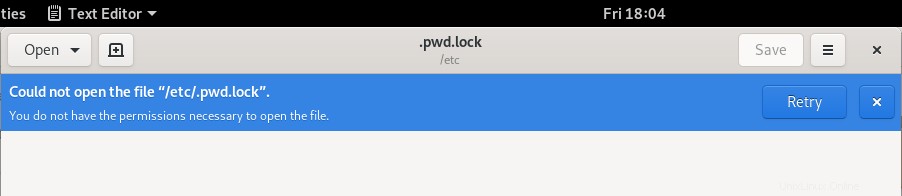
回避策は、次のようにNautilusを介してファイルを開くことです。
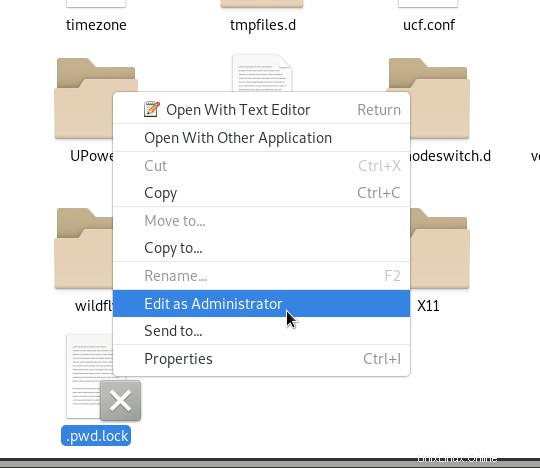
認証の詳細を入力すると、ファイルの内容にアクセスして編集できるようになります。
このチュートリアルでインストールして使用する方法を学んだNautilusAdminユーティリティを使用すると、Debianシステム上の安全なファイルまたはフォルダのコンテンツにアクセスして編集するたびにターミナルを使用する必要がなくなります。