特定のアプリケーションを使用してシステムで重要なタスクを実行しているときに、突然システムが休止状態になるか、他の何かが注意を必要とし、システムを休止状態にする必要がある場合があります。このシナリオでは、実行中のアプリケーションが閉じられるため、作業が失われる可能性があります。
前回のセッションで実行していたアプリケーションをシステムに記憶させ、システムを以前の状態に復元するには、Dconfエディターがこれを実現するのに役立つ最高のツールです。この記事では、この目的を達成するためにツールDconfEditorをインストールおよび構成する方法について説明します。
この記事に記載されているコマンドと手順を実行するためにDebian10OSを使用しました。
ステップ1:Dconfエディターをインストールする
まず、DebianOSでコマンドラインターミナルアプリケーションを開きます。そのためには、デスクトップの左上隅にある[アクティビティ]タブに移動します。次に、検索バーに「 terminal 」と入力します 。ターミナルアイコンが表示されたら、それをクリックして起動します。
ターミナルで、dconfエディターをインストールするには、次のコマンドを入力します。
$ sudo apt-get install dconf-editor
パスワードの入力を求められたら、sudoパスワードを入力します。
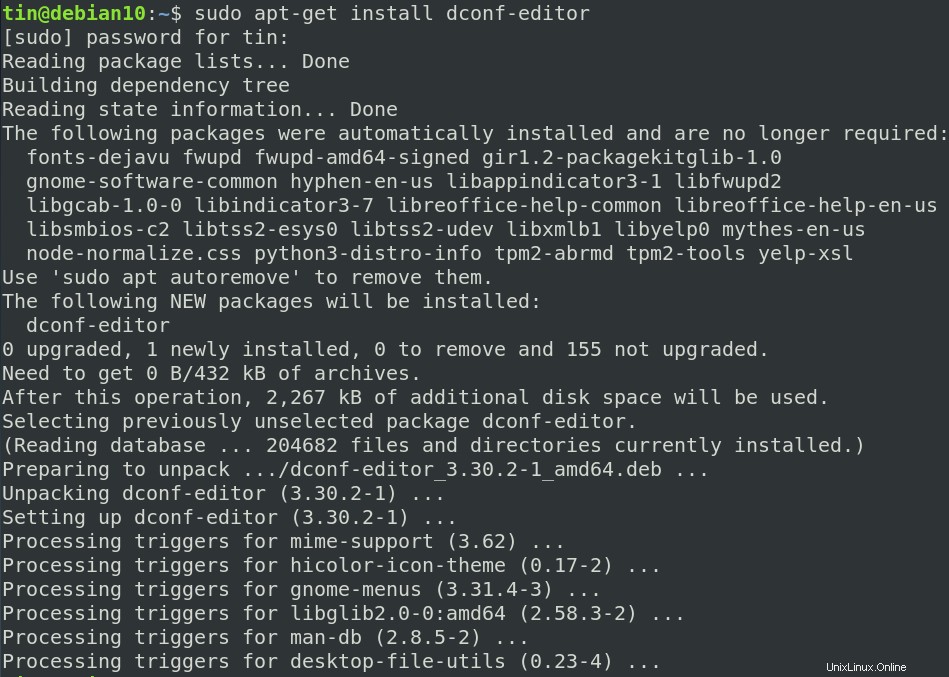
しばらく時間がかかり、Dconfエディターがシステムにインストールされます。
インストールしたら、ターミナルで次のコマンドを実行して、インストールを確認し、インストールされているDconfエディターのバージョンを確認できます。
$ dconf-editor --version

ステップ2:Dconfエディターを起動する
Dconfエディターを起動するには、キーボードのスーパーキーを押して dconfと入力します。 表示される検索バー。結果にDconfエディターが表示されたら、それをクリックして起動します。
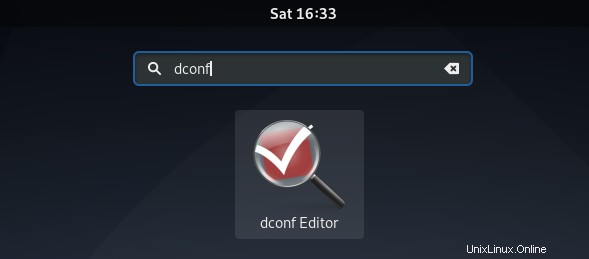
または、コマンドラインターミナルからDconfエディターを起動することもできます。これを行うには、 dconf-editorと入力するだけです。 次のようにターミナルで:
$ dconf-editor
Dconfエディターが起動すると、次のビューが表示されます。
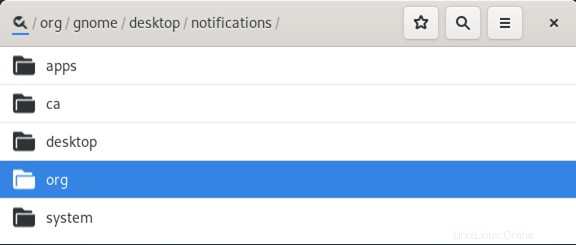
ステップ3:DconfEditorを使用してGnomeを構成する
Dconfエディターウィンドウから、 org> gnome>に移動します。 gnome-session 。
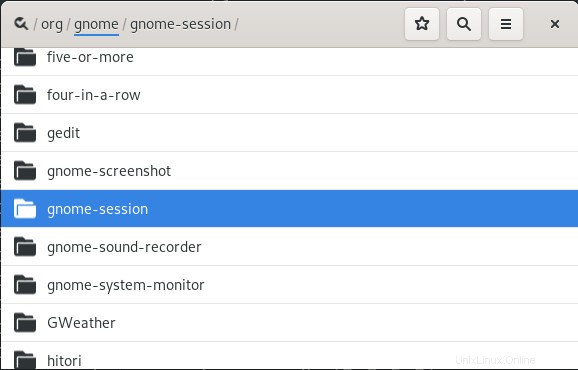
gnome-sessionの下に、オプションのリストが表示されます。そこから、「自動保存セッション」の前にあるスライダーをクリックして、オンの位置に切り替えます。
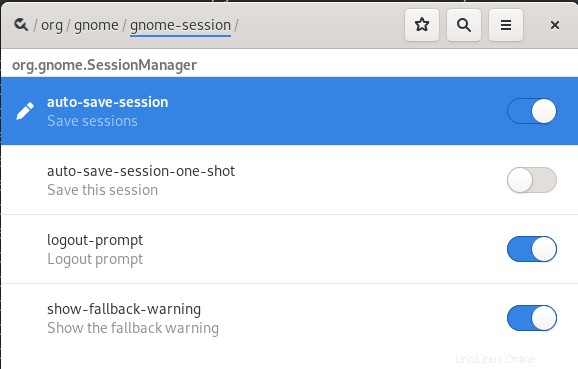
現在実行中のすべてのプログラムは、次回ログインしたときに自動的に復元されます。
ステップ4:休止状態にしてログイン
次に、ターミナルで次のコマンドを使用してシステムを休止状態にします。
$ systemctl suspend
ここでシステムに再度ログインすると、以前に実行していたすべてのプログラムが復元されたことがわかります。
それでおしまい!前回のセッションから実行中のアプリケーションを自動的に復元するためにシステムが必要な場合はいつでも役立つことを願っています。