Linuxが最初にリリースされたとき、その主要な競合相手であるWindowsが正常にサポートする多くの有用なアプリケーションが不足していました。このように、Linuxは、Linux自体でWindowsアプリケーションを実行するために使用されるWineと呼ばれる互換性レイヤーを作成しました。元々、Wineは少数のWindowsアプリケーションしか実行できませんでしたが、現在は数千のアプリケーションをサポートできるため、非常に強力なLinuxアプリケーションになっています。ただし、インストールは非常に簡単です!
この記事では、グラフィカルユーザーインターフェイスとコマンドラインの両方から、Debian10BusterシステムにWineをインストールする方法について説明します。
DebianUIを介したWineのインストール
コマンドラインをあまり開きたくない人にとっては、UIを介して公式のDebianリポジトリに存在するソフトウェアをインストールするのは非常に簡単です。
Debianデスクトップアクティビティツールバー/ドックで、Debianソフトウェアアイコンをクリックします。
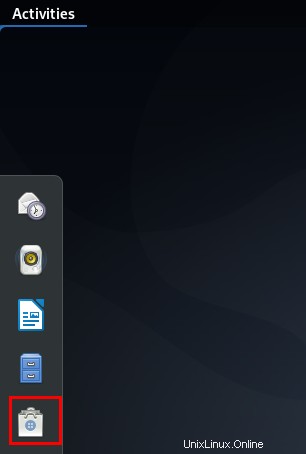
Software Managerの検索アイコンをクリックし、検索バーに「Wine」と入力します。検索結果には、関連するエントリが次のように一覧表示されます。
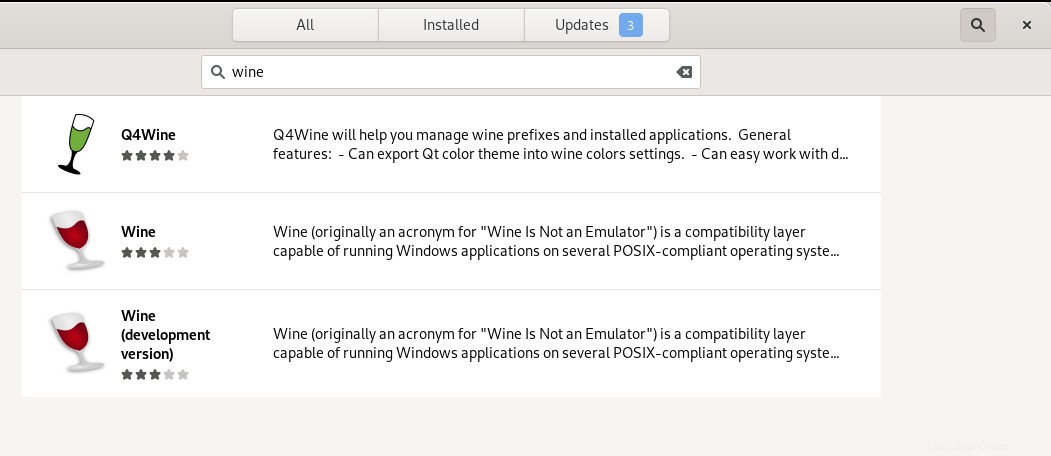
ここにリストされているWineエントリは、DebianStableMainリポジトリによって管理されているエントリです。この検索エントリをクリックして、次のビューを開きます。
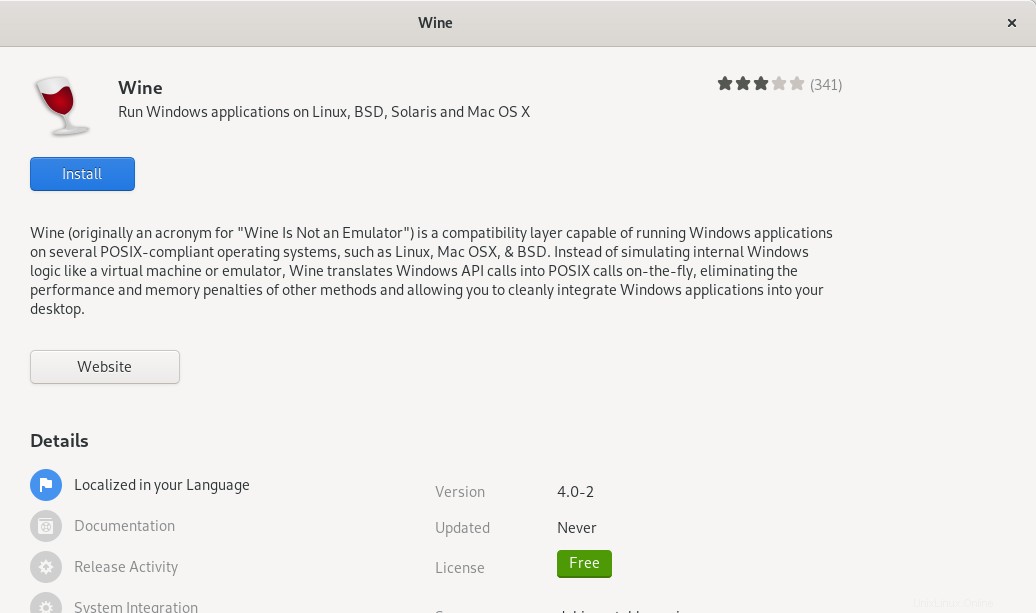
[インストール]ボタンをクリックして、インストールプロセスを開始します。許可されたユーザーのみがDebianにソフトウェアをインストールできるため、次の認証ダイアログが表示され、認証の詳細を入力できます。
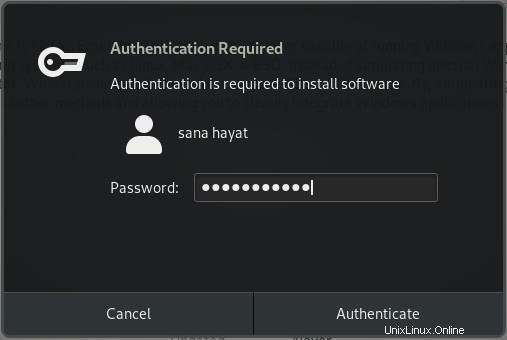
パスワードを入力し、[認証]ボタンをクリックします。その後、インストールプロセスが開始され、次のように進行状況バーが表示されます。
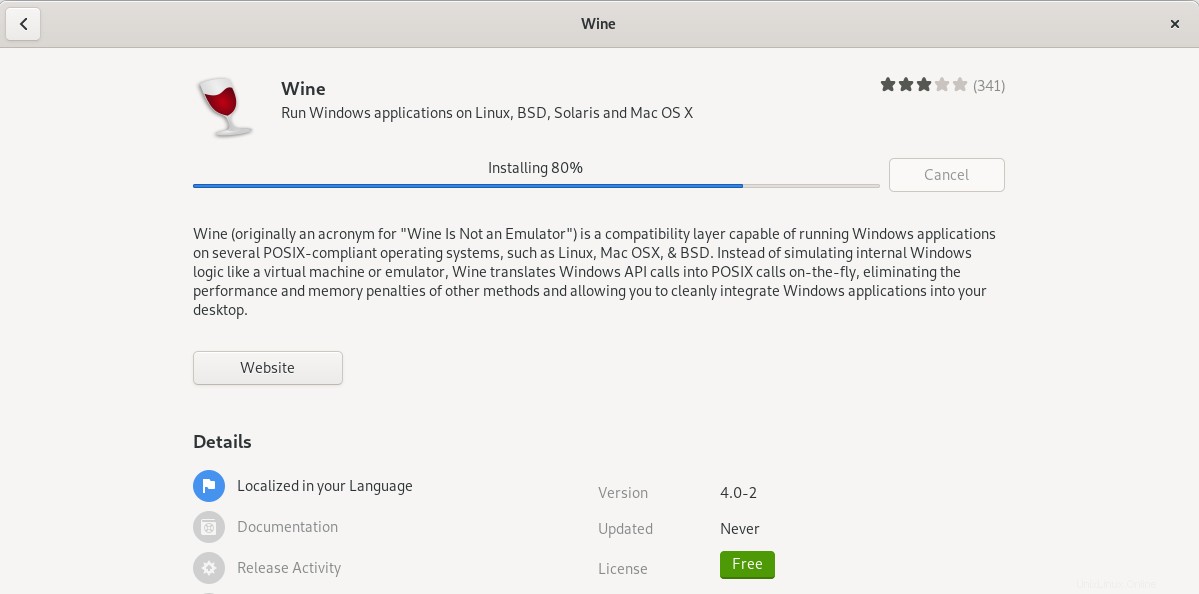
その後、Wineがシステムにインストールされ、インストールが成功すると次のメッセージが表示されます。
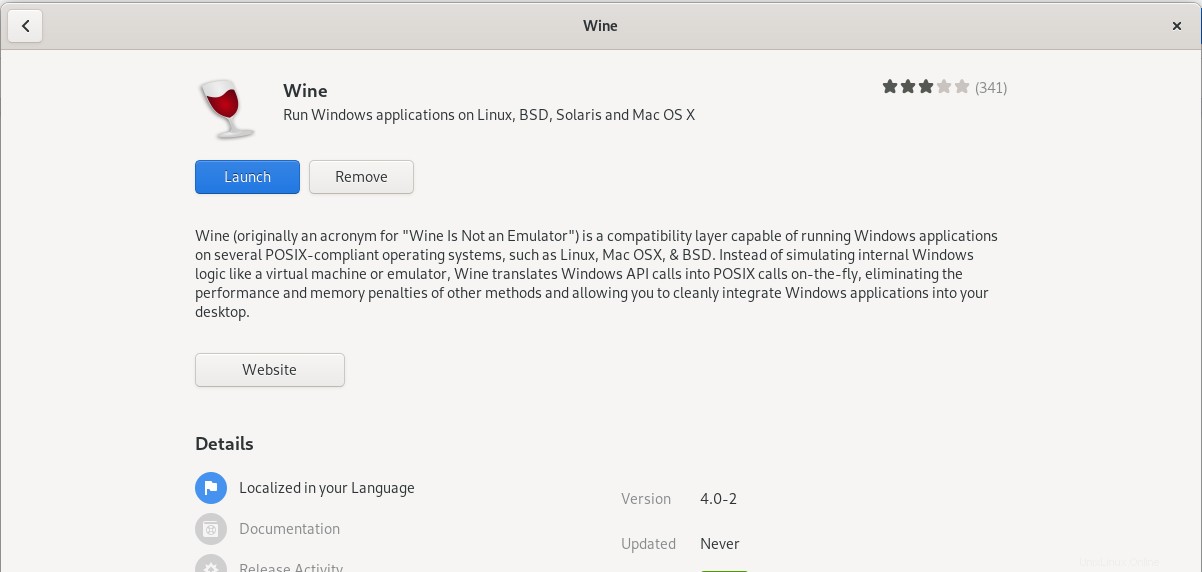
コマンドラインからのWineのインストール
ステップ1:Linux32ビットまたは64ビットシステムを使用しているかどうかを確認します
Debianの32ビットと64ビットのフレーバーで利用できるWineにはさまざまなバージョンがあります。適切なバージョンのWineをインストールできるように、使用しているバージョンを確認するには、次の手順に従ってください。
次のように、アプリケーションランチャー検索でターミナルを開きます。
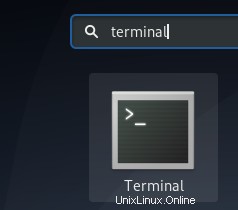
次のコマンドを使用して、ファイルsysfsおよび/ proc/cpuinfoからCPUの詳細をフェッチします。
$ lscpu
このコマンドは、次の出力を表示します。
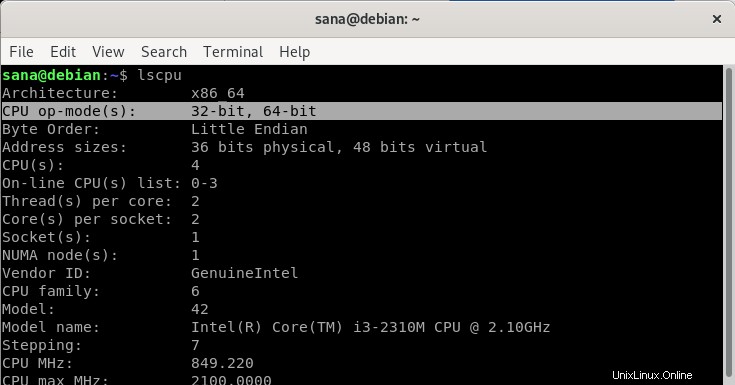
CPU op-mode(s)エントリは、システムで実行しているDebianのフレーバーについて教えてくれます。 32ビットは32ビットLinuxOSを実行していることを意味し、32ビット、64ビットは64ビットOSを実行していることを意味します。
ステップ2:公式DebianリポジトリからのWineのインストール(推奨)
標準のDebianリポジトリを介してWineをシステムにインストールすることをお勧めします。これにより、システムでより安定したバージョンを使用できるようになります。
64ビットバージョンのDebianにWineをインストールするには、rootユーザーとしてターミナルで次のコマンドを実行します。
$ sudo apt-get update
そして
$ sudo apt-get install wine64
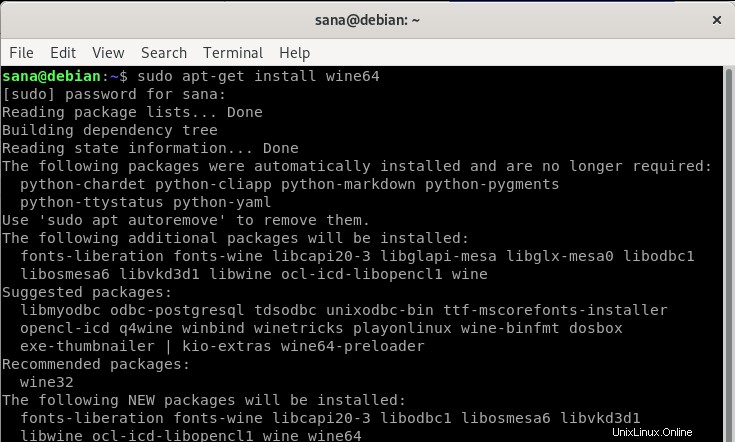
インストールのy/nオプションが表示されたら、yを入力してください。その後、Wineアプリケーションがインストールされ、使用できるようになります。
32ビットDebianシステムの場合、次のコマンドを使用できます。
$ sudo apt-get install wine32
次のコマンドを使用して、Wineのバージョンを確認できます。
$ wine --version
代替:WineHQリポジトリからのWineのインストール
WineHQリポジトリには、システムにダウンロードしてインストールできる一連の標準Wineパッケージがあります。これを行うには、次の手順に従ってください:
64ビットバージョンのWineをインストールする前に、ターミナルで次のコマンドを実行してi386アーキテクチャを追加します。
$ sudo dpkg --add-architecture i386
WineHQ署名キーを追加するには、次のコマンドを実行します。
$ wget -qO- https://dl.winehq.org/wine-builds/Release.key | sudo apt-key add -
ヒント:ターミナルに入力する代わりに、このチュートリアルからこのコマンドをコピーできます。ここからこのコマンドを選択してコピーし、ターミナルプロンプトを右クリックして、メニューから[貼り付け]を選択します。
次に、WineHQから関連するリポジトリを追加するために、次のコマンドを実行します。
$ sudo apt-add-repository 'deb http://dl.winehq.org/wine-builds/debian/ buster main'
次に、次のコマンドを実行します。
$ sudo apt-get update
ここでは、インストールするWineのリリースについて2つのオプションがあります。安定版または開発版。
- WineHQ Stable: これは、利用可能なWineの最新の安定したリリースです。このバージョンをインストールするには、次のコマンドを使用します。
$ sudo apt-get install --install-recommends winehq-stable
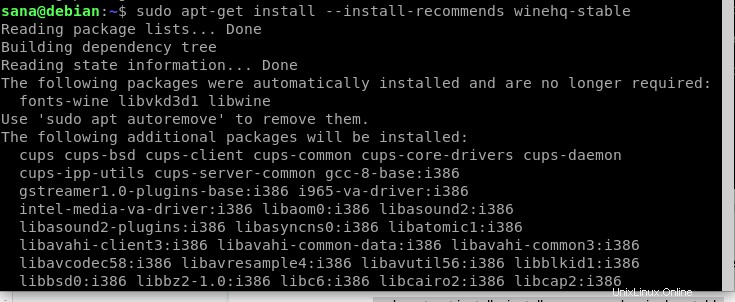
インストールのy/nを選択するプロンプトが表示されたら、Yを入力してください。その後、安定バージョンのWineがシステムにインストールされます。
- WineHQ開発: これはWineの最新バージョンですが、あまり安定していない可能性があります。開発者として、このバージョンのインストールにもっと興味があるかもしれません。
$ sudo apt-get install --install-recommends winehq-devel
インストールのy/nを選択するプロンプトが表示されたら、Yを入力してください。その後、Wineの開発バージョンがシステムにインストールされます。
インストールを確認し、システムにインストールされているバージョンを確認するには、次のコマンドを実行します。
$ wine --version

システムからのWineのアンインストール
システムからWineをアンインストールするには、Debianターミナルで次のコマンドを入力してください。
$ sudo apt-get purge winehq-stable
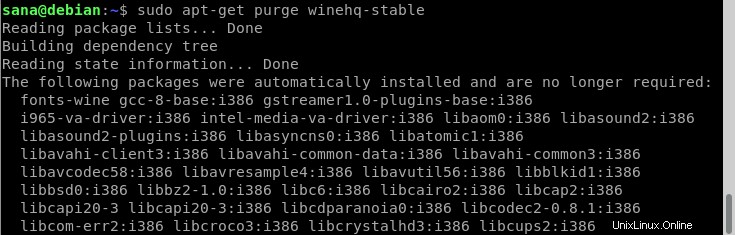
また、インストールフォルダと関連フォルダを完全に削除するには、次のコマンドを実行する必要があります。
1. rm ~/.config/wine/ -rf 2. rm -rf $HOME/.wine 3. rm -f $HOME/.config/menus/applications-merged/wine* 4. rm -rf $HOME/.local/share/applications/wine 5. rm -f $HOME/.local/share/desktop-directories/wine* 6. rm -f $HOME/.local/share/icons/????_*.xpm

これで、インストールはシステムから完全に削除されます。
このチュートリアルで説明されている手順に従うことで、便利なアプリケーションWineをシステムに正常にインストールできるようになります。これは、公式のDebianリポジトリからの最新リリースか、WineHQリポジトリからの安定版/開発バージョンである可能性があります。また、システムからWineを簡単に削除できるように、アンインストールプロセスについても説明しました。これは、新規インストールでも完全な削除でもかまいません。