Debian 11には、カジュアルユーザーや上級ユーザー向けの優れた機能が多数搭載されています。 Debian 11を非常に魅力的なものにしているこれらの優れた機能のいくつかは、その安定性、セキュリティ、多くのアーキテクチャのサポート、コミュニティからの多大なサポート、およびGNOME、Cinnamon、Xfceなどの複数のデスクトップ環境のサポートです。サーバーにも最適です。
そうは言っても、GNOMEがDebianがサポートする最も用途の広いデスクトップ環境の1つであることは否定できません。非常に安定しており、カスタマイズ可能なオプションが豊富に用意されているため、好みに合わせて調整できます。それでも、GNOMEデスクトップ環境(DE)を試すべきかどうかについて迷っている場合は、GNOMEDEが揺れる10の理由を詳細に説明しているこのすばらしい記事をチェックしてください。
したがって、デスクトップ環境なしで(おそらくサーバー用に)Debian 11をインストールしていて、デフォルトのGNOME DEを探索するか、新しいDebian11をインストールしたい場合GNOME DEと一緒に、あなたは正しい場所に来ました。このガイドでは、Debian11の最小インストールでターミナルを使用してGNOMEDEをインストールし、GNOMEDEと一緒にDebian11を新たにインストールする方法を説明します。
Debian11での複数のデスクトップ環境の管理
Debian 11にデスクトップ環境がまだインストールされていない場合は、上記のいずれかのインストールを簡単に実行できます。ただし、複数のDEをインストールする場合、または別のDEをインストールした後でGNOMEをチェックアウトしたい場合は、問題が発生する可能性があります。したがって、インストールを開始する前に、発生する可能性のあるこれらの問題のいくつかに注意することが重要です。これには、次のいずれかが含まれる可能性があります。
- 同じアプリケーションの複数のインスタンス
- 設定とパッケージが混同される可能性があります。
- 構成ファイルも混同され、テーマに問題が発生する可能性があります。
- 複数のマネージャーは問題を引き起こし、1人のマネージャーが2つ以上のDEを操作するには多少の手間がかかります。
これらの考えられる問題について説明しましたが、上記の問題のリスクを軽減するには、DEごとに異なるユーザーアカウントを使用することが重要です。複数のDEをインストールする場合は、さまざまなバグを試してそのような問題を解決する必要があります。さまざまなバグのトラブルシューティングのコツがある場合は、すぐに進んでください。ただし、予期しないエラーが発生した場合は、代わりに新規インストールを実行するか、複数のDEを保持しないようにする必要があります。
これ以上面倒なことはせずに、ツールTaskselを使用してDebian11の最小インストールにGNOMEをインストールすることから始めます。
1。 Debian11の最小インストールでTaskselを使用してGNOMEをインストールする
Taskselを使用して、Debian11インストールにGNOMEをインストールします。デスクトップ環境のインストールが非常に簡単になり、必要なすべてのパッケージが自動的に読み込まれます。特定のソフトウェアに付属するすべてのパッケージのリストが組み込まれているため、時間を節約し、さまざまなソフトウェアをインストールするのに最適なツールです。
Taskselがインストールされていない場合は、次のコマンドを実行してインストールできます。
sudo apt install tasksel
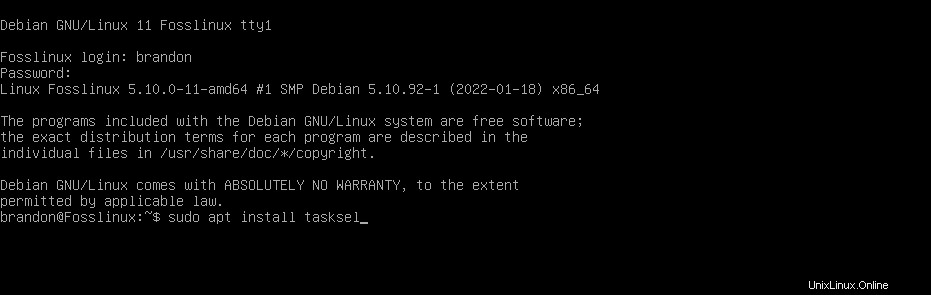
インストールが完了したら、次のコマンドを使用してプログラムします。
sudo tasksel
Taskselがターミナル内で起動します。これで、関連するコマンドを実行して、必要なDEをインストールできます。 DEをインストールする場合、Taskselを実行するにはsudoコマンドが必要であることに注意してください。上記のコマンドを実行すると、ウィンドウが開き、以下に示すように、複数のDEをインストールするオプションが表示されます。
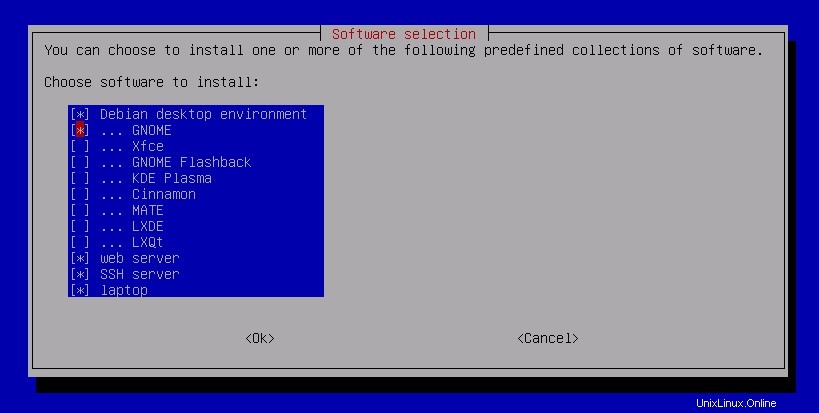
GNOMEをインストールするには、「GNOME」を選択する必要がありますおよび「Debianデスクトップ環境」を選択したら、Enterキーを押してインストールします。

インストールには時間がかかるため、インターネットからパッケージを取得して、ファイルのダウンロード中にコーヒーを楽しむことができるようにします。ただし、システムに他のDEをすでにインストールしている場合は、ディスプレイマネージャの選択を求めるプロンプトが表示される場合があります。
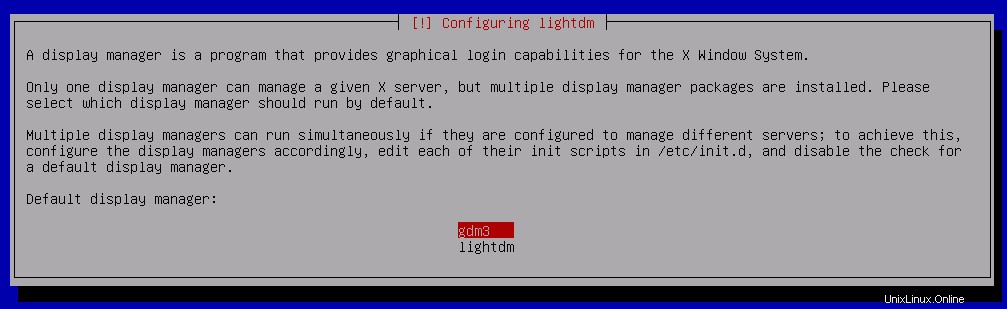
このようなシナリオでは、公式を選択する必要がありますGNOMEのディスプレイマネージャー。デフォルトでは「gdm」です。 GNOMEをインストールする前に別のDEをまだインストールしていない場合、このプロンプトは表示されません。ディスプレイマネージャを選択すると、インストールが開始されます。
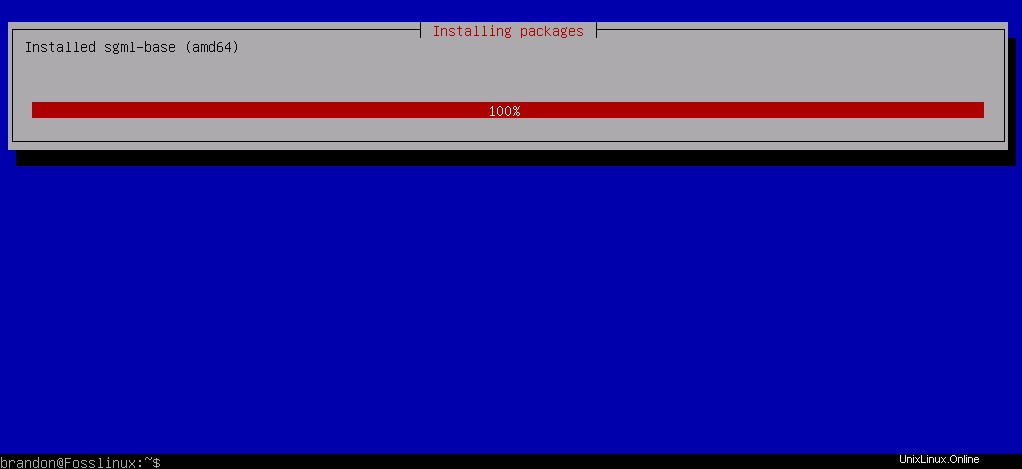
完了したら、再起動する必要がありますシステムを使用すると、GNOMEデスクトップ環境のログインページに自動的に移動します。これで完了です。
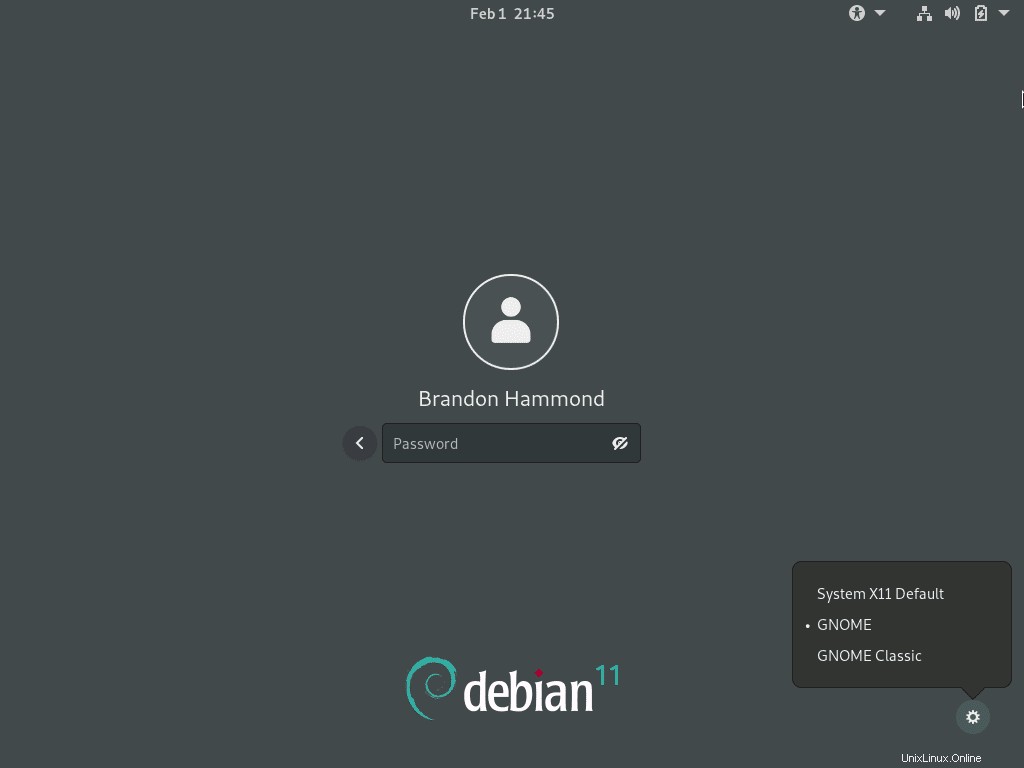
DEを選択してパスワードを入力したら、デスクトップ環境にログインします。
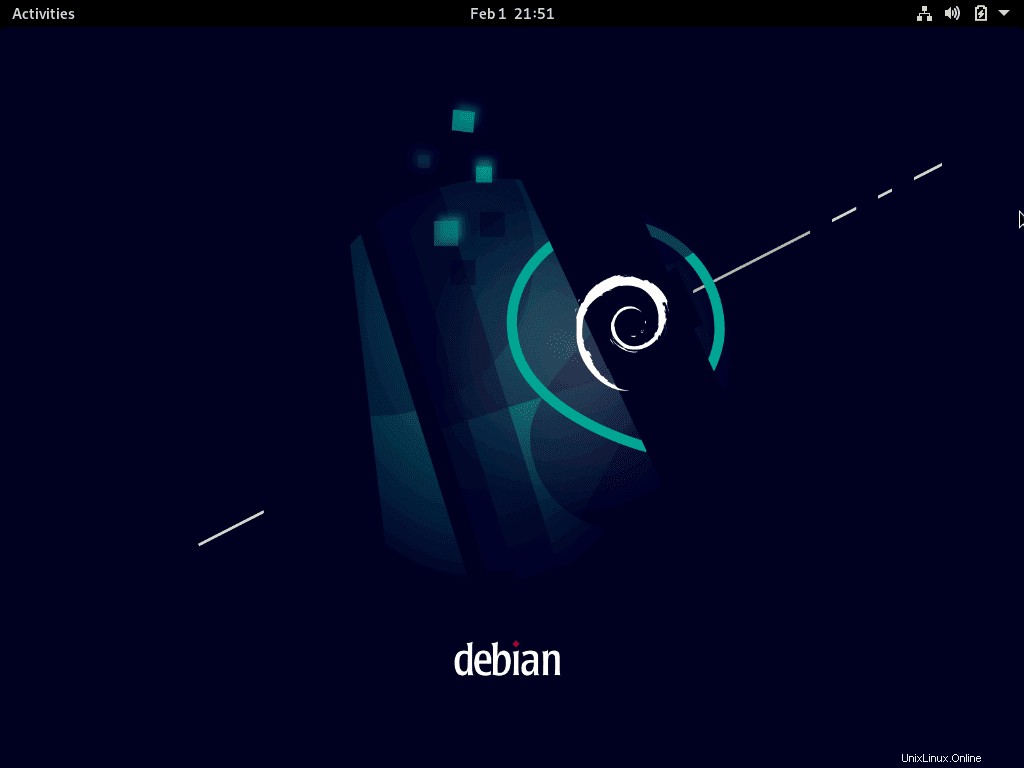
おめでとうございます!これで、Taskselを使用してGNOMEと必要なすべてのパッケージが正常にインストールされました。
2。 GNOMEを使用してDebian11の新規インストールを実行する
GNOMEをインストールし、Debian 11のインストールにすでに別のDEがある場合に発生する可能性のある問題を回避したい場合、Debianの新規インストールを行うのは非常に簡単でエラーになります-自由。これを行うには、GNOMEがあらかじめパッケージ化されているDebian 11バージョンをダウンロードするか、DEなしでDebian11の最小バージョンをダウンロードしてインストールすることができます。後者の場合、インストールするデスクトップ環境を選択するように求められるため、プロセス中にインストールするGNOMEを選択できます。このようにして、すべてのファイルがインターネットから自動的に取得されます。後者は非常に簡単なインストール方法なので、ここで紹介します。
Debian 11 Minimalのインストールの詳細については、ここをクリックするか、インストールの概要を読み続けることができます。これは非常に簡単なプロセスです。
- Debian 11の「netinst」(ネットインストール)バージョンは、公式Webサイトからダウンロードできます。 「netinst」バージョンはインストール中に必要なすべてのファイルをインターネットから自動的にダウンロードし、最も安定した更新されたパッケージを取得するため、Debian11をインストールするこの方法をお勧めします。 Debian11の最新の安定した64ビットバージョンへのリンクは次のとおりです。
- ISOイメージファイルをダウンロードした後、起動可能なUSBストレージデバイスを作成する必要があります。次に、balenaEtcherなどのISO書き込みツールを使用して、ISOイメージファイルをUSBデバイスに書き込みます。
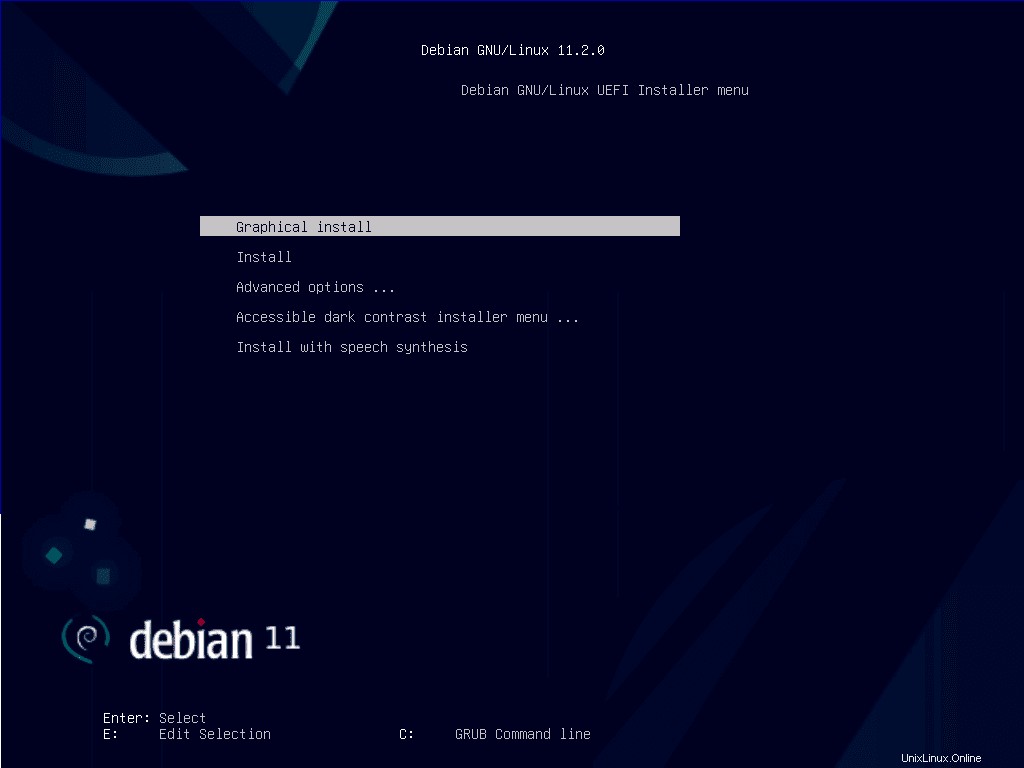
- それが完了したら、そのUSBから起動する必要があり、上記のようなDebian11インストールページが表示されます。インストールを開始すると、地域、言語、タイムゾーン、ルートアカウントとユーザーアカウント、パスワードなど、すべての標準的なシェナニガンを設定するように求められます。 rootアカウント、ユーザーアカウント、およびパスワードを設定し、デフォルトのインストール時と同じように残りのオプションを選択します。
- これで、ドライブをパーティション分割するように求められます。
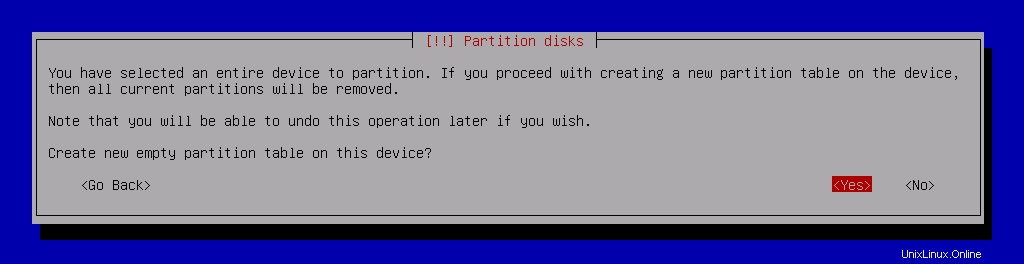
デフォルトのオプションを選択して、自動的に必要なすべてのボリュームにスペースを駆動します。
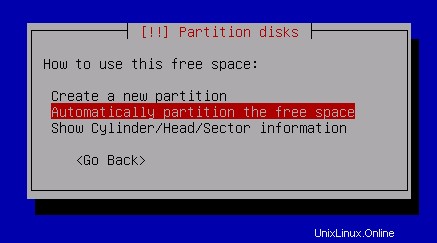
使用可能な空き容量を自動的に割り当てて作成しますデフォルトで必要なパーティション。
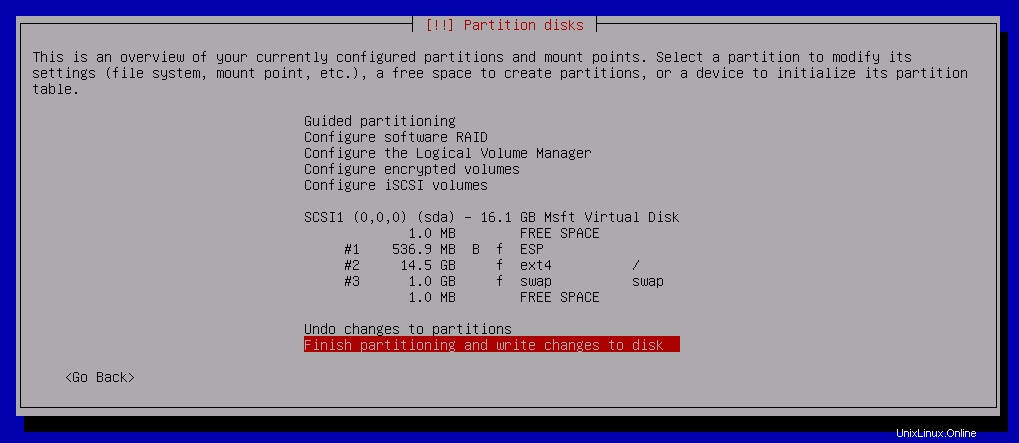
上記のように、ディスクはパーティション化されています。
- すべてが完了すると、Debian11の基本システムのインストールが開始されます。
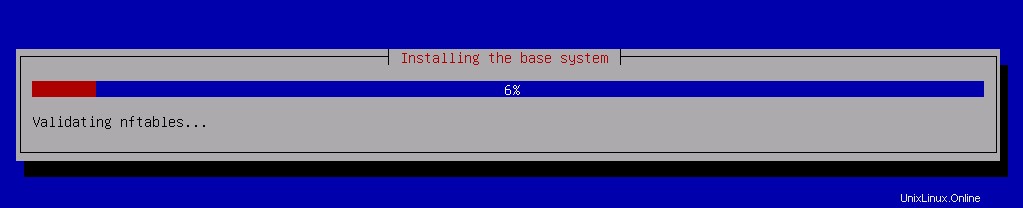
- 基本インストール後、システムは自動的にTaskselインターフェースに切り替わり、インストールするデスクトップ環境を選択するように求められます。
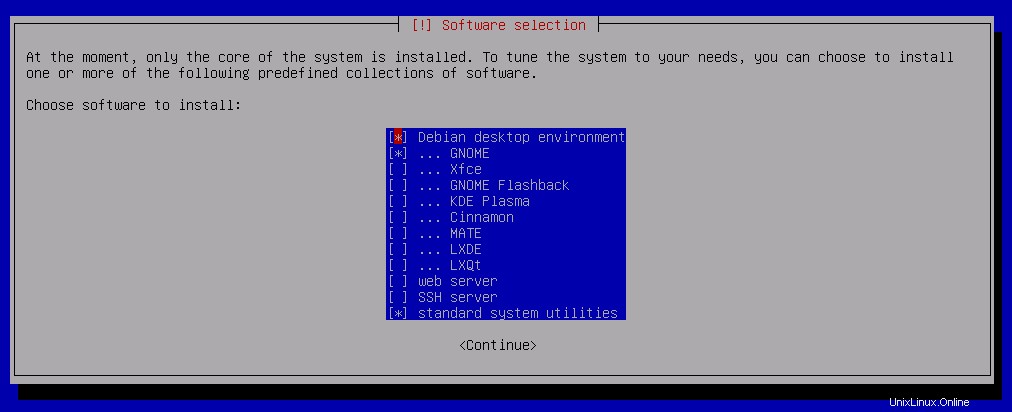
- 「Debianデスクトップ環境」と「GNOME」オプションを選択した後、<続行>を押す必要があります。これで、GNOMEのすべてのファイルとパッケージがインターネットから取得されます。インターネットの速度によっては、このプロセスに時間がかかる場合があります。

取得が完了し、インストールが完了したら、システムを再起動するように求められます。
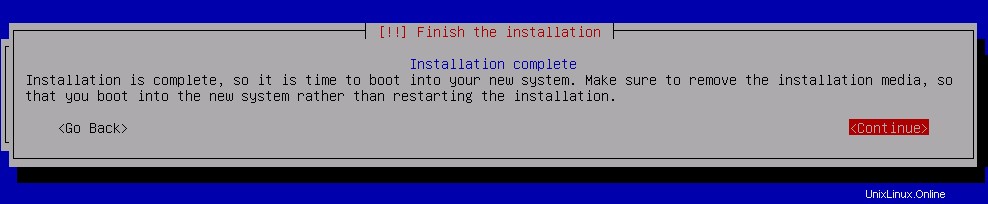
再起動後、GNOMEにログインしますデフォルトではデスクトップ環境。
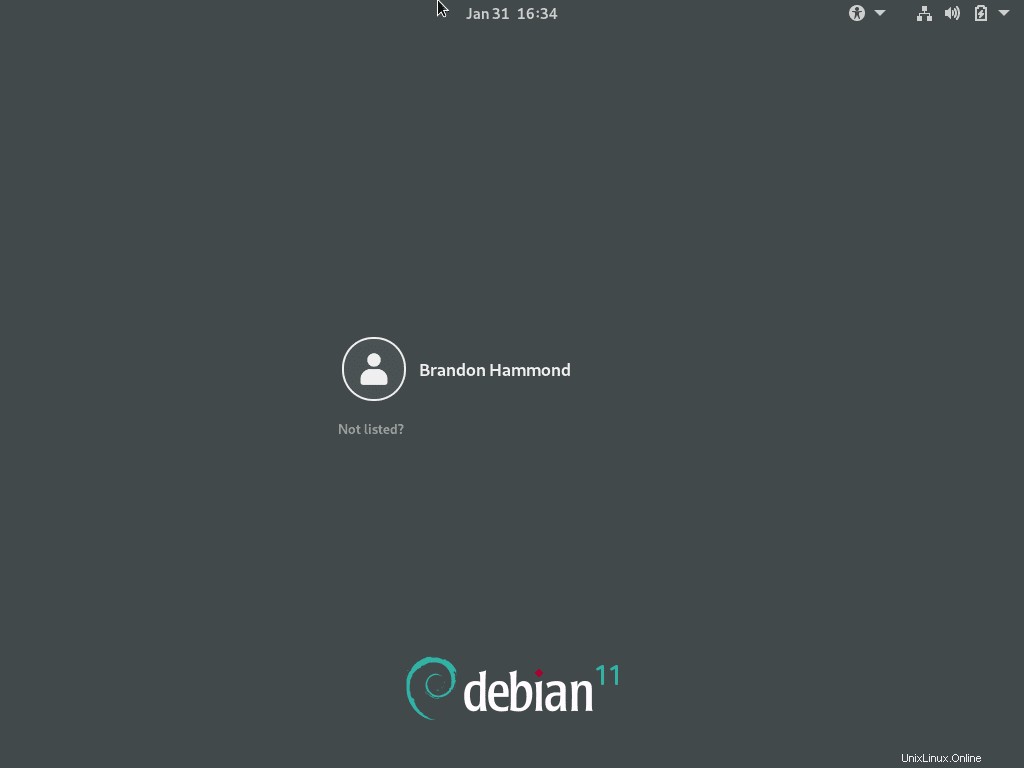
以上です。もう一度、おめでとうございます。
3。 aptパッケージマネージャーを介したGNOMEDEのインストール
デフォルトのaptパッケージマネージャーは有能なツールです。また、すべてのファイルとパッケージがすでにマネージャーのリポジトリーに保管されているため、GNOMEのインストールが非常に簡単になります。 aptパッケージマネージャーを介してGNOMEをインストールするには、次のコマンドを実行する必要があります。
sudo apt install gnome/stable
これにより、関連するパッケージと必要なファイルが取得され、プロセスが完了すると、GNOMEDEがインストールされます。次に、次のコマンドを使用してシステムを再起動する必要があります。
sudo reboot
これで、再起動してGNOMEDEログインページが表示されます。
最終的な考え
この記事でこれまでに達成したとします。 3つの異なる方法を使用してDebian11にGNOMEデスクトップ環境をインストールする方法と、複数のDEを処理する方法を正常に学習しました。この記事が役に立ったかどうかをお知らせください。 Happy GNOMING!