ArchLinuxにデスクトップ環境をインストールするためのガイドを投稿してから久しぶりです。今こそ、別のDEのインストールを確認するときです。この簡単なチュートリアルでは、ArchLinuxにGNOMEデスクトップ環境をインストールする方法について説明します。このガイドを最新のArchLinuxバージョンでテストしました。これが、Antergos、Manjaro Linuxなどの他のArchベースのシステムで機能することを願っています。ArchLinuxにBudgie、Deepin、MATEDEをインストールする方法についてはすでに説明しました。興味のある方は、以下のガイドをご覧ください。
- ArchLinuxにBudgieデスクトップ環境をインストールする
- ArchLinuxにDeepinデスクトップ環境をインストールする
- ArchLinuxにMATEデスクトップ環境をインストールする
ArchLinuxにGNOMEデスクトップ環境をインストールする方法
まず、ArchLinuxシステムを更新したことを確認してください。
$ sudo pacman -Syu
更新後、ArchLinuxを再起動して最新の更新を適用します。
$ sudo reboot
次に、次のコマンドを使用してX Window System(xorg)をインストールします。
$ sudo pacman -S xorg xorg-server
最後に、次のコマンドを使用してGNOMEデスクトップ環境をインストールします。
$ sudo pacman -S gnome
このコマンドは、GNOMEデスクチップ環境用のgnomeディスプレイマネージャーを含む、必要なすべてのアプリケーションをインストールします。
gdmサービスを開始して有効にします:
$ sudo systemctl start gdm.service
$ sudo systemctl enable gdm.service
ただし、他の一般的なDM(ディスプレイマネージャー)を使用することはできます。これは、ほとんどのLinuxオペレーティングシステムで使用されている一般的なグラフィカルDMです。
- LightDM —クロスデスクトップディスプレイマネージャー。任意のツールキットで記述されたさまざまなフロントエンドを使用できます。
- LXDM —LXDEディスプレイマネージャー。 LXDEデスクトップ環境とは独立して使用できます。
- MDM —GDM2のフォークであるLinuxMintで使用されるMDMディスプレイマネージャー。
- SDDM —QMLベースのディスプレイマネージャーおよびKDE4のkdmの後継。 Plasma5とLXQtに推奨されます。
- XDM — XDMCP、ホストチューザーをサポートするXディスプレイマネージャー。
たとえば、GNOME DE用のLXDMをインストールする場合は、次のコマンドを実行します。
$ sudo pacman -S lxdm
他の実行中のDMを停止します:
$ sudo systemctl stop gdm.service
$ sudo systemctl disable gdm.service
次に、起動時にlxdmサービスを開始して有効にします:
$ sudo systemctl start lxdm.service
$ sudo systemctl enable lxdm.service
最後に、Archシステムを再起動して、GNOMEデスクトップ環境にログインします。
$ sudo reboot
新しくインストールされたDEにログインします:
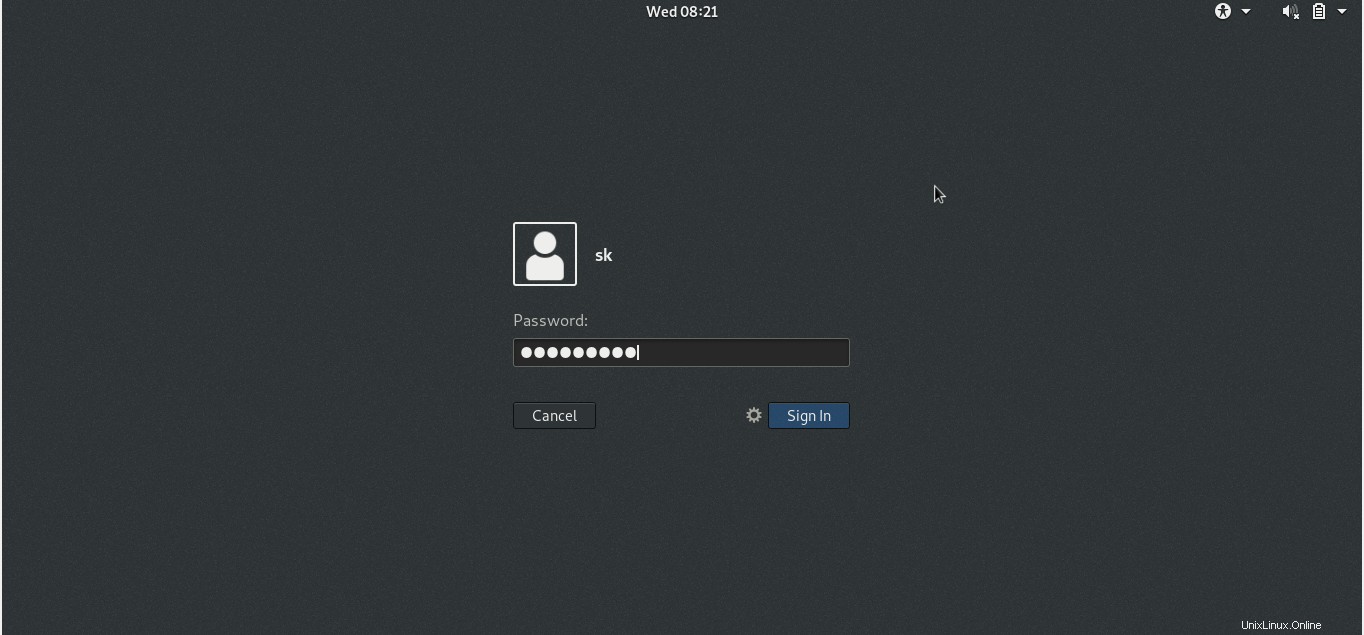
ArchLinuxVMでのGNOMEDEの外観は次のとおりです。
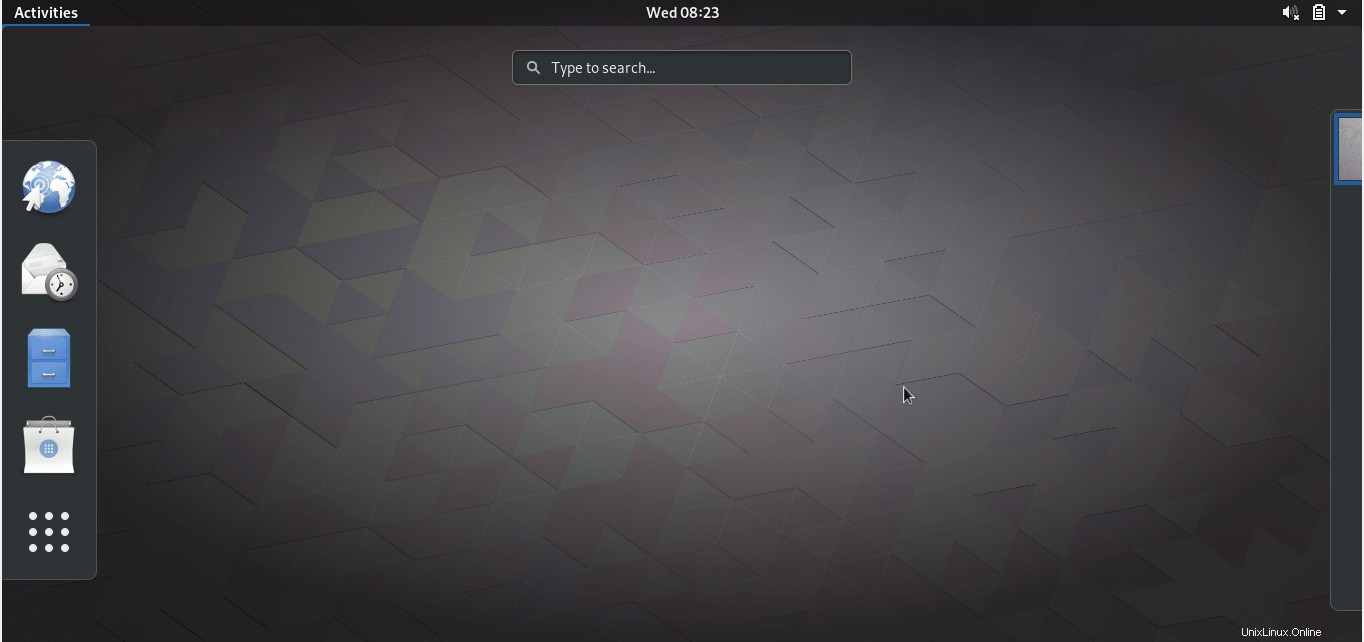
音に問題がありますか? pulseaudioパッケージをインストールします。
$ sudo pacman -S pulseaudio pulseaudio-alsa
それでおしまい。 ArchLinuxGNOMEデスクトップの使用を開始します。
来るより良いもの。しばらくお待ちください!
乾杯!