Debian 11は、デスクトップ環境を選択するための非常に多くのオプションを提供します。多くの優れたデスクトップオプションの1つはXfceです。これは、軽量、シンプル、高速で、ほとんどすべてのシステムで非常にうまく機能する、非常にリソースに優しいDEです。
Debianに付属するデフォルトのGNOMEデスクトップをすでにインストールしていて、GNOME DEを維持しながらXfceを体験したい場合でも、Xfceと一緒にDebian 11をインストールしたい場合でも、両方を表示します。今日のこの記事の方法。
Debian11にXfceDEをインストールするためのユースケースはたくさんあります。好みに合わせてかなりのカスタマイズを行い、非常に多くのユーティリティを実行できます。デスクトップは直感的で、リソースに非常に適しています。古いハードウェアで非常にうまく実行できます。そのため、このデスクトップを使用して、古いPCを利用してセットアップし、実行することができます。
Xfce DEには、モジュラーデザインと優れたプラグインサポートが付属しているため、ニーズに合わせてカスタマイズできます。また、デスクトップ環境としてXfceを使用する理由のトップ10をまとめました。ここをクリックすると、それらを確認できます。
Debianインストールですでに別のDEを実行していて、Xfce DEを追加しようとしている場合は、考慮すべきことがいくつかあります。
Debian11に複数のDEをインストールする
Debian 11に複数のデスクトップ環境をインストールすることは難しくありません。ただし、さまざまなDEを使用する場合、または別のDEをインストールした後にXfceをチェックアウトする場合は、問題が発生する可能性があります。したがって、インストールを開始する前に、発生する可能性のあるこれらの問題のいくつかに注意することが重要です。これには、次のいずれかが含まれる可能性があります。
- 同じアプリケーションの複数のインスタンス
- 設定とパッケージが混同される可能性があります。
- 構成ファイルも混同され、テーマに問題が発生する可能性があります。
- 複数のマネージャーは問題を引き起こし、1人のマネージャーが2つ以上のDEを操作するには多少の手間がかかります。
これらの考えられる問題について説明しましたが、上記の問題のリスクを軽減するには、DEごとに異なるユーザーアカウントを使用することが不可欠です。複数のDEをインストールする場合は、さまざまなバグを試して、そのような問題を解決する必要があります。さまざまなトラブルシューティングのバグのコツがある場合は、すぐに進んでください。ただし、予期しないエラーが発生した場合は、代わりに新規インストールを実行するか、複数のDEを保持しないようにする必要があります。
これ以上面倒なことはせずに、「tasksel」ツールを使用してXfceをDebian11にインストールします。
1。 Taskselを使用してDebian11にXfceをインストールする
Taskselは、サポートされているソフトウェアやXfce、GNOME、Cinnamonなどのデスクトップ環境をインストールするためのDebianユーティリティです。DEに関連付けられている必要なすべてのパッケージとファイルを取得します。プロセス全体が完全に自動化されています。さらに、システムへの複数のパッケージのインストールを調整します。次の手順により、Xfceおよびその他の必要なDEをインストールできます。これらは、DebianがTaskselの助けを借りてサポートしています。
- システムにTaskselがまだインストールされていない場合は、次のコマンドを実行してインストールできます。
sudo apt install tasksel
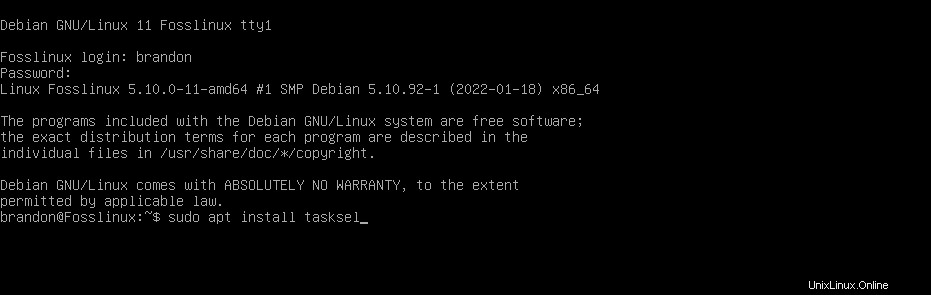
これが完了すると、次のコマンドを実行できます。次のコマンドでプログラムを実行します。
sudo tasksel
- これにより、Tasksel UIが開きます。ここで、目的のDE(この場合はXfce)を選択できます。上記のコマンドを端末内で実行するとTaskselが起動し、任意のDEをインストールできるようになります。ただし、DEをインストールする場合、Taskselを実行するにはsudoコマンドが必要であることに注意してください。上記のコマンドを実行した後にポップアップするUIは次のとおりです。
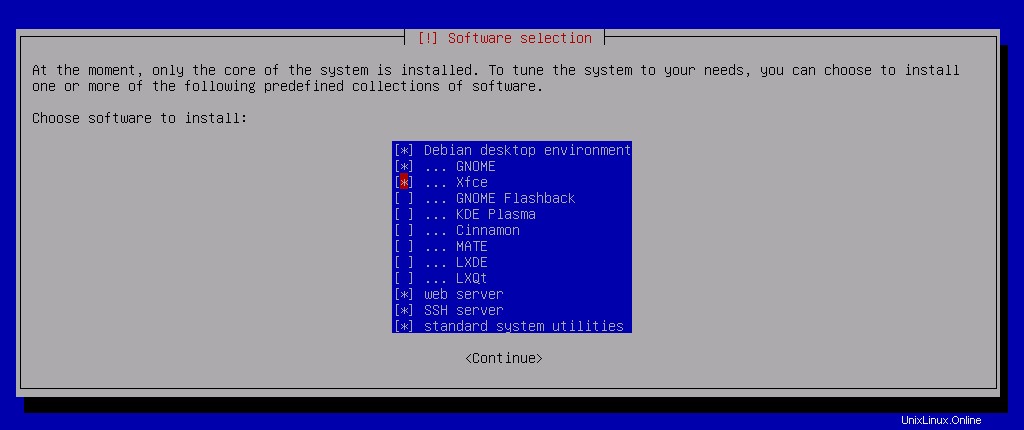
- Xfceをインストールするには、「Xfce」と「Debianデスクトップ環境」を選択する必要があります。選択したら、Enterキーを押してインストールを開始します。

- インターネットの速度によっては、インストールがWebからパッケージを取得するのに時間がかかります。ただし、パッケージのダウンロード中は心配しないでください。 「最高のDebianデスクトップ環境のための私たちの選択」をチェックすることができます。また、ライトユーザーにとって最高のDEとしてXfceを含め、Xfceが特別な理由を見つけます。
ファイルが取得されると、ディスプレイマネージャを選択するように求められます。
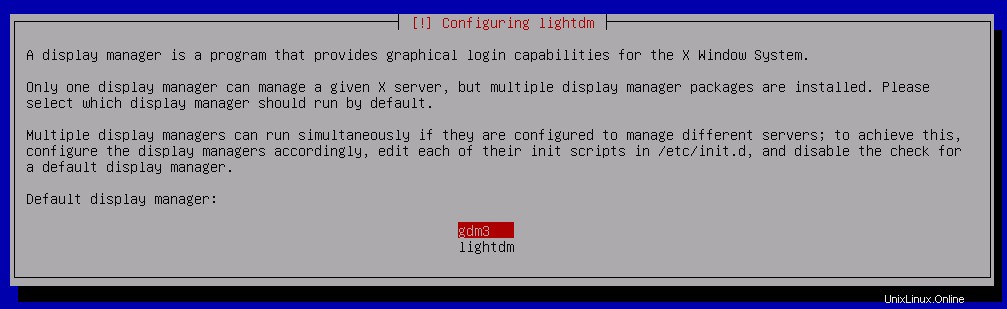
- これは、インストールするDEが複数選択されている場合に必要です。正常に機能するため、デフォルトの「gdm」オプションを選択できます。選択すると、インストールが再開されます。

- インストールを終了します。インストールが完了すると、システムを再起動するように求められます。
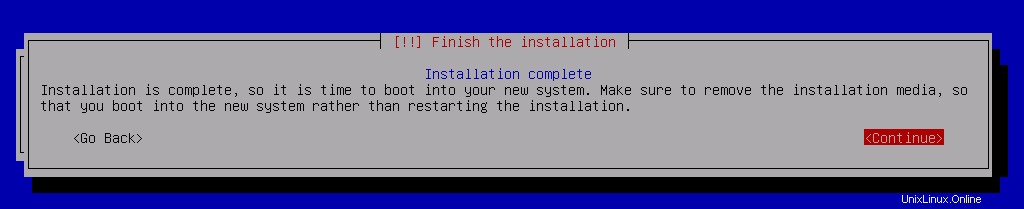
- これは、Xfceが正常にインストールされたことを意味します。次に、Enterキーを押してシステムを再起動する必要があります。
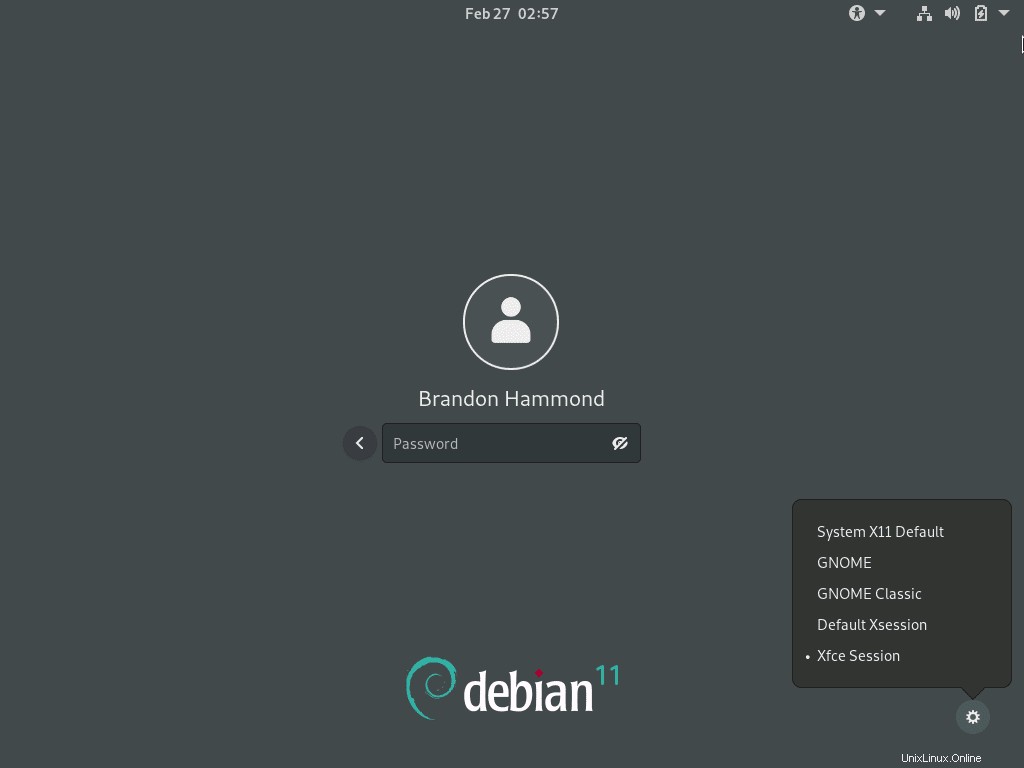
- これで、インストールされているデスクトップ環境のいずれかを選択するオプションが右下隅に表示されます。次に、GUIからXfceを選択し、パスワードを入力してDEにログインします。
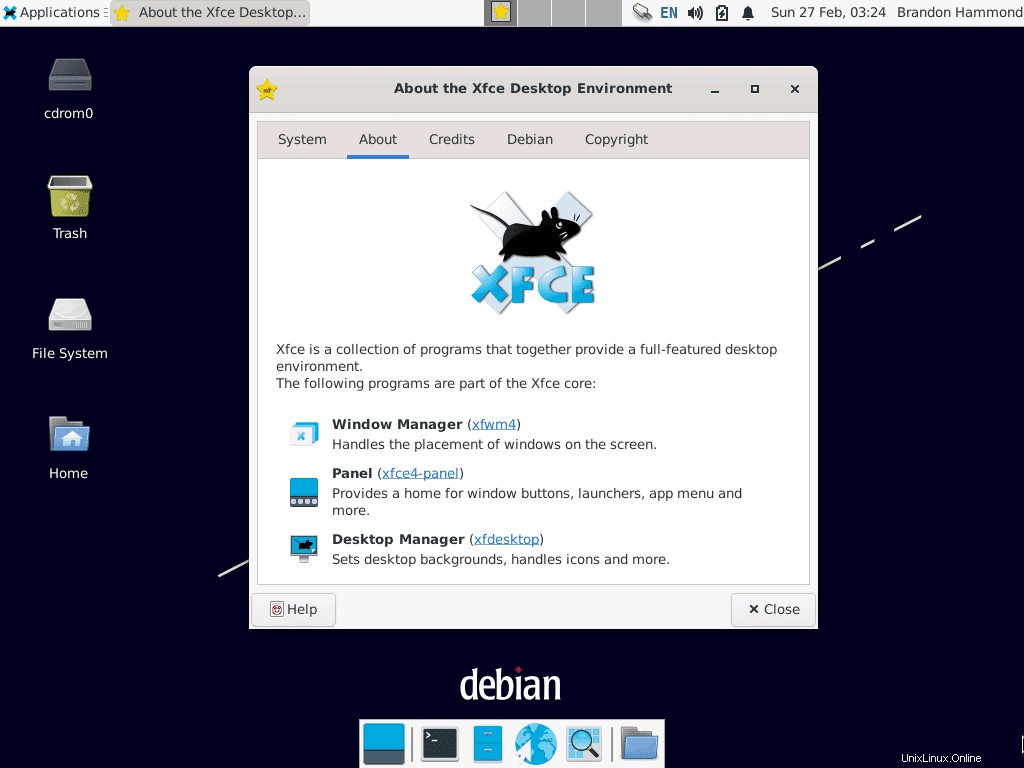
おめでとうございます!これで、taskselツールを使用してDebian11にXfceが正常にインストールされました。
2。 XfceDEと一緒にDebian11の新規インストールを実行します
潜在的なエラーが発生しないようにしたい場合は、プロセスが比較的簡単であるため、DEを選択してDebian11を新規インストールするのが最善のオプションです。 。
Debian 11 Minimalのインストールの詳細については、ここをクリックするか、インストールの概要を読み続けることができます。これは非常に簡単なプロセスです。
- Debian 11の「netinst」(ネットインストール)バージョンは、公式Webサイトからダウンロードできます。 「netinst」バージョンはインストール中に必要なすべてのファイルをインターネットから自動的にダウンロードし、最も安定した更新されたパッケージを取得するため、Debian11をインストールするこの方法をお勧めします。 Debian11netinstバージョンの最新の安定した64ビットバージョンへのリンクは次のとおりです。
- ISOイメージファイルをダウンロードした後、起動可能なUSBストレージデバイスを作成する必要があります。次に、balenaEtcherなどのISO書き込みツールを使用して、ISOイメージファイルをUSBデバイスに書き込みます。
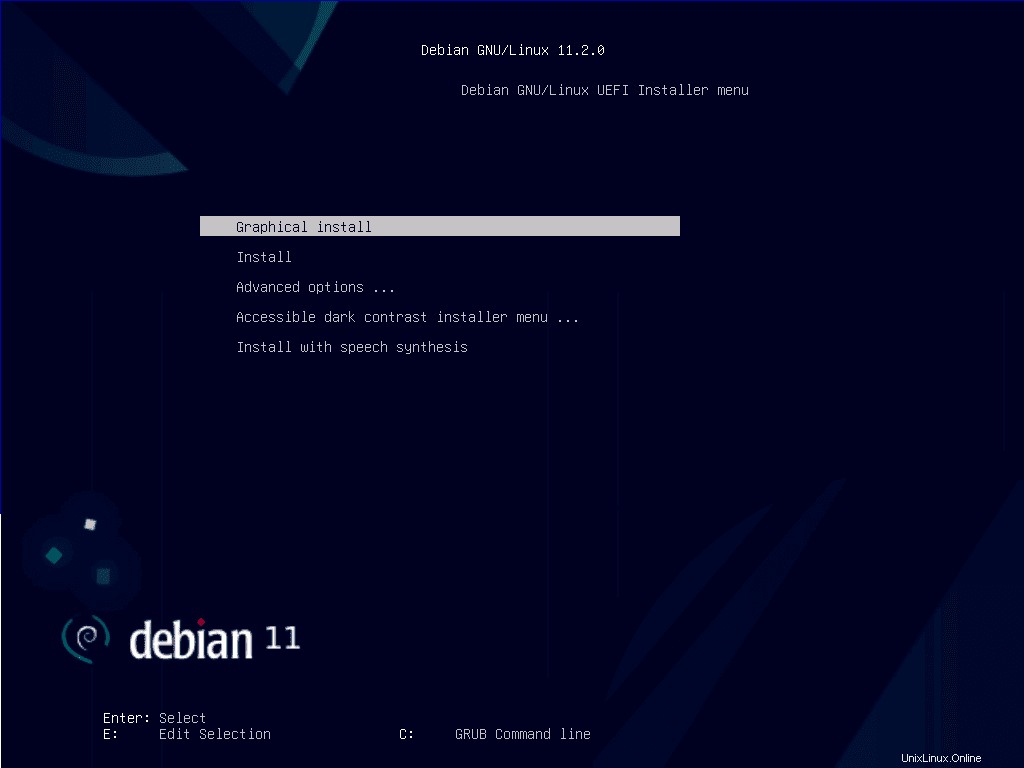
- これが完了したら、そのUSBから起動する必要があり、上記のようなDebian11インストールページが表示されます。インストールを開始すると、地域、言語、タイムゾーン、ルートアカウントとユーザーアカウント、パスワードなどのすべての標準設定をセットアップするように求められます。次に、rootアカウント、ユーザーアカウント、およびパスワードを設定し、デフォルトのインストール時と同じように他のオプションを選択します。
- これで、ドライブをパーティション分割するように求められます。
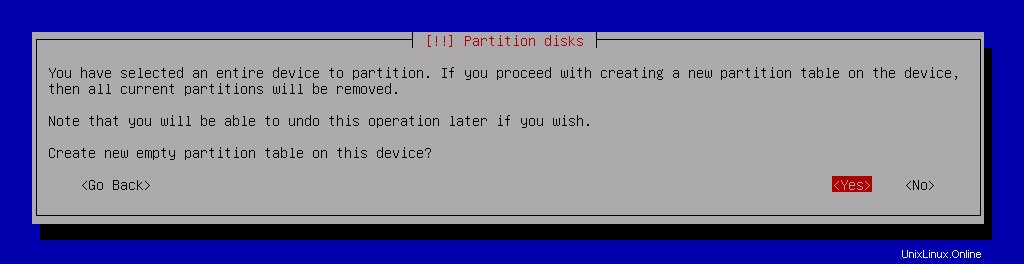
- デフォルトのオプションを選択して、必要なすべてのボリュームにドライブスペースを自動的に割り当てることができます。
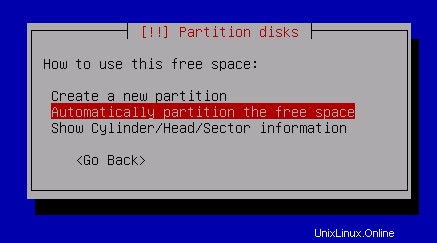
- 使用可能な空き容量が自動的に割り当てられ、デフォルトで必要なパーティションが作成されます。
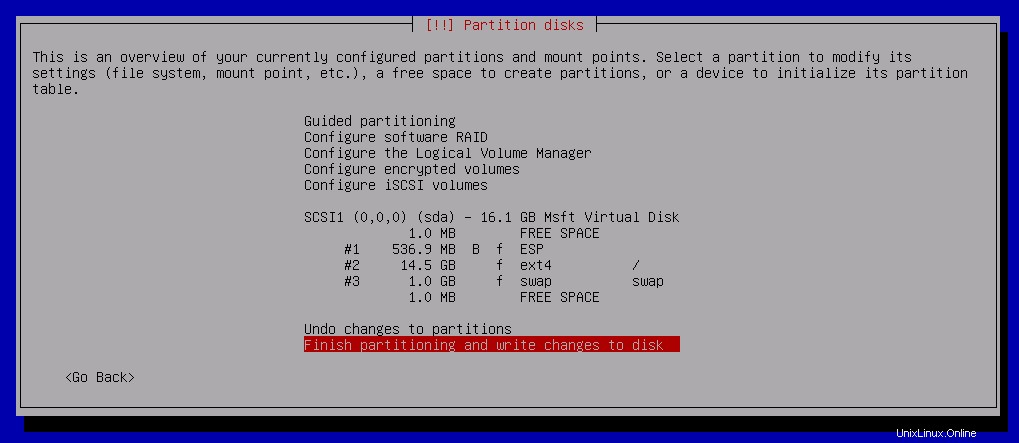
上記のように、ディスクはパーティション化されています。
- すべてが完了すると、Debian11の基本システムのインストールが開始されます。
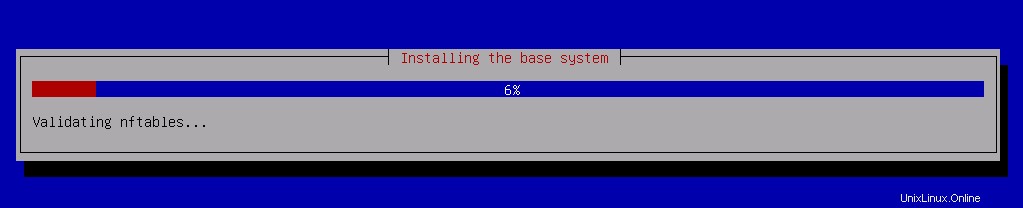
- 基本インストール後、システムは自動的にTaskselインターフェースに切り替わり、インストールするデスクトップ環境を選択するように求められます。
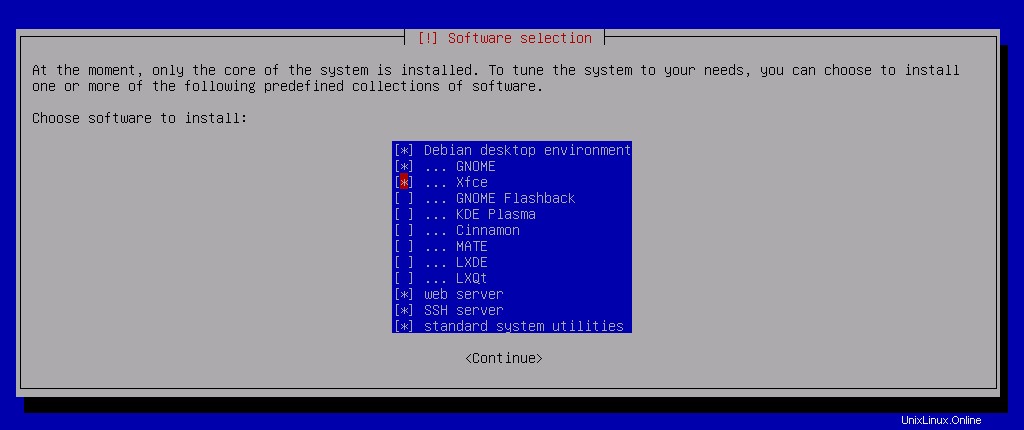
- 残りの手順は、上記の最初のインストール方法と同じです。したがって、その方法で説明されている手順を正確に実行すると、XfceとともにDebian11が正常にインストールされます。
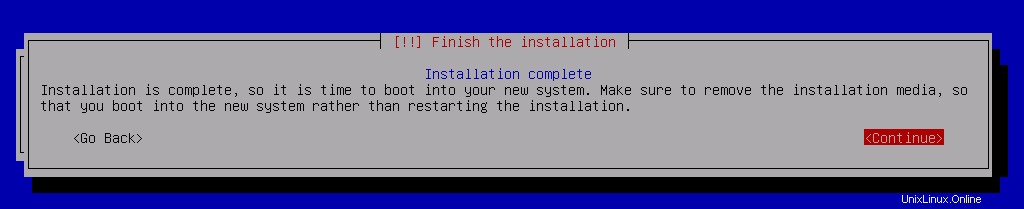
- これで、再起動後、ログインページに移動します。
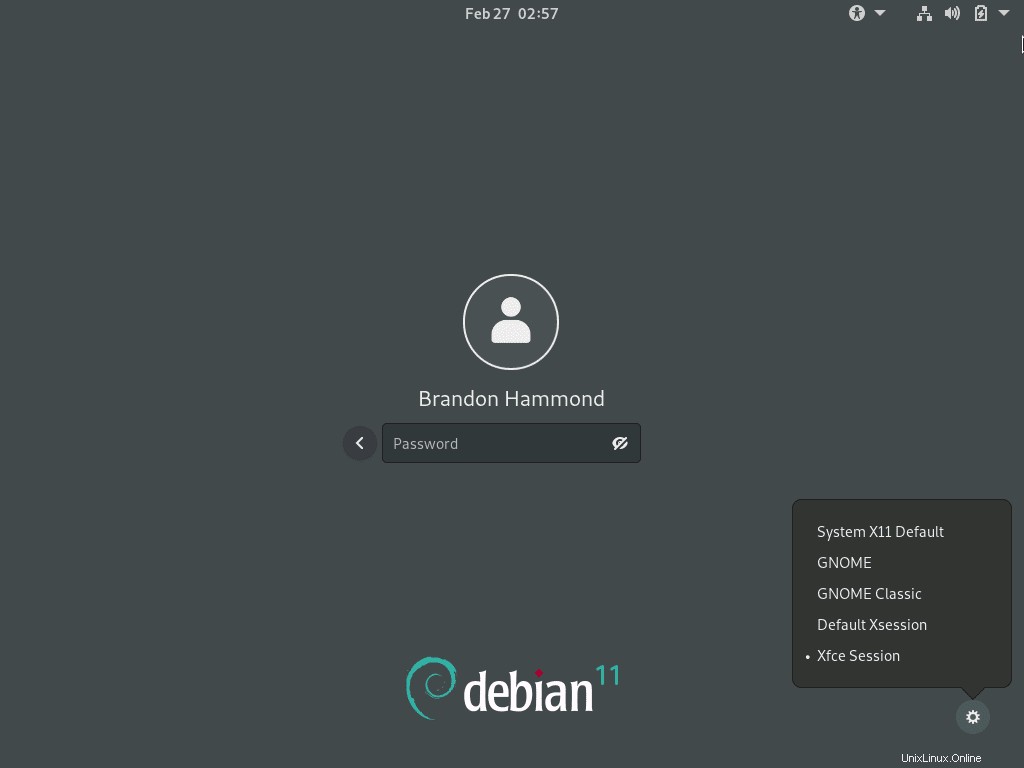
インストールされているすべてのDEを表示するには、をクリックします。右下隅にある設定アイコン。もう一度、おめでとうございます!
3。 aptパッケージマネージャーからXfceをインストールします
デフォルトのaptパッケージマネージャーは有能なツールです。また、Xfceのインストールも非常に簡単になります。 aptパッケージマネージャーを介してXfceをインストールするには、次のコマンドを実行する必要があります。
sudo apt -y install task-xfce-desktop
これにより、関連するパッケージと必要なファイルが取得され、プロセスが完了すると、XfceDEがインストールされます。次に、次のコマンドを使用してシステムを再起動する必要があります。
sudo reboot
これで、Xfceログインページが再起動します。
最終的な考え
これで、3つの異なる方法を使用してDebian11にXfceをインストールする方法を学びました。最後に、古いハードウェアを使用して、サーバー、VPN、広告ブロッカー、さらにはセキュリティ監視システムをセットアップすることができます。この記事が役に立ったかどうか、またはさらに何かご案内できることがあればお知らせください。 Xfceデスクトップについてどう思いますか?