Wiresharkは、以前はEtherealとして知られていた無料の有名なネットワーク通信リンクアナライザーです。キャプチャされたパケットデータを可能な限り詳細に表示します。電気技師が電圧計を使用して電気ケーブルの内部をチェックするのと同じように、ネットワークパケットアナライザをネットワークケーブルの内部で何が起こっているかを相互検査するための測定ガジェットとして考えることができます。
昔、Wiresharkとそっくりさんのツールは、高価か、独自仕様か、またはその両方でした。それにもかかわらず、Wiresharkの黎明期は大きく変化し、現在は無料のオープンソースで利用可能であり、今日の市場で利用可能な最高のパケットアナライザの1つであることが証明されています。
Wiresharkの機能
- WiresharkはUnixとWindowsで利用できます。
- ネットワークインターフェースからライブパケットデータをキャプチャします。
- 多くの基準でパケットをフィルタリングします
- さまざまな統計を作成します。
- tcpdump/WinDumpでキャプチャされたパケットデータを含むファイルを開きます。
- Wiresharkおよびその他のパケットキャプチャプログラム。
- キャプチャされたデータパケットを保存します。
- ネットワークインターフェースを使用してライブパケットデータをキャプチャします。
- パケットデータの16進ダンプを含むテキストファイルからパケットをインポートします。
- 一部またはすべてのパケットをいくつかのキャプチャファイル形式でエクスポートします。
その重要な情報を見てきたので、次に焦点を当てて、Debian 11にWiresharkをインストールする方法を説明する記事のコア部分を見てみましょう。また、スニッフィング、ネットワーク問題のトラブルシューティングなど、いくつかの機能に役立ちます。
マシンにDebianがインストールされていない場合は、記事を進める前に、Debian11のインストール方法に関する他の記事を参照することをお勧めします。
Debian11にWiresharkをインストールする方法
Debian 11マシンで次のコマンドを実行して、Wiresharkをインストールします。それでも、いつものように、次のコマンドを使用してDebian11パケットのバージョン情報を更新することから始めます。
sudo apt update
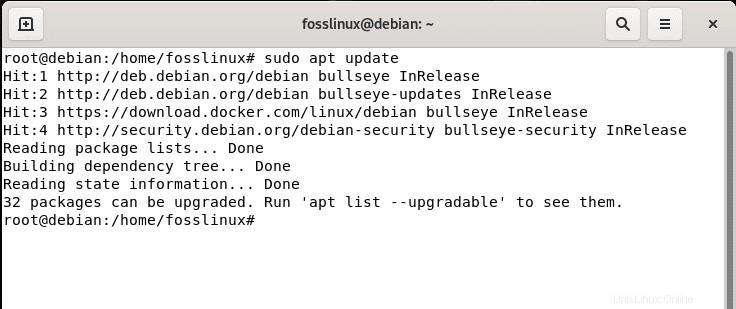
その後、端末はアップグレードが必要なパッケージの数を通知します。この場合のように32個のパッケージがある場合は、次のコマンドを実行して「32個のパッケージ」をアップグレードします。
sudo apt upgrade
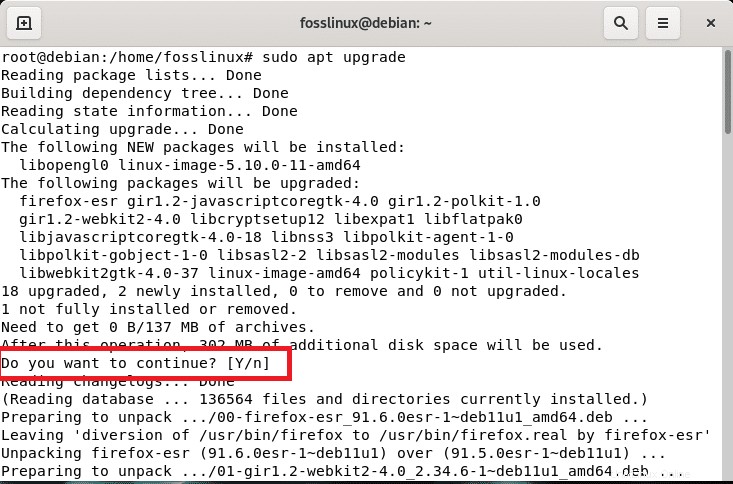
注: コマンドを実行すると、インストールを続行するかどうかの決定を確認するように求められます。ここでは、「y/Y」と入力します または、「Enter」を押します プロセスは続行されます。
すべてのパッケージが最新の場合は、アップグレードプロセスをスキップして、Wiresharkのインストールに直接進みます。これは、インストール、削除、更新、アップグレード、その他の管理に使用されるコマンドラインユーティリティソフトウェアであるaptを使用して実行されます。以下に示すように、Debian、Ubuntu、および類似のLinuxディストリビューションのdebパッケージ:
sudo apt install wireshark -y
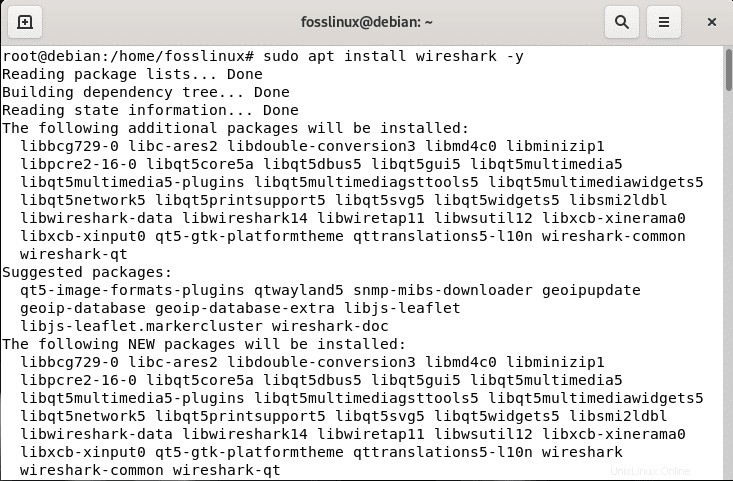
ソフトウェアのインストール中に、スーパーユーザー以外のユーザーがパケットをキャプチャできるようにするかどうかを確認するメッセージが表示されます。ここでは、「はい」を選択します キーボードの矢印キーを使用して、「Enter」を押します。 プロセスが完了するまで。
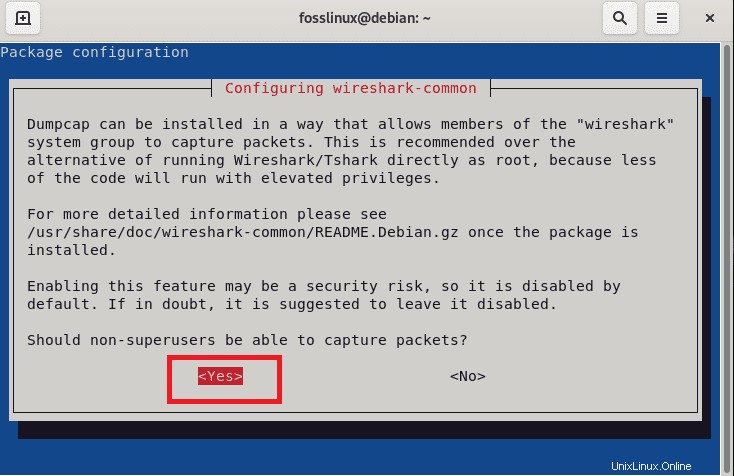
Wiresharkをインストールした後、次のコマンドを実行して、インストールされているバージョンを確認できます。
apt policy wireshark
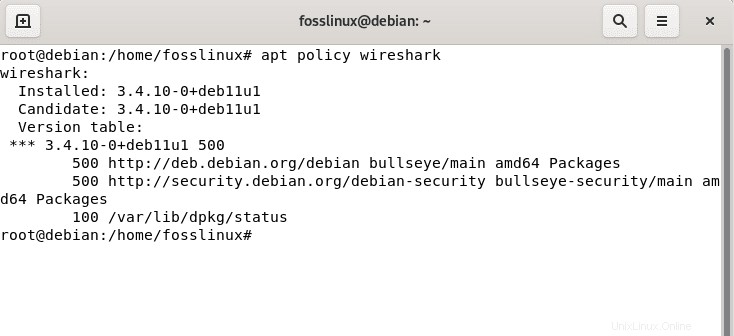
Wiresharkの起動
これを実現するには、「アクティビティ」に移動します Debian 11デスクトップの左側にあるメニューを選択し、アプリケーションメニューまたはアプリケーションファインダーからWiresharkを検索します。以下のスクリーンショットに示すように、ソフトウェアがインストールされているはずです。
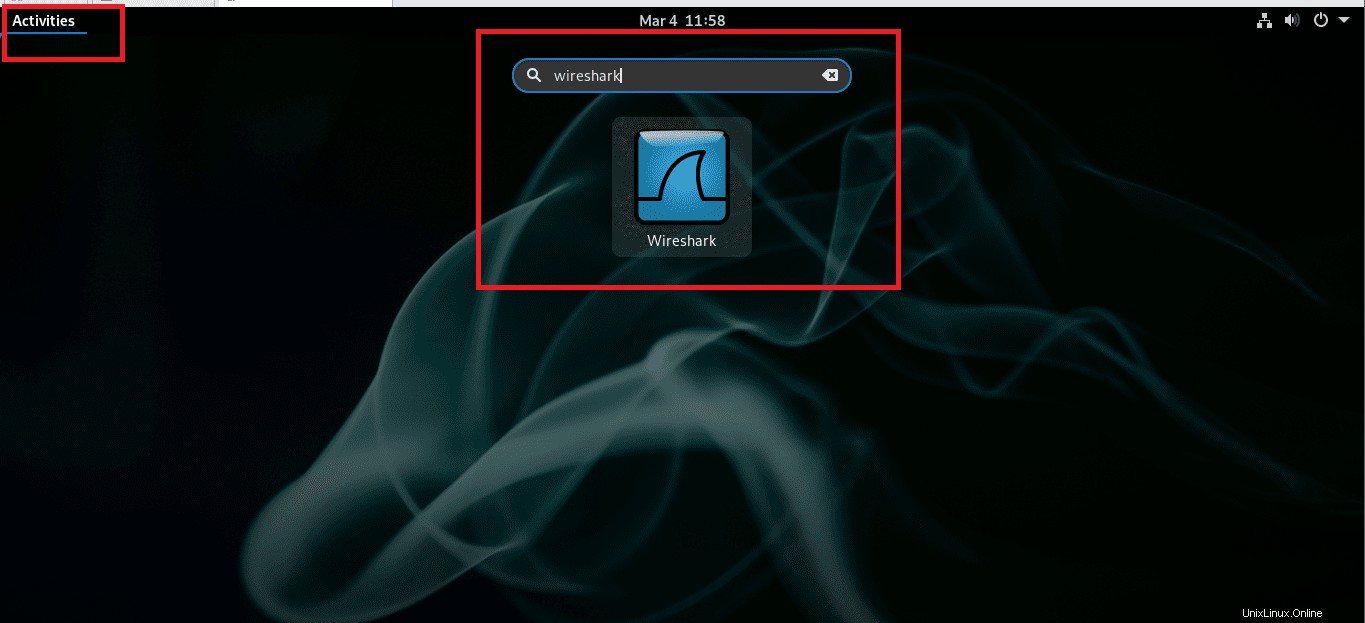
Wiresharkを起動するには、ソフトウェアをダブルクリックして選択します。
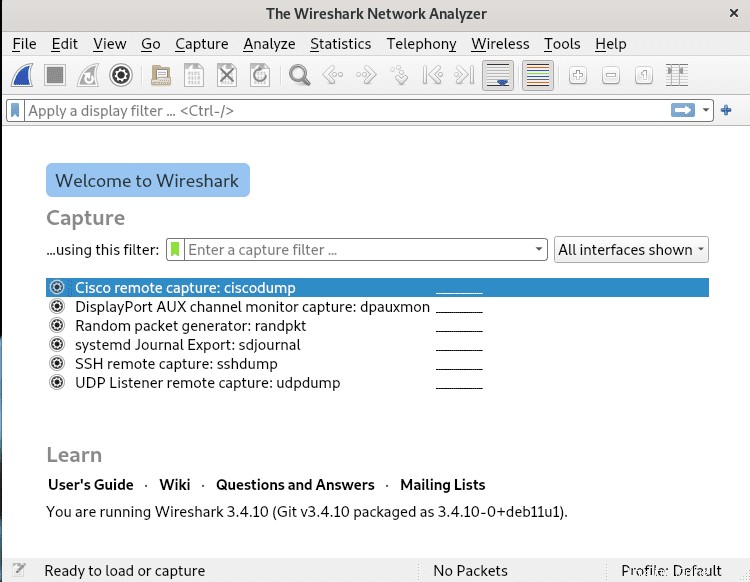
そこで、ウェルカム画面が表示されます。次に、先に進み、パケットをキャプチャするネットワークデバイスを選択し、下のスナップショットに表示されているシャークフィンアイコンを押して、ネットワークトラフィックのキャプチャを開始します。
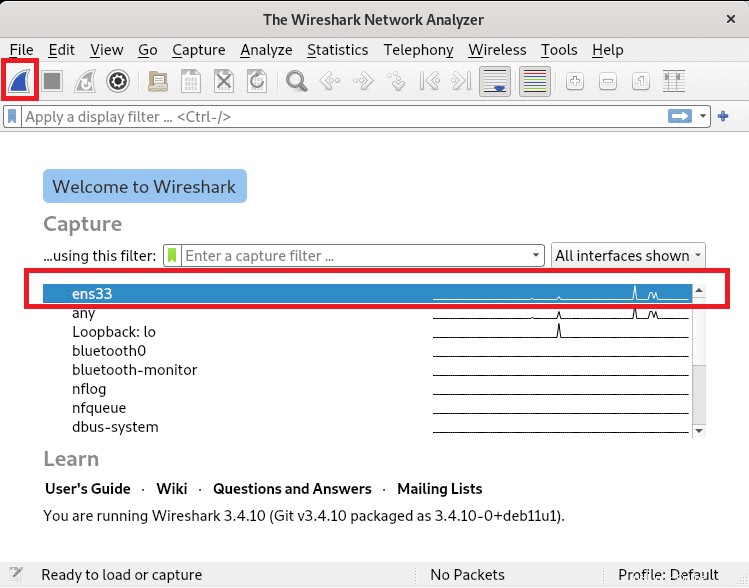
この注目に値するソフトウェアのインストールプロセスを確認した後、ソフトウェアの使用を開始する方法を見てみましょう。
Wiresharkの使用を開始する
記事で前述したように、アプリケーションメニューまたはアプリケーションファインダーを使用して、グラフィカルインターフェイスからソフトウェアを起動できます。
ネットワークの監視に使用するネットワークインターフェイスがすでにわかっている場合は、次のコマンドを実行してソフトウェアを起動できます。ここで、
sudo wireshark -i <Device> -k
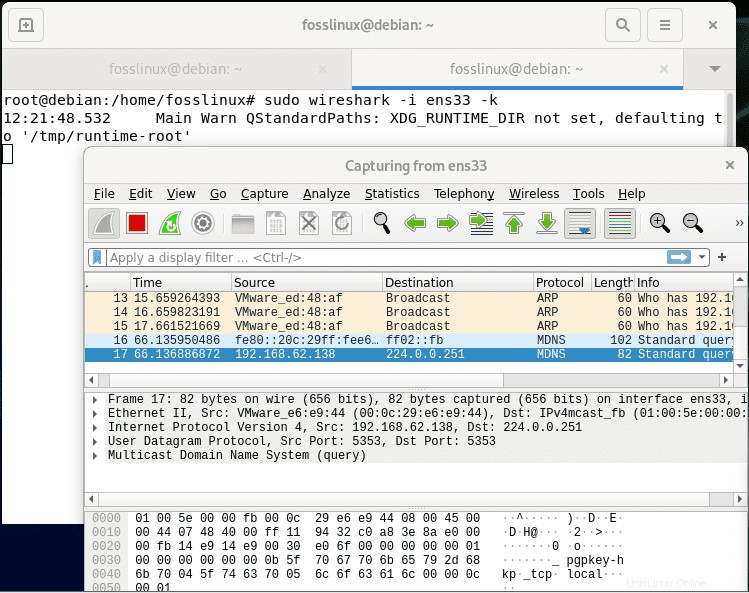
注: このリンクにアクセスして、追加の起動オプションを見つけることができます。
Wiresharkのグラフィカルユーザーインターフェイス(GUI)
Wiresharkをよりよく理解するために、画面を6つのセクション(メニュー、ツールバー、フィルターツールバー、パケットリストペイン、パケット詳細ペイン、およびパケットバイトペイン)に分割してみましょう。以下のスナップショットは、6つの名前付きセクションのそれぞれの場所を示しています。
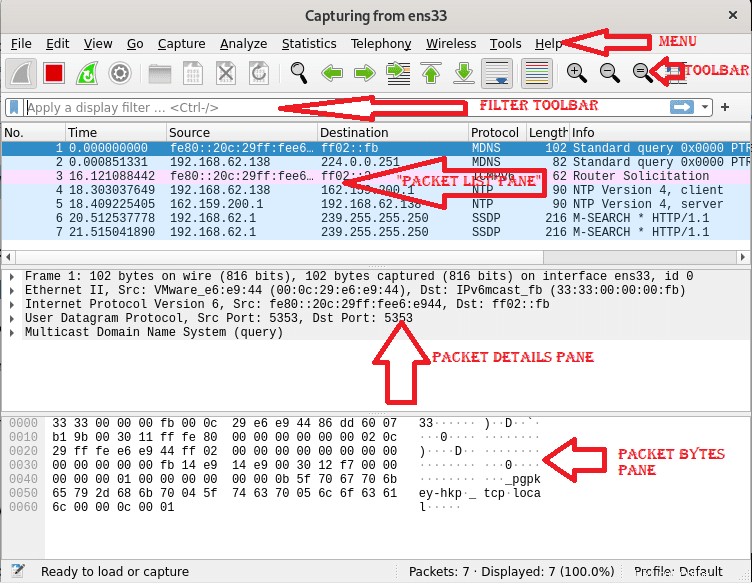
各セクションに以下が含まれている場合:
メニュー: メニューセクションには、キャプチャファイルの管理、エクスポートの保存、および一部またはすべてのキャプチャの印刷を行うための項目が含まれています。 [ファイル]の横の[編集]タブで、パケットの検索、構成プロファイルの管理、およびいくつかの設定を行うためのオプションが表示されます。最後に、裏側の[表示]タブでは、特定のパケットの色付け、追加のウィンドウ、フォントなどの表示オプションを管理できます。
[移動]タブでは、特定のパケットの検査を実行できます。 [キャプチャ]タブでは、ファイルのキャプチャとフィルターの編集を開始および停止できます。追加オプションの中でも、[分析]タブからプロトコル分析操作表示フィルターを無効または有効にできます。
[テレフォニー]タブでは、テレフォニー統計を表示できます。 [ワイヤレス]タブには、BluetoothおよびIEE802.11の統計が表示されます。 [ツール]タブにはWiresharkで使用できるツールがあり、[ヘルプ]メニューにはマニュアルページとヘルプページがあります。
ツールバー: メインツールバーには、パケットのキャプチャを開始、再開、および停止するためのボタンがあります。ツールバーからキャプチャファイルを保存、閉じ、再読み込みできます。このメニューでは、追加のキャプチャオプションにアクセスしたり、特定のパケットを検索したりすることもできます。次のパケットに渡すことも、前のパケットに戻すこともできます。ツールバーには、特にパケットをズームインおよびズームアウトするための表示オプションが含まれています。
フィルターツールバー: このツールバーは、キャプチャするパケットのタイプを指定する際に不可欠です。これにより、ドロップするパケットのタイプを柔軟に指定できます。たとえば、送信元ポートが36のすべてのパケットをキャプチャするには、「tcpsrcport36」と入力します。 同様に、すべてのarpパケットを削除するには、「notarp。」と入力します。
パケットリスト: パケットリストカテゴリには、キャプチャファイル内のパケットが表示されます。使用可能な列には、ファイル内のパケット数、宛先アドレス、パケットのタイムスタンプ、送信元、パケット長、およびプロトコルが表示されます。情報列には、追加情報が表示されます。このセクションでパケットを選択すると、特定のパケットの詳細が「パケットの詳細」に表示されます。 および「パケットバイト」 ペイン。
パケットの詳細: [パケットの詳細]ペインには、プロトコル、TCP分析、応答時間、IPジオロケーション、およびチェックサムに関する追加情報が表示されます。このペインには、考えられるリンクまたは異なるパケット間の関係も表示されます。
パケットバイト: このペインには、データオフセット、16個の16進バイト、16個のASCIIバイトを含むパケットの16進ダンプが表示されます。
その重要な情報を確認した後、Wiresharkを使用したパケットのキャプチャに集中しましょう。
Wiresharkを使用したパケットのキャプチャ
次の例は、2つの特定のデバイス間の通信に属するパケットを簡単にキャプチャする方法を示しています。以下のスナップショットに示されているように、フィルターツールバーにはフィルター「ip.src==192.168.62.138およびip.dst==162.159.200.1」が含まれています。このフィルターは、送信元がIPアドレス192.168.62.138で宛先がIPアドレスのファイルをキャプチャするようにWiresharkに指示します。 IP162.159.200.1です。
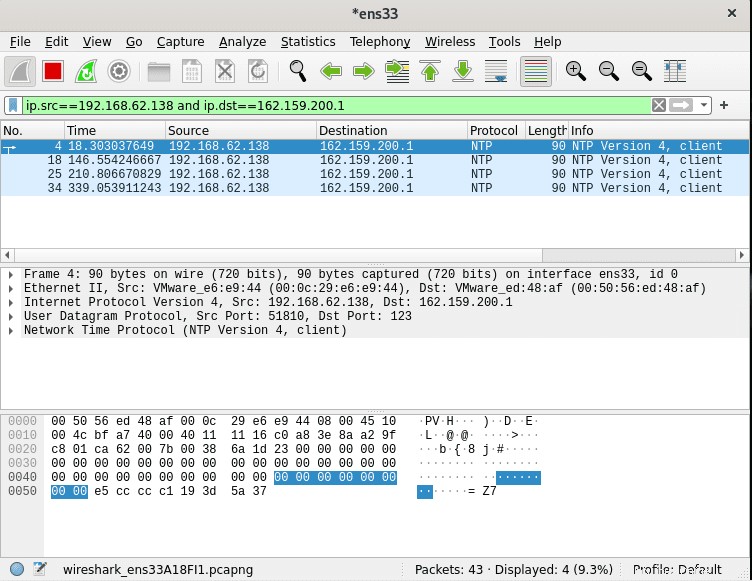 パケットのキャプチャが完了したら、下のスナップショットに示されているキャプチャの停止アイコンを押して、キャプチャプロセスを停止します。
パケットのキャプチャが完了したら、下のスナップショットに示されているキャプチャの停止アイコンを押して、キャプチャプロセスを停止します。
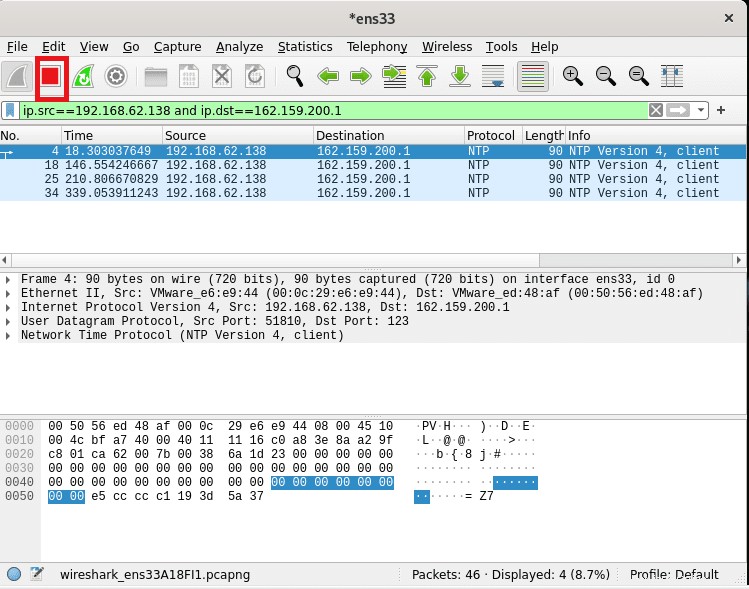
次に、パケットのキャプチャプロセスを停止した後、ファイル>保存を押して、キャプチャしたファイルを保存できます。 またはファイル>名前を付けて保存 次に、以下のスナップショットに示すように、好みの名前を使用して保存します。
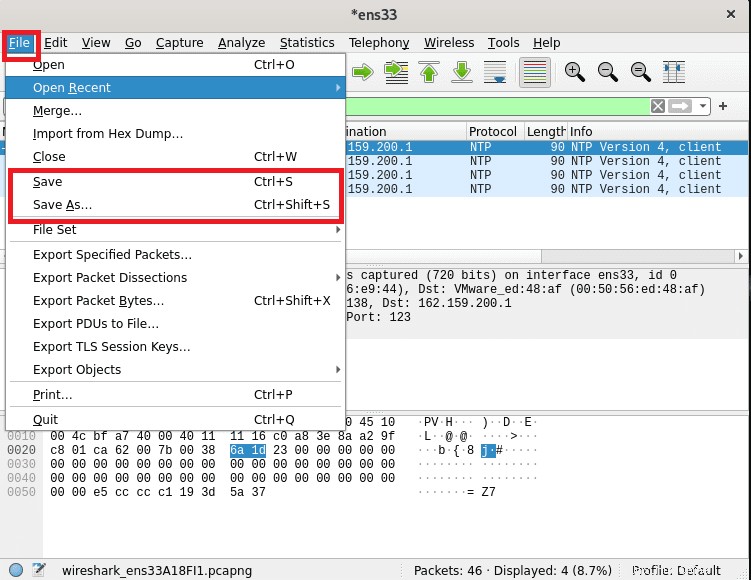
そしてブーム!準備できた。 Wiresharkの使い方の勉強を始めるのはおそらくこれですべてです。
最終的な考え
上記のガイドに見られるように、Debian 11へのWiresharkソフトウェアのインストールは、1つのコマンドでaptコマンドを実行するのと同じくらい簡単です。初心者、中級者、教祖など、Linuxレベルのユーザーなら誰でもインストールできると言っても過言ではありません。同時に、システム管理者は、簡略化されたネットワーク分析を実行するためのこのツールまたは同様のツールを知っている必要があります。 Wiresharkは、すべてのウォークのユーザーがパケットをすばやくキャプチャして分析できるようにする非常に柔軟なツールであることが証明されています。実際のシナリオでは、Wiresharkはネットワークトラフィックの異常を検出するのに役立ちます。また、トラフィックをスニッフィングするように適合させることもできます。悪いトラフィックを探しているハッカーやシステム管理者は、このツールの実装方法を知っている必要があります。
そうは言っても、このガイドを読んでいただきありがとうございます。十分な情報が得られたことを願っています。