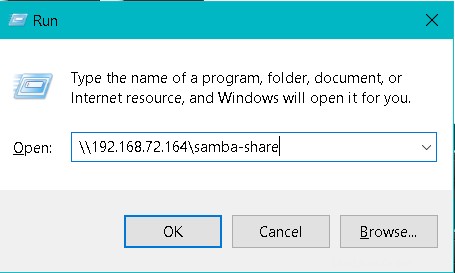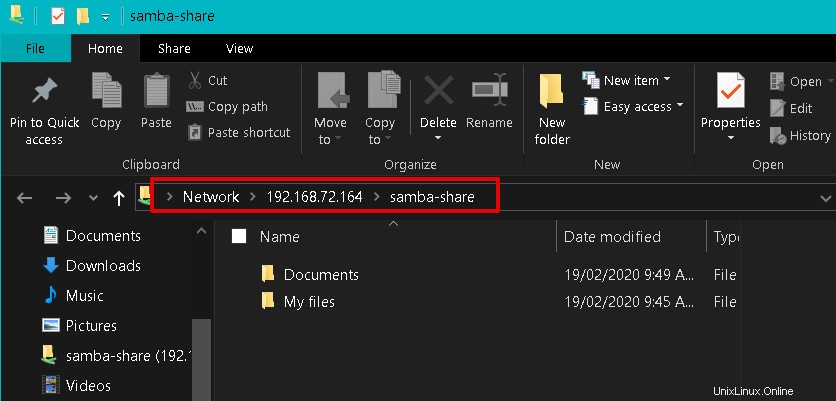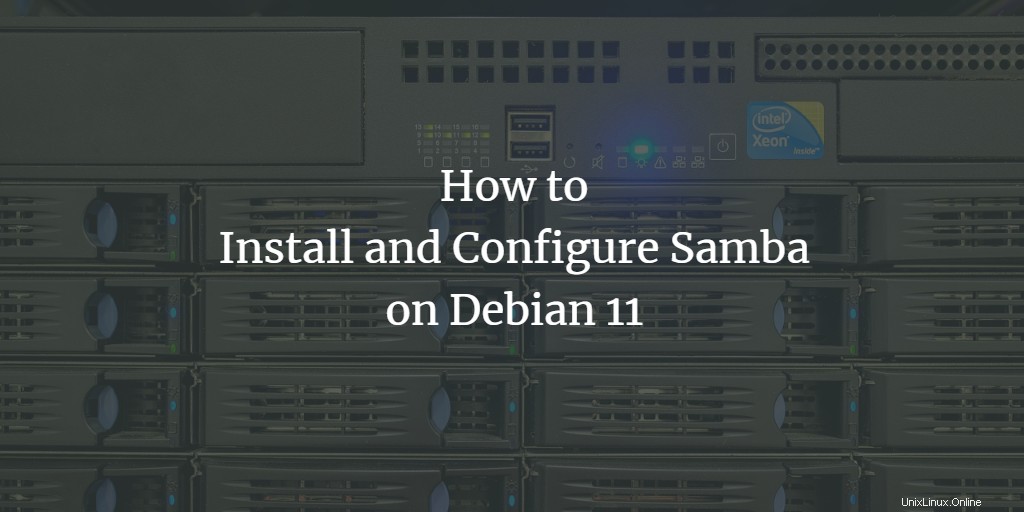
Sambaは、Linuxシステム上のネットワーク上でWindowsのようなファイルとプリンターの共有を可能にする強力なオープンソースツールです。これにより、LinuxコンピューターとWindowsコンピューターが同じネットワーク上で共存および相互作用できるようになります。共有するファイルが配置されているLinuxサーバーにインストールされます。これらの共有ファイルには、同じネットワーク上の許可されたLinuxまたはWindowsクライアントからアクセスできます。
この記事では、DebianシステムにSambaサーバーをインストールして設定する方法について説明します。また、LinuxまたはWindowsマシンからこれらの共有ファイルにアクセスする方法についても学習します。
この記事に記載されているコマンドと手順を実行するためにDebian11を使用しました。ただし、コマンドと手順は他のLinuxディストリビューションでもほぼ同じように機能します。
Debian11へのSambaのインストール
DebianOSでターミナルを起動します。デスクトップの左上隅にある[アクティビティ]タブに移動します。次に、検索バーにキーワード terminal を入力します 。検索結果が表示されたら、ターミナルアイコンをクリックして開きます。
ターミナルで、次のコマンドを入力してSambaサーバーをインストールします。
$ sudo apt install samba
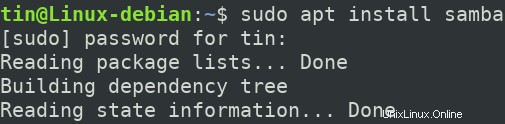
Y / nを提供して確認を求める場合があります オプション。 yを押します インストールプロセスを続行すると、Sambaがシステムにインストールされます。
インストール中に、DHCPのWINS設定を使用するかどうかを尋ねられる場合があります。サーバーが静的IPアドレスを使用している場合は、[いいえ]を選択します。
SAMBAインストールの確認
インストールを確認するには、sambaサービス「nmbd」のステータスを確認してください。このサービスは、Sambaのインストール時に自動的に開始されます。
$ sudo systemctl status nmbd
sambaサーバーがインストールされ、正常に実行されている場合は、アクティブ(実行中)が表示されます。 ステータス。

サービスが自動的に開始されない場合は、次のコマンドを実行して手動で開始します。
$ sudo systemctl start nmbd
Sambaの構成
Sambaサーバーのインストールが完了したら、次に構成します。 samba構成ファイルsmb.confは、 / etc / sambaにあります。 ディレクトリ。このファイルでは、共有するフォルダーとプリンターを、それらのアクセス許可と操作パラメーターとともに指定します。 Sambaは、一定の時間が経過すると構成ファイルを確認し、変更があれば更新します。
以下の手順に従って構成を実行します。
ステップ1: Sambaを介してファイルを共有するためのディレクトリを作成します。このディレクトリは、共有する必要のあるファイルを保持します。次のコマンドを実行して、ルートディレクトリの下に新しいディレクトリを作成します。
$sudo mkdir /samba
ステップ2: 次に、構成ファイルsmb.confを編集する必要があります。構成ファイルを編集する前に、必ず同じディレクトリまたは別のディレクトリにこのファイルのバックアップを作成してください。次のコマンドを実行して、smb.confファイルのバックアップを作成します。
$ sudo cp /etc/samba/smb.conf ~/Documents smb_backup.conf
このコマンドは、〜/Documentsディレクトリにバックアップを作成します
ステップ3:Vim、Nano、Geditなどのテキストエディターを使用して元の構成ファイルを編集します。ここではNanoエディターを使用しています:
$ sudo nano /etc/samba/smb.conf
smb.confの一番下までスクロールして、次の行を追加します。
[samba-share] comment = Samba on Debian path = /samba read-only = no browsable = yes
どこ
- [samba-share]=samba共有の名前
- コメント=共有の簡単な説明
- Path=共有ディレクトリのパス。
- 読み取り専用=共有ディレクトリを読み取り可能に設定
- 閲覧可能=共有リストに共有を含めるかどうか
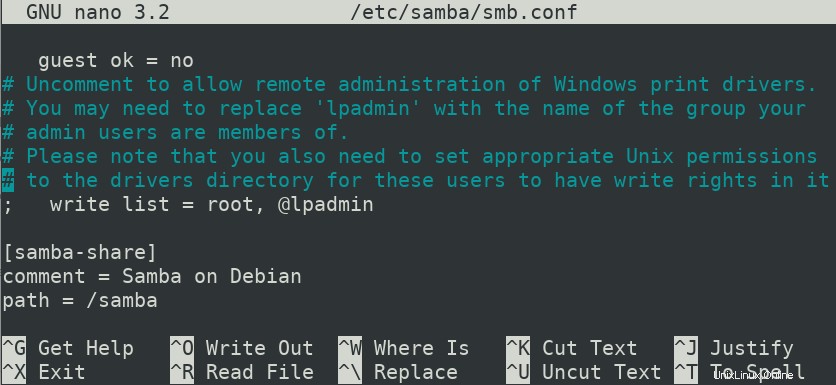
完了したら、 Ctrl+Oとを押します Ctrl + X 同時にファイルの保存と終了を行います。
ユーザーアカウントの設定
次に、sambaのセットアップユーザーアカウントが必要になります。 Sambaユーザーはシステムユーザーである必要があるため、 / etc / passwordに存在する必要があります。 ファイル。ユーザーがまだ存在しない場合は、最初にユーザーを作成する必要があります。それ以外の場合は、次の構文を使用してターミナルでコマンドを実行し、ユーザーの新しいパスワードを設定します。
$ sudo smbpasswd -a username
Sambaサービスを再開する
すべての構成とユーザー設定が完了したら、ターミナルで次のコマンドを実行してSambaサービスを再起動します。
$ sudo systemctl restart smbd.service
LinuxマシンからSamba共有を接続する
コマンドラインの使用
LinuxコマンドラインからSamba共有に接続するには、Sambaクライアントをインストールする必要があります。コマンドラインからsamba共有を接続するのに役立ちます。
ターミナルで次のコマンドを実行して、Sambaクライアントをインストールします。
$ sudo apt install smbclient
インストールしたら、次の構文を使用してSamba共有に接続します。
$ sudo smbclient //[IP_address or Host_name]/share_name –U samba_user
どこ
- [IPアドレスまたはホスト名] SambaサーバーのIPアドレスまたはホスト名です
- [share_name] Samba共有ディレクトリの名前です
- [samba_user] 共有にアクセスできるユーザーの名前です
ターミナルでコマンドを入力すると、パスワードの入力を求められます。パスワードを入力してEnterキーを押すと、sambaCLIが表示されます。 CLIでサポートされているコマンドを表示するには、 helpと入力します Enterキーを押します。
GUIを使用してSamba共有にアクセスする
グラフィカルユーザーインターフェイスを介してSamba共有にアクセスするには、ファイルマネージャーを開きます。ファイルマネージャウィンドウの下部に、サーバーに接続が表示されます。 オプション。アドレスバーに、Sambaサーバーのアドレスを次の形式で入力し、[接続]をクリックします。
//[IP_address or Host_name]/share_name
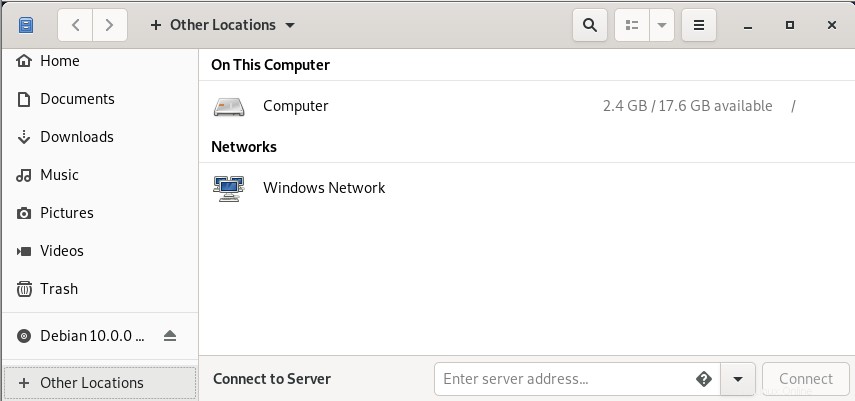
次のウィンドウが表示されたら、ラジオボタン登録ユーザーを選択します それぞれのフィールドにユーザー名とパスワードを入力します。 WORKGROUP環境にいる場合は、ドメインを離れます フィールドをデフォルトとして、接続をクリックします 。
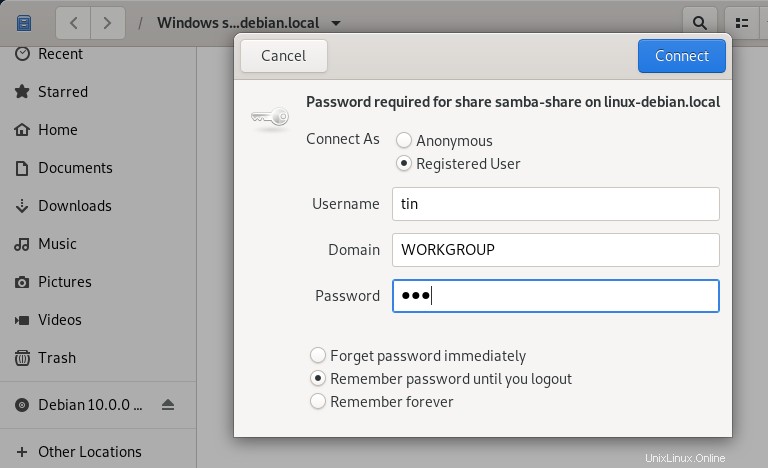
これで、Sambaサーバー上の共有ファイルにアクセスできるようになります。
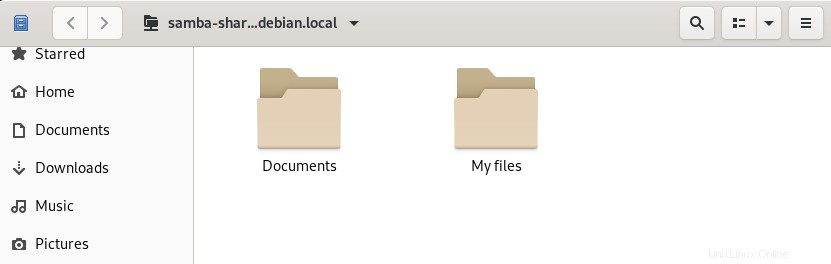
WindowsマシンからSamba共有に接続する
Windows OSでは、実行 ユーティリティは主に、ネットワーク経由で共有ファイルにアクセスするために使用されます。実行ユーティリティを開くには、Windowsキー+Rを使用します ショートカット。ユーティリティが開いたら、Samba共有アドレスを次の形式で入力し、[OK]をクリックします。
\\[IP-address]\[share_name]
Sambaユーザーのパスワードを入力するように求められます。パスワードを入力し、[ OK]をクリックします 。
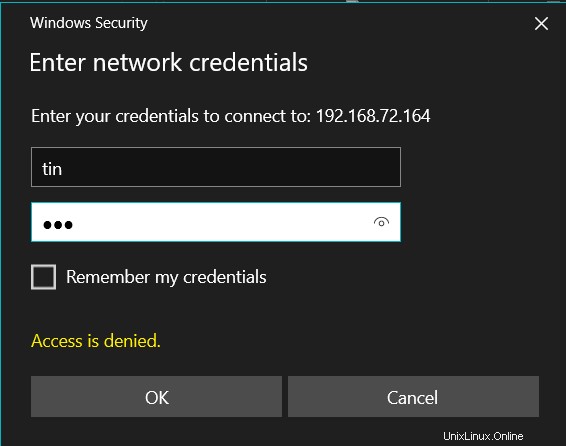
これで、Windowsマシン上のSamba共有ファイルにアクセスできるようになります。
この記事では、Debian11システムにSambaをインストールする方法を学びました。また、共有ディレクトリにアクセスするためにLinuxおよびWindowsマシンからSambaサーバーに接続する方法も学びました。