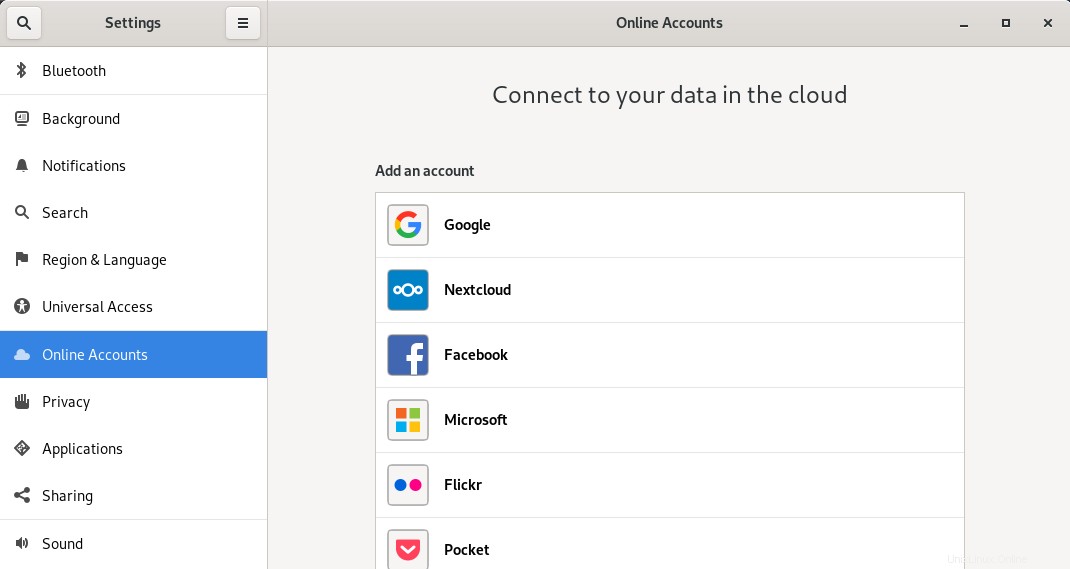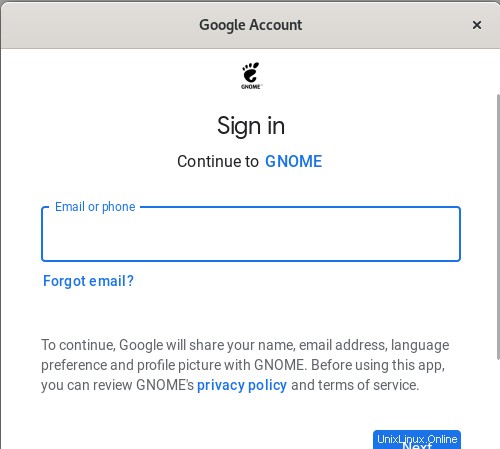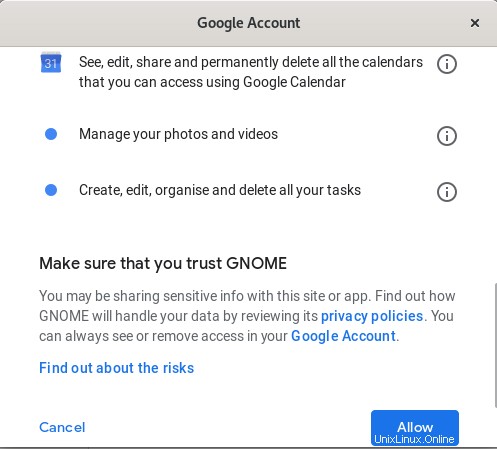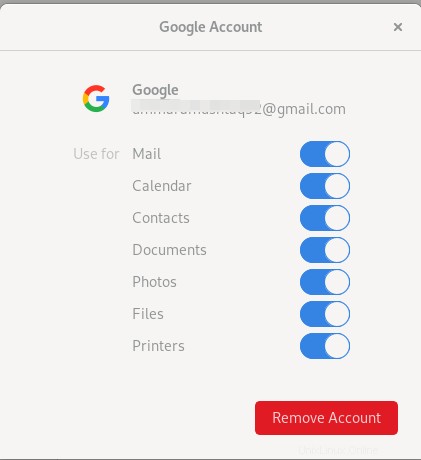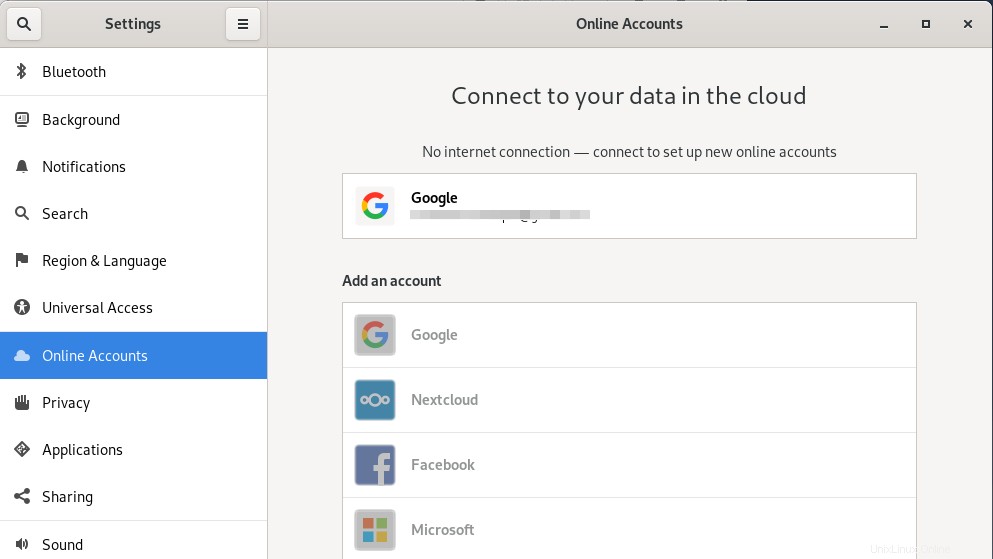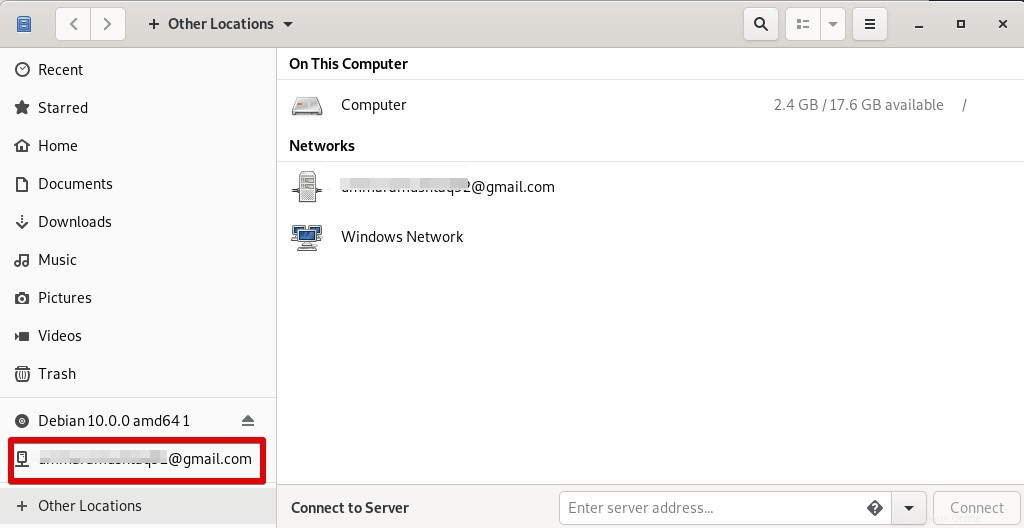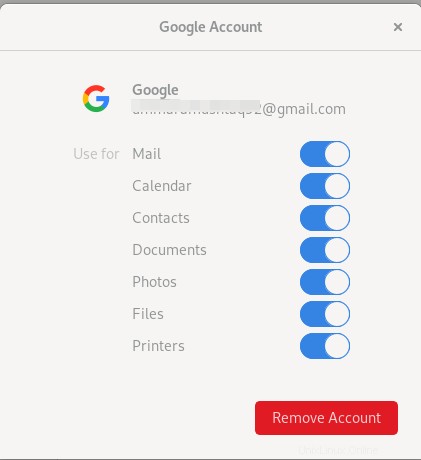Googleドライブは、ユーザーが多くのデバイス間でファイルを保持、同期、共有できるようにするクラウドストレージおよび同期サービスです。各Googleアカウントがファイルを保存するための15GBの無料ストレージスペースを提供します。この記事では、DebianシステムでGoogleドライブアカウントにアクセスする方法について説明します。このプロセスでは、Gnome Online Accountsユーティリティを使用してGoogleアカウントをシステムに接続します。これにより、Googleドライブをファイルマネージャーにマウントできます。マウントすると、システムからGoogleドライブに新しいファイルにアクセス、編集、アップロードできます。
この記事で説明するコマンドとプロセスを実行するためにDebian10システムを使用しました。
ステップ1:Gnomeオンラインアカウントのインストール
Debian 10には、GnomeOnlineアカウントユーティリティがプリインストールされています。ただし、何らかの理由でシステムから欠落している場合は、次のようにターミナルからインストールできます。
Debianシステムでターミナルを開きます。デスクトップの左上隅にある[アクティビティ]タブに移動します。次に、検索バーにキーワード「ターミナル」と入力します。検索結果が表示されたら、ターミナルアイコンをクリックして開きます。
ターミナルで、このコマンドをsudoとして実行して、GnomeOnlineアカウントユーティリティをインストールします。
$ sudo apt install gnome-online-accounts
許可されたユーザーであることを確認してください。そうでない場合、Debianでアプリケーションを追加、削除、または構成することはできません。
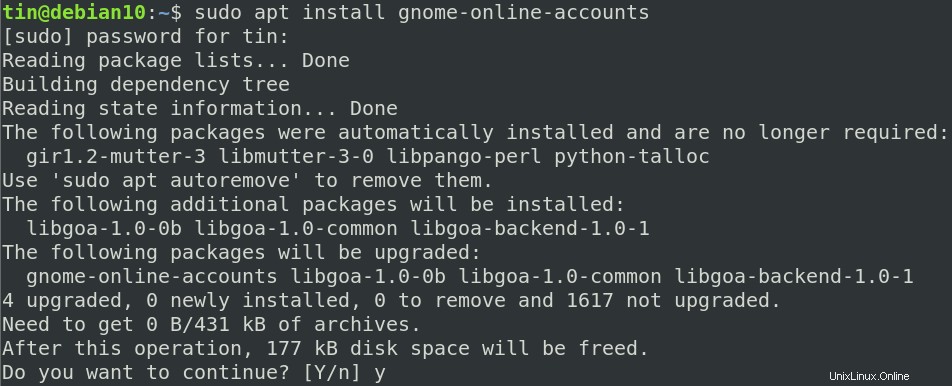
インストールの前に、 Y / nを提供して確認を求める場合があります オプション。 yを押します 次に入力 インストールを続行します。
Gnome Online Accountsユーティリティがシステムにインストールされると、ターミナルで次のコマンドを使用して起動できます。
$ gnome-control-center online-accounts
GnomeOnlineAccountsユーティリティを開く別の方法があります。これを行うには、デスクトップを右クリックして[設定]を選択します。 設定ユーティリティで、オンラインアカウントを選択します 左パネルのタブ。 オンラインアカウントの方法は次のとおりです ウィンドウは次のようになります:
ステップ2:オンラインアカウントのリストにGoogleアカウントを追加する
Gnome Online Accountsユーティリティには、Debianシステムで使用するように設定できるさまざまなオンラインサービスのリストが表示されます。今のところ、システムでGoogleドライブにアクセスしたいと思います。したがって、この目的のために、オンラインアカウントのリストからGoogleアカウントを選択します。 Googleアカウントにログインできるように、インターネットに接続していることを確認してください。
次のサインイン画面が表示され、Googleアカウントのクレデンシャルを入力できます。 GoogleアカウントIDを入力してから、パスワードを入力します。
ログインすると、次の画面が表示され、Googleドライブアカウントに対してシステムに許可している権限が示されます。権限を確認し、許可をクリックします ボタンをクリックして、GnomeがGoogleドライブアカウントにアクセスできるようにします。
次の画面が表示されます。 Gnomeと同期するアプリを選択できます。これらの設定はいつでも変更できます。ただし、それまでの間、ファイルを確認してください スライダーがオンの位置にあるため、DebianファイルマネージャーでGoogleドライブファイルにアクセスできます。
上記のウィンドウを閉じると、オンラインアカウントのリストにGoogleアカウントが追加されているのがわかります。別のGoogleアカウントをお持ちの場合は、同様の方法で追加できます。
システムのオンラインアカウントのリストにGoogleドライブアカウントを追加したので、Debianファイルマネージャからアクセスできるようになります。システムでファイルマネージャを開くと、左側のペインの下部にGoogleドライブアカウントが表示されます。それをクリックするだけで、ファイルマネージャーにGoogleドライブファイルが表示されます。
ファイルの編集
マウントされたディレクトリ内のファイルは、実際のファイルとしてマシンに追加されないことに注意してください。これらは、インターネットに接続している場合にのみ表示できるオンラインファイルのインスタンスにすぎません。これらのファイルの1つを編集する必要がある場合は、マウントされたディレクトリからそのファイルにアクセスし、必要な変更を加えます。システムがオンラインのGoogleドライブと同期されると、変更はインターネットに直接アップロードされます。簡単な代替方法は、コピーをローカルシステムにダウンロードし、必要な変更を加えてから、このファイルをマウントされたディレクトリに配置することです。
Googleドライブにファイルを追加する
システムを介してGoogleドライブにファイルを追加するには、インターネットに接続しているときに、マウントされたディレクトリにファイルをコピーするだけです。
Googleドライブのマウントを解除する
システムからGoogleドライブをマウント解除する必要がある場合は、アカウントを右クリックして、オプションリストから[マウント解除]を選択します。
Googleドライブアカウントの削除
Googleドライブアカウントをシステムから完全に切断する場合は、Gnomeオンラインアカウントユーティリティを開きます。追加したGoogleアカウントをクリックします。そうすることで、次のウィンドウが表示されます。
削除をクリックします システムからGoogleアカウントを完全に削除するには、ボタンをクリックします。
これですべてです。上記の手順に従うことで、DebianマシンからGoogleドライブファイルに簡単にアクセスして編集できます。