仮想マシンまたはゲストオペレーティングシステムは、操作とパフォーマンスの点で特定の制限があるため、ホストOSと同じように動作しません。そのため、ゲストオペレーティングシステムのパフォーマンスを向上させるために使用できるVMwareツールと呼ばれる一連のツールがVMwareに導入されています。
VMwareツールパッケージは、仮想マシンのパフォーマンスを向上させるだけでなく、ゲストオペレーティングシステムとホストオペレーティングシステム間の相互作用も改善します。
VMwareツールは、共有フォルダー、クリップボード、ドラッグアンドドロップ機能のサポートを追加します。また、ホストとゲストのオペレーティングシステム間で時刻を同期することもできます。
VMwareツールには次の利点があります。
- 仮想マシンでの強化されたグラフィックスエクスペリエンス
- ゲストOSとホストOS間でファイルを共有する
- ホストOSとゲストOS間の時刻同期
- テキストのコピーと貼り付けおよびドラッグアンドドロップ機能
- マウスのパフォーマンスの向上
VMwareに仮想マシンをインストールした後、次のタスクはVMwareツールのインストールです。
この記事では、Ubuntu18.04TLSにVMwareツールをインストールする方法を紹介します。これらの方法は、古いバージョンのUbuntuにも適用できます。
Ubuntu仮想マシンのVMwareToolは、GUI、ターミナル、およびオープンVMツールを使用してインストールできます。
GUIを使用してUbuntuにVMWareツールをインストールする
メニューから、VM>VMwareツールのインストールに移動します 。
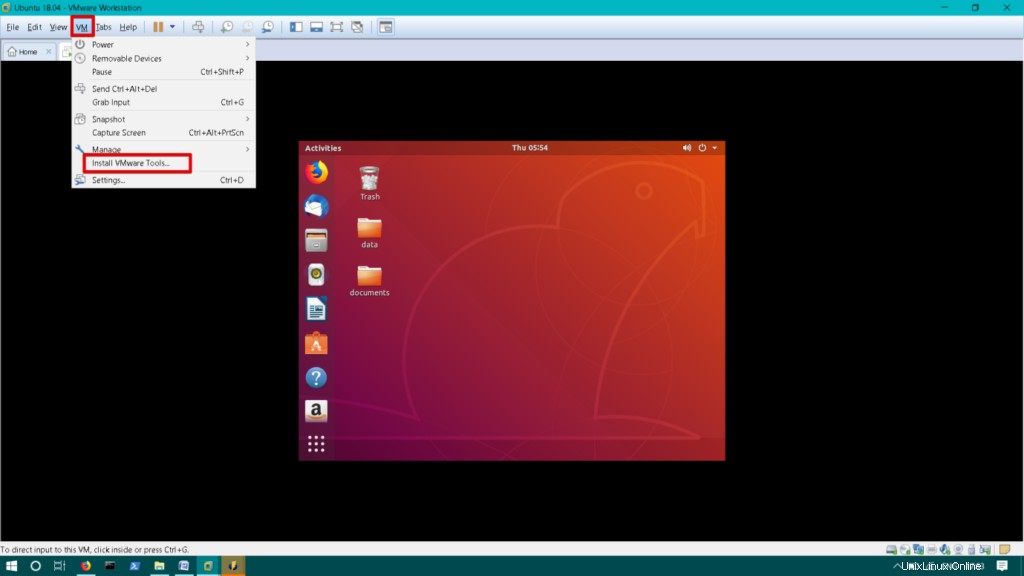
VMwareツールのCD/DVDがデスクトップにマウントされていることに気付くでしょう。ダブルクリックして開きます。
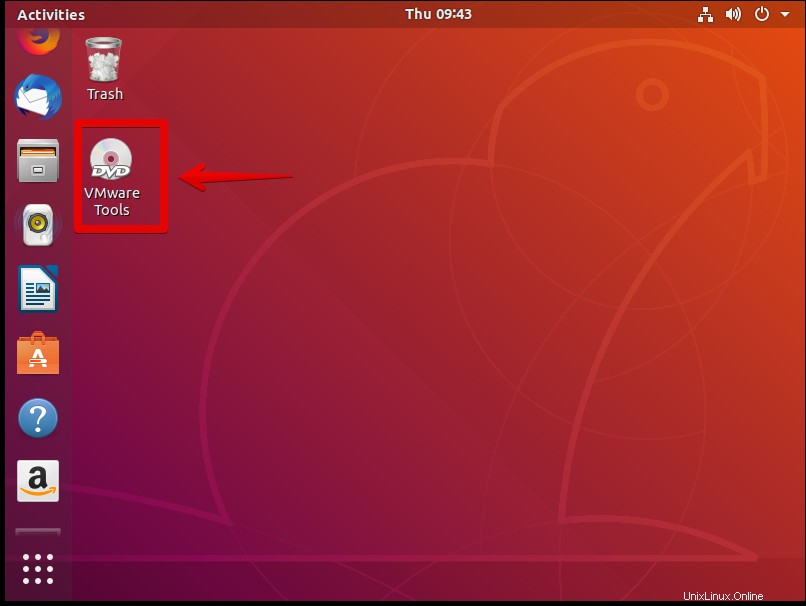
tar.gzファイルを選択します 。 抽出先を右クリックします 。
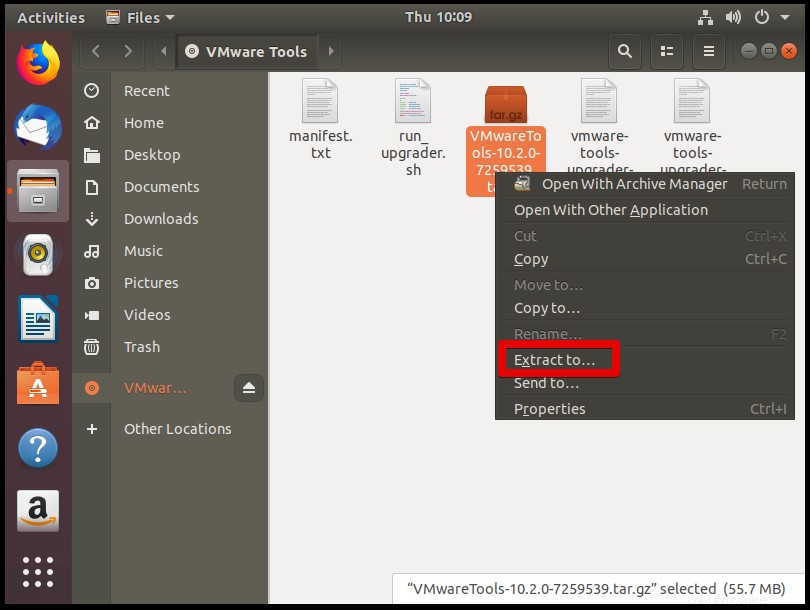
次に、tar.gzファイルを抽出する場所を選択し、抽出をクリックします。 。この場合、抽出場所としてデスクトップを選択しています。
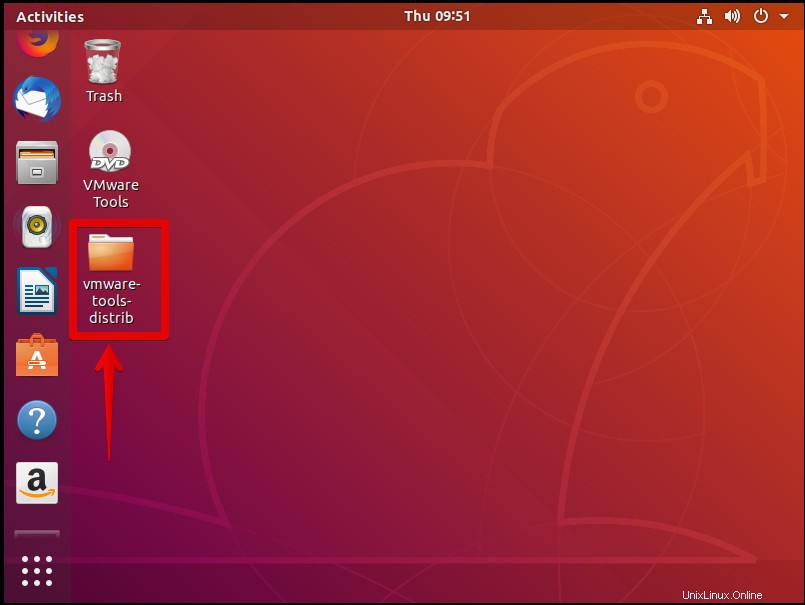
Vmware-tools-distribに気付くでしょう デスクトップ上のフォルダ。
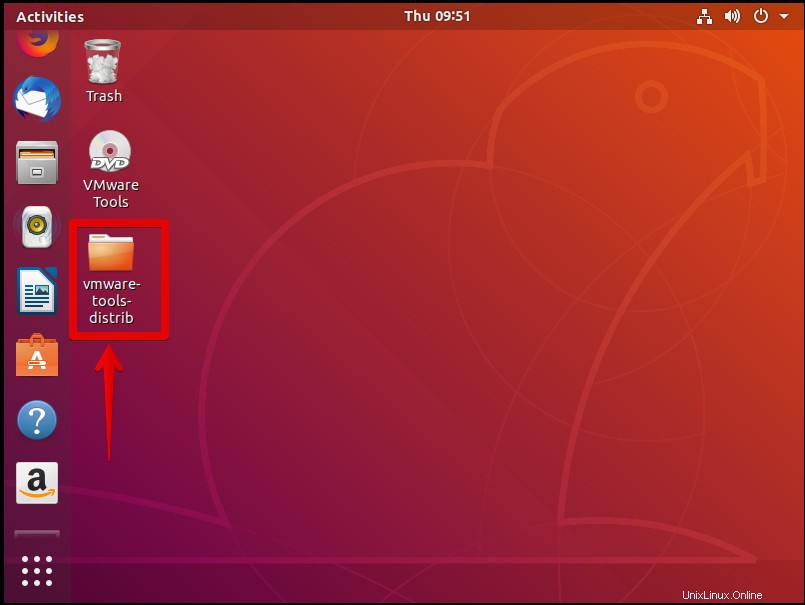
次に、 Ctrl + Alt + Tを押します。 ターミナルを起動します。
vmware-tools-distribに移動します 解凍したフォルダ。
$ cd Desktop/vmware-tools-distrib

次のコマンドを実行して、VMwareツールをインストールします。
$ sudo ./vmware-install.pl -f
インストール中にEnterキーを押して、デフォルトを受け入れます。
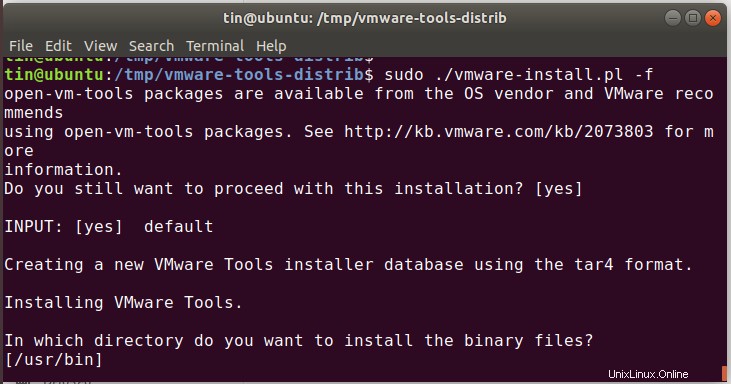
インストールが完了したら、Ubuntuマシンを再起動します。
UbuntuターミナルからVMWareツールをインストールする
Ctrl + Alt + Tを押します ターミナルを起動するか、SSHでUbuntuシステムに接続します。
以下のコマンドを実行して、CD-ROMのマウントに使用されるディレクトリを作成します。
$ sudo mkdir /mnt/cdrom
パスワードの入力を求められたら、管理者ユーザーのパスワードを入力します。
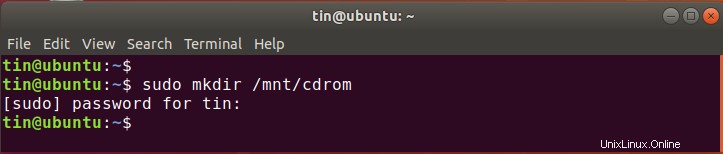
以下のコマンドを実行して、 vmware –toolsをマウントします CD/DVDから/mnt / cdrom 上で作成したディレクトリ。
$ sudo mount /dev/cdrom /mnt/cdrom
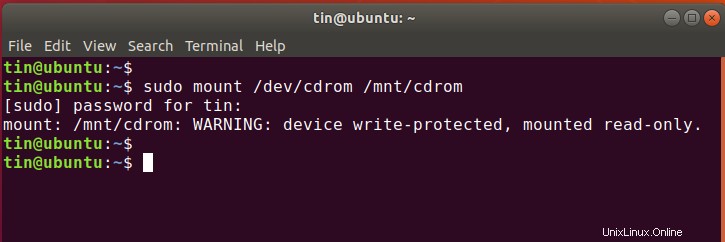
このコマンドを実行して、VMwareツールアーカイブの正確な名前を見つけます。
$ ls /mnt/cdrom
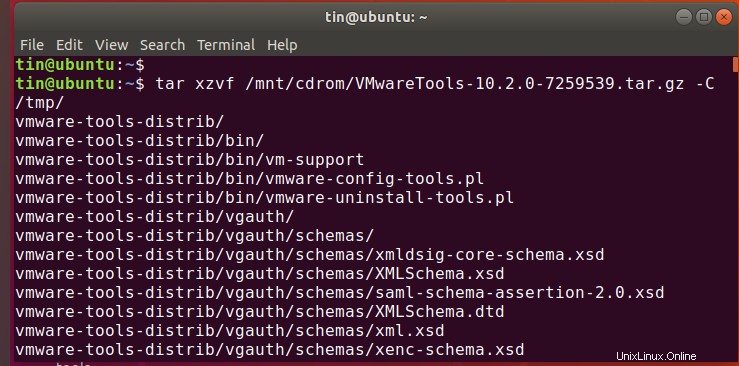
次に、このコマンドを実行して、VMwareツールアーカイブのコンテンツを / tmpに抽出します。 ディレクトリ。
コマンドの一般的な構文は次のとおりです。
$ tar xzvf /mnt/cdrom/VMwareTools-x.x.x-xxxx.tar.gz -C /tmp/
VMwareTools- x.x.x-xxxxを置き換えます .tar.gz 上で見つけたアーカイブ名で。ファイルのバージョンが異なる可能性があります。現在のシナリオでは、 VMwareTools- 10.2.0-7259539 .tar.gz。 だから、私はタイプします:
$ tar xzvf /mnt/cdrom/VMwareTools-10.2.0-7259539.tar.gz -C /tmp/
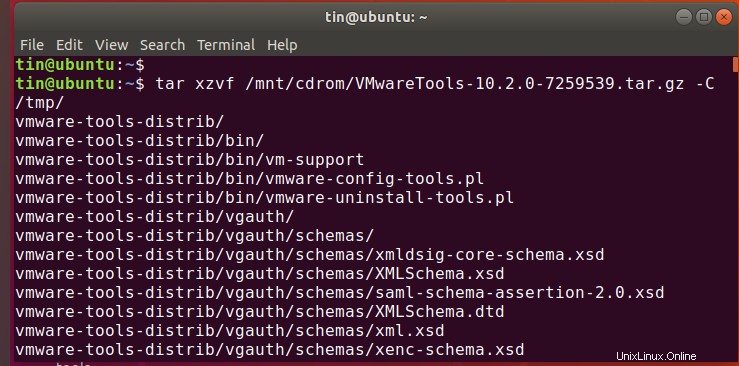
このコマンドを実行して、VMwareツールの配布フォルダに移動します。
$ cd /tmp/vmware-tools-distrib/
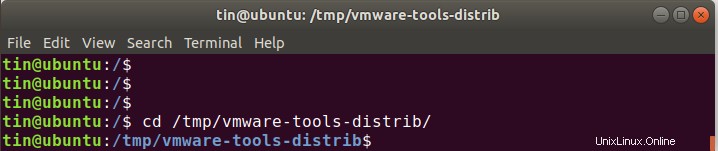
次に、次のコマンドを実行して、VMwareツールのインストールを開始します。
$ sudo ./vmware-install.pl -f
インストール中は、Enterキーを押し続けて、デフォルトを受け入れます。
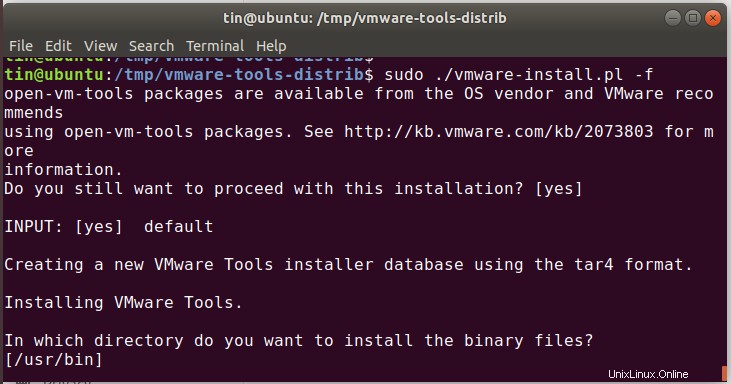
Open VMToolsPackageを使用する
open-vm-toolsというオープンソースパッケージがあります 公式のUbuntuパッケージリポジトリにあります。
Ctrl + Alt + Tを押します ターミナルを起動するには
コマンドを実行します:
$ sudo apt install open-vm-tools-desktop
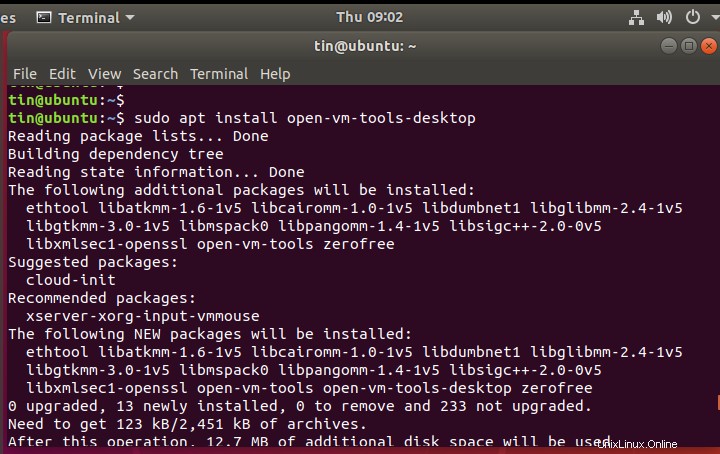
インストールが完了したら、仮想マシンを再起動します。
1つの方法のいずれかを使用して、仮想マシンにVMwareツールをインストールし、仮想環境内で強化されたグラフィックスエクスペリエンスと機能を楽しむことができます。