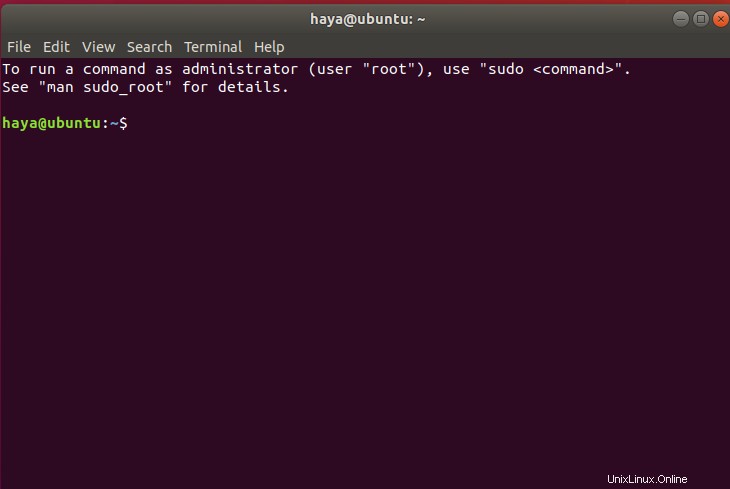PowerShellとは何ですか?
Microsoft PowerShell コマンドの実行に使用されるシェルフレームワークですが、主に
などの管理タスクを実行するために開発されています。- 反復的なジョブの自動化
- 構成管理
PowerShellは、オープンソースのクロスプラットフォームプロジェクトです。 Windows、macOS、Linuxにインストールできます。インタラクティブなコマンドラインシェルとスクリプト環境が含まれています。
Ubuntu 18.04によってPowerShellのインストールがどのように簡単になりましたか?
Ubuntu 18.04は、スナップパッケージを介してアプリのインストールをはるかに簡単にしました。 「スナップパッケージ」というフレーズに慣れていない人のために、Microsoftは最近PowerShell用のスナップパッケージを導入しました。この大きな進歩により、Linuxユーザー/管理者は、この記事で説明するより少ない手順で最新バージョンのPowerShellをインストールして実行できるようになります。
Ubuntu18.04にPowerShellをインストールするための前提条件
PowerShell6.1.1をUbuntu18.04にインストールする前に、次の最小要件が存在する必要があります
- 2GHzデュアルコアプロセッサ以上
- 2GBのシステムメモリ
- 25GBのハードドライブの空き容量
- インターネットアクセス
- Ubuntu 18.04 LTS(長期サポート)
Ubuntu18.04LTSでSnapを介してPowerShell6.1.1をインストールする手順
PowerShellをUbuntuにインストールするには、ターミナルまたはUbuntuソフトウェアアプリケーションの2つの方法があります。
ターミナル経由
手順1:ターミナルコンソールを開く
ターミナルを開く最も簡単な方法は、Ctrl + Alt+Tのキーの組み合わせを同時に使用することです。
手順2:コマンドをスナップしてPowerShellをインストールする
ターミナルコンソールでsnappackageコマンド、つまり「snap install powershell –classic」と入力して、UbuntuへのPowerShellのインストールを開始します。
画面に表示される[認証が必要]のプロンプトは、セキュリティのみを目的としています。 Ubuntu 18.04でインストールを開始する前に、デフォルトでは、システムはこのインストールを開始するアカウントを認証する必要があります。
続行するには、ユーザーは現在ログインしているアカウントのクレデンシャルを入力する必要があります。
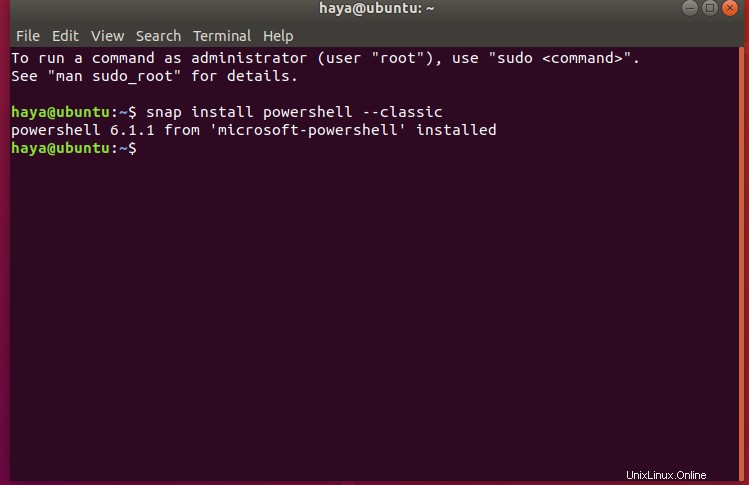
ステップ3:PowerShellの正常なインストール
システムがユーザーを認証するとすぐに、UbuntuでPowerShellのインストールが開始されます。 (通常、このインストールには1〜2分かかります)
ユーザーは、ターミナルコンソールでインストールのステータスを継続的に確認できます。
インストールの最後に、PowerShell6.1.1のステータスが‘から 下のスクリーンショットに示されているように、インストールされているmicrosoft-powershellが表示されます。
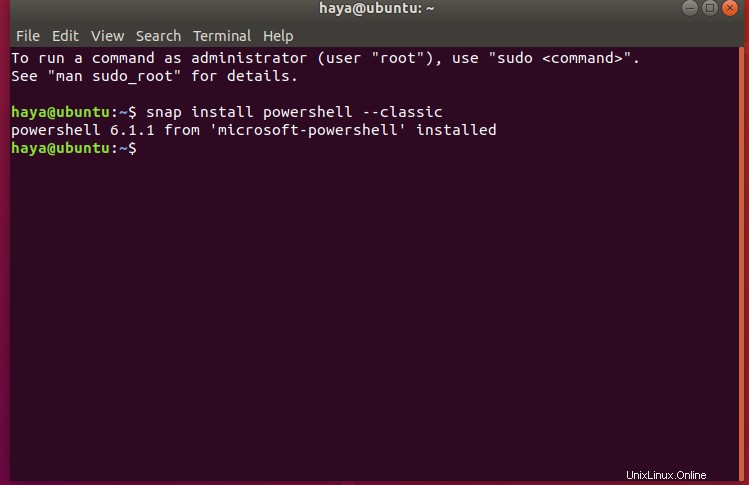
手順4:ターミナルからPowerShellを起動する
インストールが正常に完了したら、ワンステッププロセスであるPowerShellを起動します。
Linuxコマンド「powershell」を入力します 」をターミナルコンソールに表示すると、すぐにPowerShellターミナルに移動します。
powershell
これまでにPowerShellプロンプトが表示され、自動化とスクリプトの世界を体験する準備ができている必要があります。
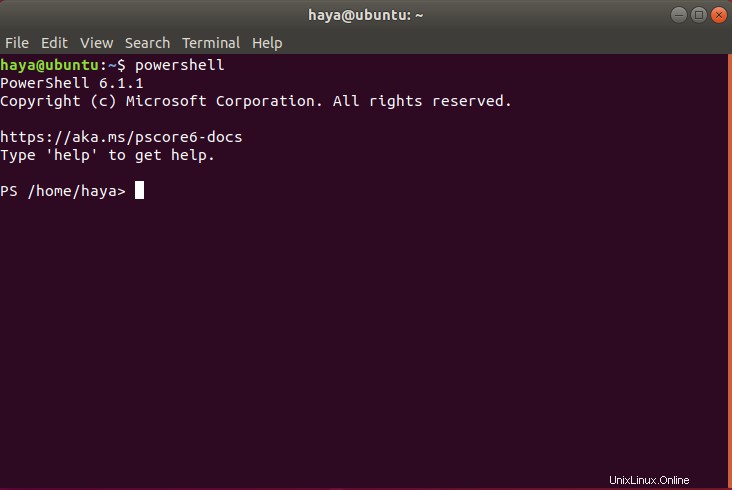
Ubuntuソフトウェア経由
ステップ1:Ubuntuソフトウェアを開く
Ubuntuは、Ubuntuソフトウェアのデスクトップアプリケーションでユーザーを支援しました。利用可能なすべてのソフトウェアとアップデートのリストが含まれています。
- UbuntuデスクトップからUbuntuソフトウェアマネージャーを開きます。
ステップ2:UbuntuソフトウェアでPowerShellを検索する
- [すべてのソフトウェア]のリストで、検索バーから「PowerShell」を検索します。
- 検索結果には、下のスクリーンショットに示されている「PowerShell」ソフトウェアが含まれている必要があります。
- 「PowerShell」ソフトウェアをクリックして、手順3に進みます。
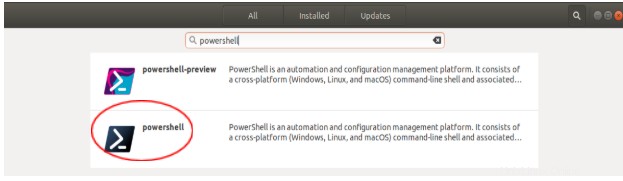
ステップ3:Ubuntuソフトウェアを介してPowerShellをインストールする
- ユーザーは、「PowerShell」ソフトウェアと[インストール]ボタンの詳細を確認できる必要があります
(参考までに、下の画像にマークが付いています)
- [インストール]ボタンをクリックすると、インストールが開始されます。
(Ubuntuソフトウェアを介したインストールには1〜2分かかります)
- ユーザーは画面上でインストールステータスを継続的に確認でき、インストールが完了すると通知されます。
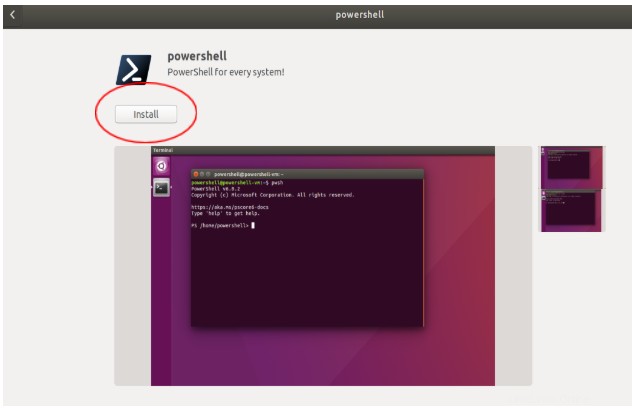
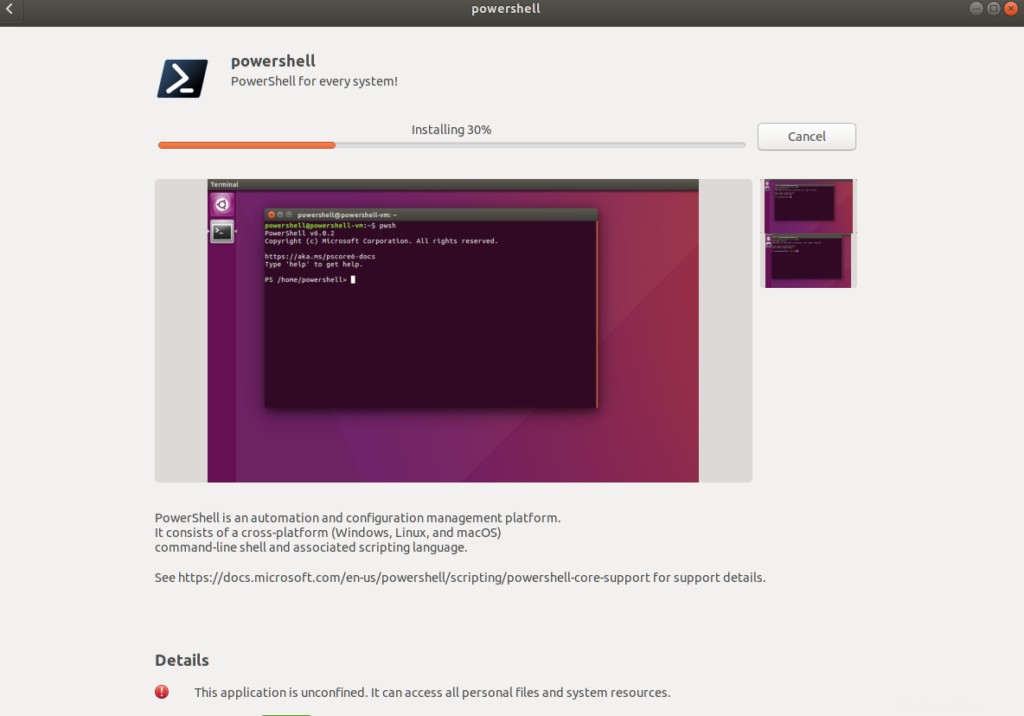
ステップ4:Ubuntuソフトウェアを介してPowerShellを起動する
Ubuntuソフトウェアを介してPowerShell6.1.1を正常にインストールした後、ユーザーはPowerShellターミナルを起動し、MicrosoftPowerShellがLinuxユーザーに提供する必要のある複数の目的と機能に使用できるようになります。
- 「起動」ボタンをクリックします(参考のため、下の画像にマークされています)。 PowerShellターミナルに正常に移動します。
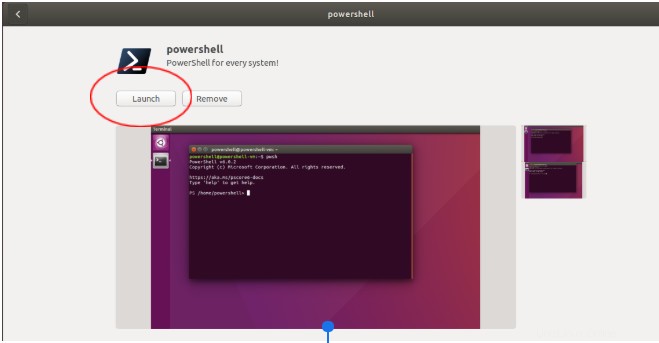
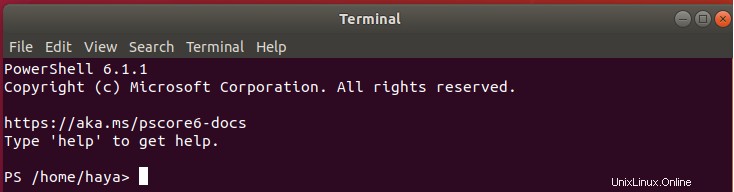
コマンドによるPowerShellターミナルのテスト
PowerShellが正確に機能しているかどうかをテストするために、ユーザーは次のようないくつかのLinuxコマンドを入力できます。
インストールされているPowerShellのバージョンを見つけるための「$PSVersionTable」(参考までに、下のスクリーンショットに添付されているこのコマンドの結果)
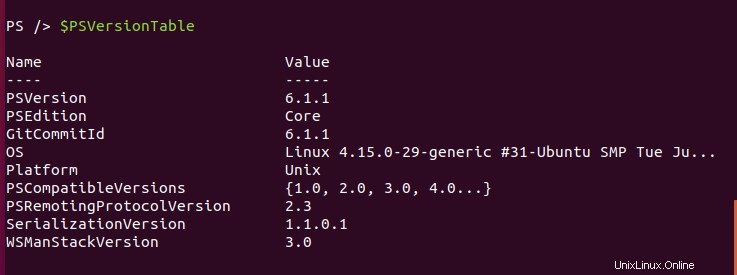
PowerShellは、ユーザーにシステムとそのディレクトリに対する無限の力を与えます。この記事の上記の手順を実行した後は、MicrosoftPowerShellを介した自動化とスクリプト作成のエキサイティングで生産的な世界を体験する準備が整っている必要があります。