この記事は、Ubuntuシステムを介してGoogleドライブアカウントにアクセスする方法について説明しています。このプロセスには、オンラインのGoogleアカウントをGnomeオンラインアカウントリストに追加することが含まれます。この構成により、GoogleドライブアカウントをNautilusファイルマネージャーにマウントできます。マウント後、オンラインファイルにアクセスして編集し、UbuntuからGoogleドライブに直接新しいファイルを追加できます。
この記事に記載されているコマンドと手順をUbuntu18.04LTSシステムで実行しました。
UbuntuでGoogleドライブを設定するための簡単な手順は次のとおりです。
ステップ1:Gnomeオンラインアカウントをインストールして開く
Ubuntu 18.04には通常、デフォルトでシステム設定にGnomeOnlineAccountsユーティリティが付属しています。システムに不足している場合は、次のようにインストールできます。
システムダッシュまたはCtrl+Alt + Tショートカットを使用して、Ubuntuコマンドラインであるターミナルを開きます。ターミナルアプリケーションが開いたら、sudoとして次のコマンドを入力します。
$ sudo apt install gnome-online-accounts
Ubuntuでソフトウェアを追加、削除、構成できるのは、許可されたユーザーのみであることに注意してください。

上記の出力は、GnomeOnlineAccountsユーティリティがすでにシステムにインストールされていることを示しています。
インストールされていない場合、システムは、インストール手順の開始を確認するためのy/nオプションを要求する場合があります。 Yを入力し、Enterキーを押して続行してください。
ユーティリティがシステムにインストールされたら、次のいずれかの方法でユーティリティを開くことができます。
ターミナルで次のコマンドを入力します:
$ gnome-control-center online-accounts
または、
Ubuntu GUIの右上隅にある下向き矢印をクリックし、次のビューから設定アイコンをクリックして、設定ユーティリティにアクセスします。
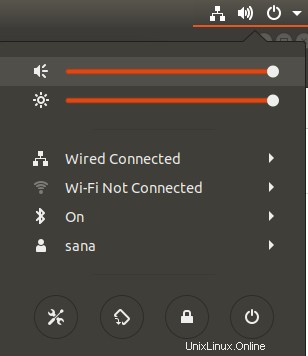
これにより、Wi-Fiビューで設定ユーティリティが開きます。次に、左側のパネルからそれぞれのタブをクリックして、オンラインアカウントビューに切り替えることができます。
または、
オンラインアカウントユーティリティを開くもう1つの簡単な方法は、次のようにシステムダッシュから検索することです。

ユーティリティのデフォルトの外観は次のとおりです:
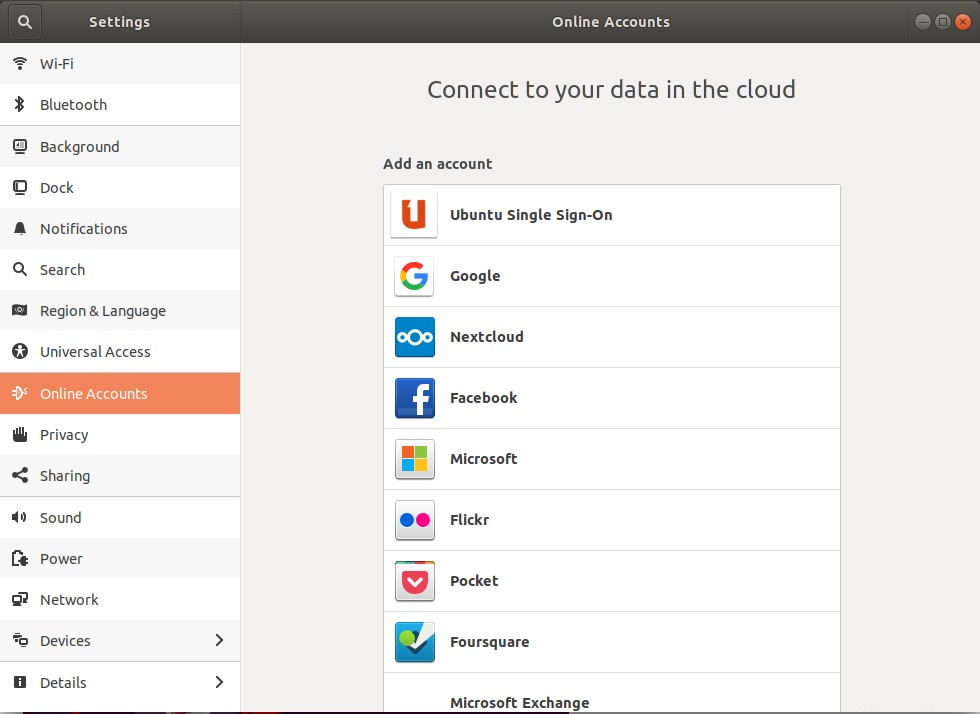
ステップ2:Googleアカウントをオンラインアカウントに追加する
オンラインアカウントユーティリティを開くと、Ubuntuで使用するようにアカウントを構成できるオンラインアプリのリストが表示されます。この例では、Googleドライブアカウントにアクセスしたいので、Googleアカウントをオンラインアカウントのリストに追加する必要があります。これを行うには、リストからGoogleオプションをクリックします。インターネットに接続していることを確認してください。
次のダイアログが開き、Googleアカウントを追加できます。
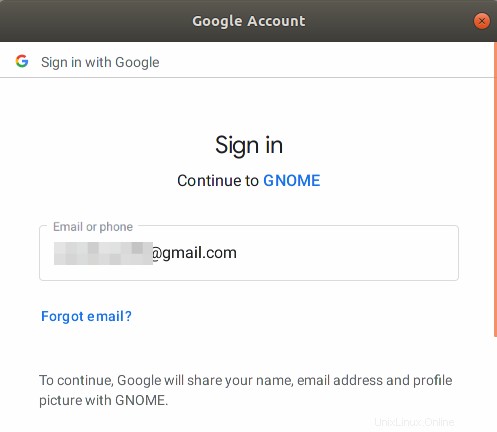
Googleドライブを使用しているGmailIDを入力し、Enterキーを押します。これにより、次のビューが開き、このGmailアカウントのパスワードを入力できます。
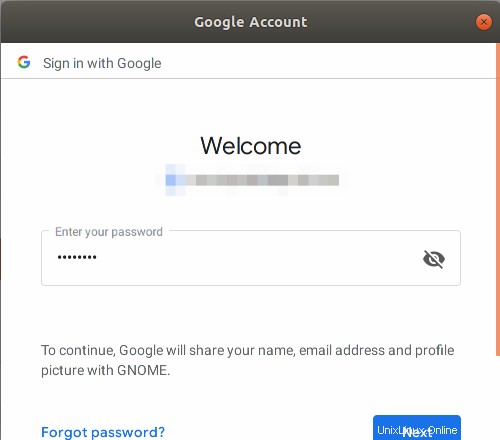
パスワードを入力し、Enterキーを押します。次のダイアログが表示されます:
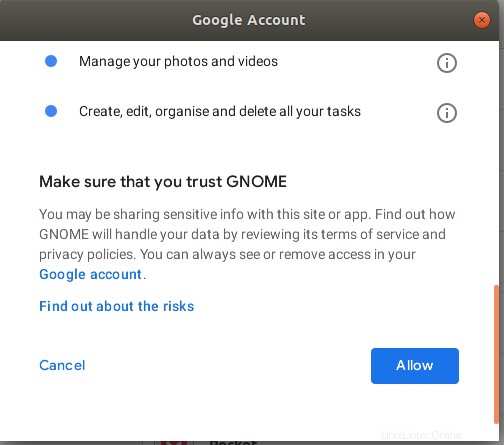
このダイアログから、GoogleドライブでGNOMEまたはローカルシステムに許可している権限のリストを表示できます。
GnomeにGoogleドライブへのアクセスを許可するには、[許可]ボタンをクリックします。これにより、次のダイアログが開きます。
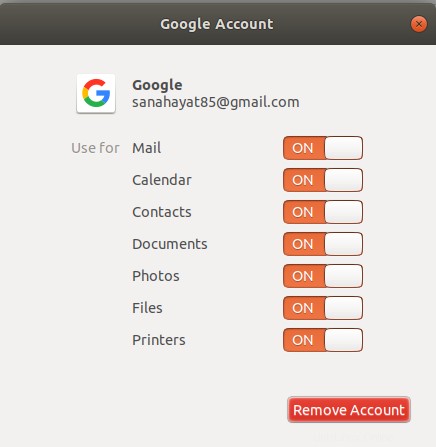
このダイアログには、オンラインアカウントを使用するアイテムのリストが表示されます。いつでも戻って、これらのアイテムのリストを構成できます。今のところ、[ファイル]スライダーボタンがオンになっていることを確認してください。この方法でのみ、Nautilusファイルマネージャーを介してGoogleドライブファイルにアクセスできます。
このダイアログを閉じると、次のようにオンラインアカウントのリストに追加されたGoogleアカウントを確認できます。
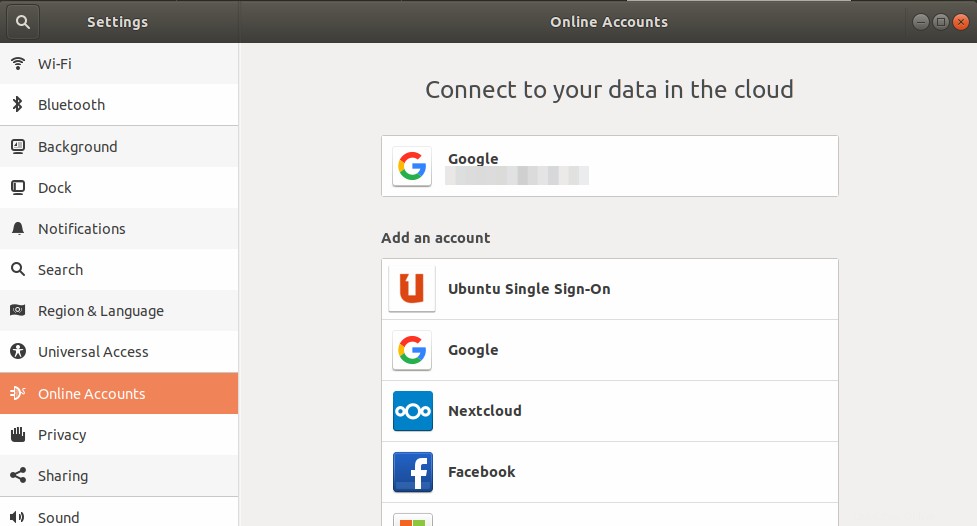
同様の方法で、Ubuntuに複数のGoogleアカウントを追加できます。
これで、設定ユーティリティを閉じることができます。
ステップ3:UbuntuファイルマネージャーにGoogleドライブをマウントする
Ubuntuファイルマネージャーを開くと、左側のパネルに次のように表示されているGoogleアカウントが表示されます。
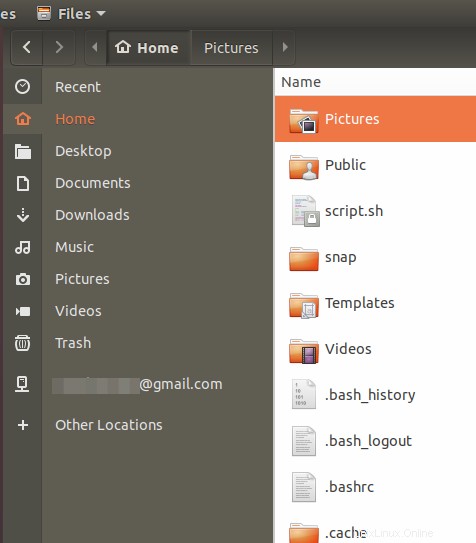
このアカウントをファイルマネージャにマウントする方法は2つあります。
最初の方法は、アカウントを右クリックして、次のように[マウント]オプションを選択することです。
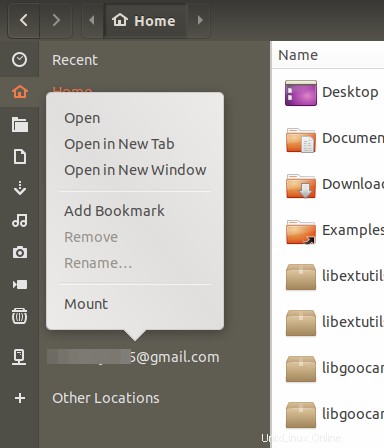
もう1つの方法は、アカウントをクリックするだけです。これにより、ファイルマネージャでGoogleドライブフォルダがマウントされて開きます。
ファイルを編集する方法
マウントされたディレクトリ内のファイルは、システムにダウンロードされた実際のファイルではないことに注意してください。これらは、インターネットに接続している場合にのみアクセスできるオンラインファイルの単なるインスタンスです。これらのファイルの1つを編集する場合は、このマウントされたフォルダーからそのファイルにアクセスして、すべての変更を加えることができます。アカウントはオンラインのGoogleドライブと同期されているため、変更はインターネットに直接アップロードされます。より高速な方法は、ファイルをローカルドライブにコピーし、変更を加えて(オフラインでも)、マウントされたフォルダーにファイルをコピーすることです。
Googleドライブにファイルを追加するにはどうすればよいですか?
Ubuntuを介してGoogleドライブにファイルを追加するには、インターネットに接続しているときに、マウントされたフォルダーにファイルをコピーするだけです。
アカウントのマウントを解除するにはどうすればよいですか?
ファイルマネージャからGoogleドライブをアンマウントするには、アカウントを右クリックして、メニューから[アンマウント]を選択します。これにより、GoogleドライブがUbuntuストレージから切断されます。
Googleドライブアカウントを削除するには?
UbuntuをGoogleドライブアカウントから切断する恒久的な方法は、オンラインアカウントリストからGoogleアカウントを削除することです。
オンラインアカウントの設定を開き、Googleで追加したアカウントをクリックします。これにより、次のダイアログが開きます。
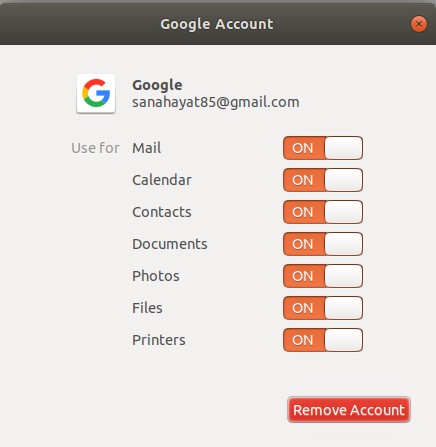
[アカウントの削除]ボタンをクリックすると、オンラインアカウントからGoogleアカウントを削除できます。
これらは、UbuntuシステムからGoogleドライブファイルにアクセスして編集できるようにするためのいくつかの簡単な手順でした。