Linuxが最初に公開されたとき、主要な競合他社であるMicrosoftWindowsが正常にサポートしていた多くの有用なアプリケーションが不足していました。このように、Linuxは、Wineと呼ばれるLinux自体でWindowsアプリケーションを実行するために使用される互換性レイヤーを作成しました。 PlayOnLinuxは、WineアプリケーションのフロントエンドUIです。 Linuxで使用できなかった多くの一般的なWindowsアプリケーションをインストールできます。 PlayOnLinuxを介して、Linuxシステム上でMicrosoft Office、Microsoft Internet Explorer、Safari、iTunes、およびその他の多くのアプリケーションを実行できます。
この記事では、コマンドラインとグラフィカルユーザーインターフェイスの両方を使用して、UbuntuにPlayOnLinuxをインストールする方法について説明します。さらに重要なのは、PlayOnLinuxを使用してWindowsアプリケーション(この例ではNotepad Plus Plus)をインストールする方法を説明することです。
この記事に記載されているコマンドと手順をUbuntu18.04LTSシステムで実行しました。
PlayOnLinuxのインストール
PlayOnLinuxアプリケーションは公式のMultiverseリポジトリで利用可能であり、コマンドラインとUIを介して簡単にインストールできます。
コマンドラインからのインストール
ダッシュまたはCtrl+Alt + Tショートカットを押して、Ubuntuコマンドラインであるターミナルを開きます。その後、公式のUbuntuリポジトリからPlayOnLinuxをインストールできます。
まず、次のコマンドを入力して、システムのソフトウェアリポジトリインデックスをインターネットのインデックスに更新し、ソフトウェアの最新リリースをインストールできるようにします。
$ sudo apt-get update
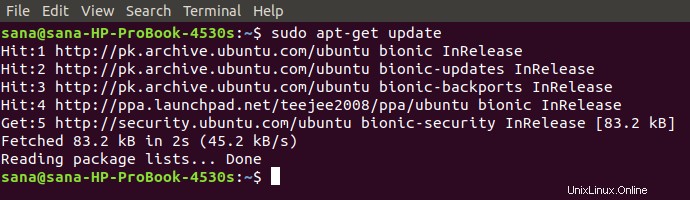
次に、最新バージョンのPlayOnLinuxをインストールするには、次のapt-getコマンドを入力します。
$ sudo apt-get install playonlinux
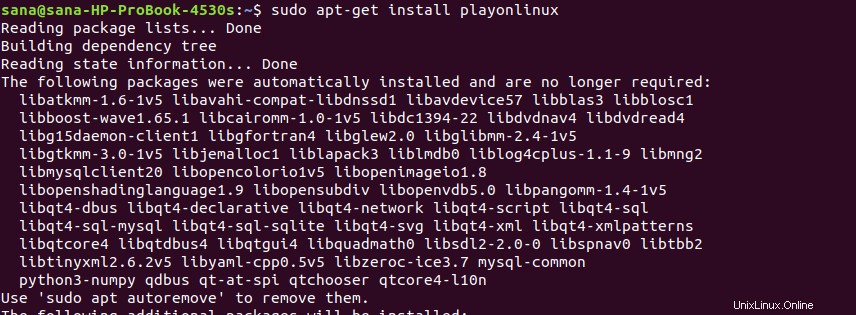
システムは、インストール手順の開始を確認するためにY/nオプションを表示する場合があります。 Yと入力し、Enterキーを押します。インストールプロセスが開始され、インターネットの速度によっては時間がかかる場合があります。 PlayOnLinuxがシステムにインストールされます。
次のようにして、インストールを確認し、新しくインストールされたplayonLinuxのバージョン番号を確認することもできます。
$ playonlinux --version

PlayOnLinuxを起動
ターミナルで次のコマンドを入力すると、コマンドラインからPlayOnLinuxを起動できます。
$ playonlinux
PlayOnLinuxを削除
システムからPlayOnLinuxをアンインストールするには、sudoとして次のコマンドを入力します。
$ sudo apt-get remove playonlinux
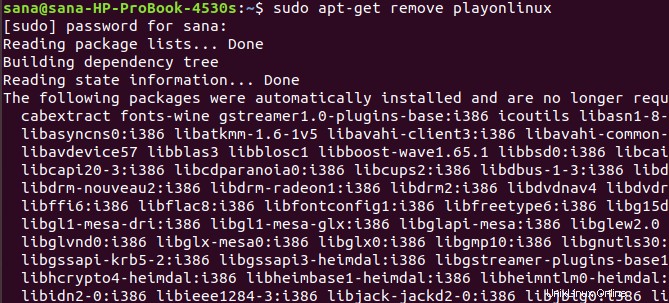
アンインストール手順を開始するために、システムはY/nオプションでプロンプトを表示します。 Yを入力し、Enterキーを押して開始してください。その後、playonLinuxはシステムから削除されます。
Ubuntu Software Manager(UI)を介したPlayOnLinuxのインストール
コマンドラインの使用を避けている場合は、UIを介してUbuntuリポジトリに存在するソフトウェアをインストールするのは非常に簡単です。 Ubuntuデスクトップのアクティビティツールバーで、Ubuntuソフトウェアアイコンをクリックします。
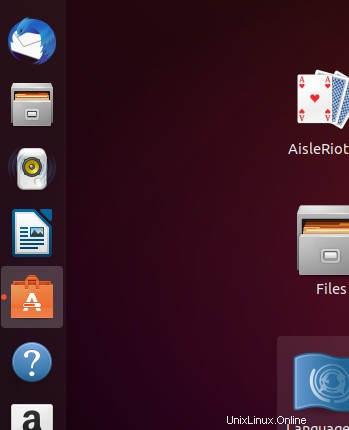
次のビューで、検索アイコンをクリックし、検索バーにPlayOnLinuxと入力します。検索結果には、PlayOnLinuxが次のように表示されます。
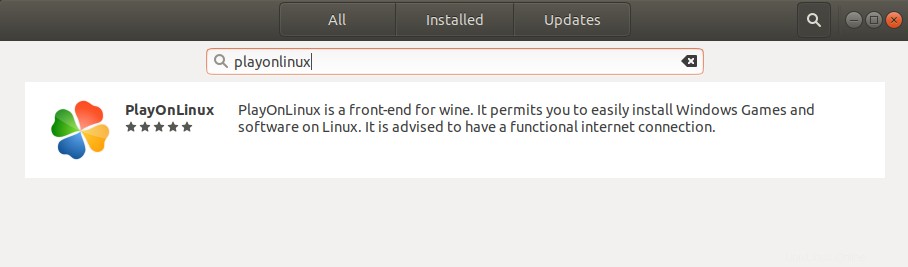
検索結果からPlayOnLinuxパッケージをクリックします。次のダイアログが表示されます:
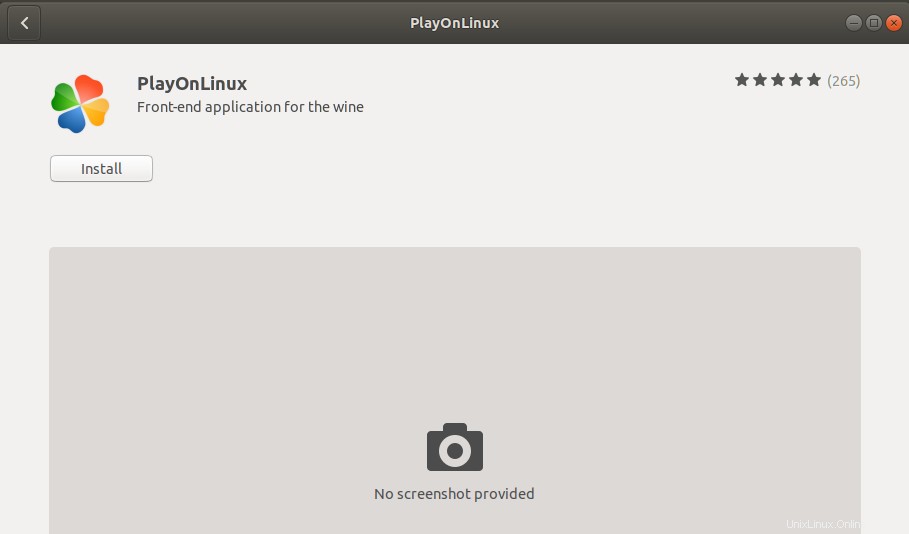
[インストール]ボタンをクリックして、インストールプロセスを開始します。許可されたユーザーのみがUbuntuにソフトウェアをインストールできるため、次の認証ダイアログが表示され、認証の詳細を入力できます。
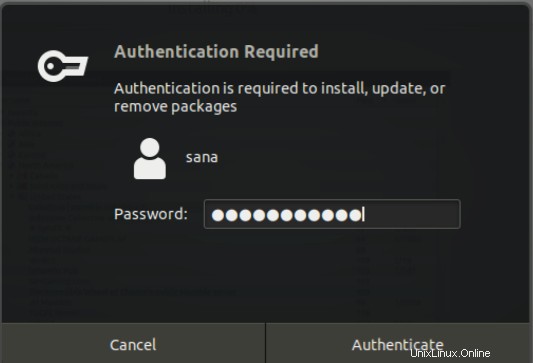
パスワードを入力し、[認証]ボタンをクリックします。その後、インストールプロセスが開始され、進行状況バーが表示されます。 PlayOnLinuxがシステムにインストールされ、インストールが成功すると次のメッセージが表示されます。
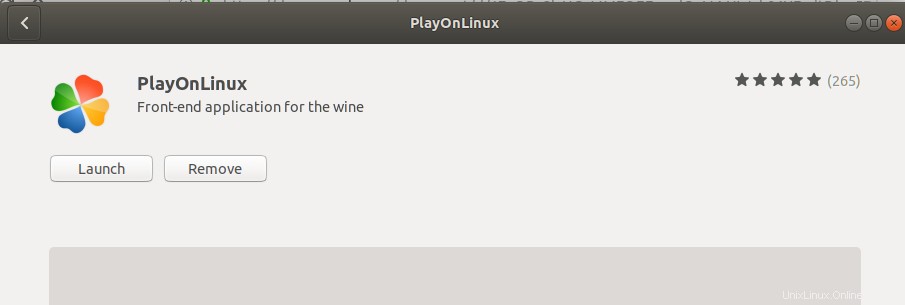
上記のダイアログから、PlayOnLinuxを直接起動するか、何らかの理由ですぐに削除するかを選択できます。
UbuntuダッシュボードからPlayOnLinuxを起動
Ubuntu Dashに関連するキーワードを入力するか、アプリケーションリストから直接アクセスすることで、いつでもUIからPlayOnLinuxを起動できます。
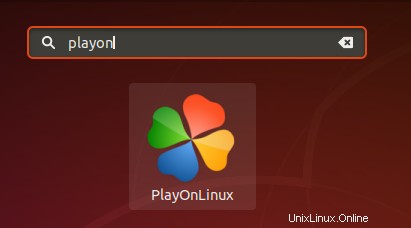
PlayOnLinuxを削除
最初に[検索]ボタンでPlayOnLinuxを検索し、次のビューで[削除]ボタンをクリックすると、UbuntuソフトウェアマネージャーからPlayOnLinuxをアンインストールできます。
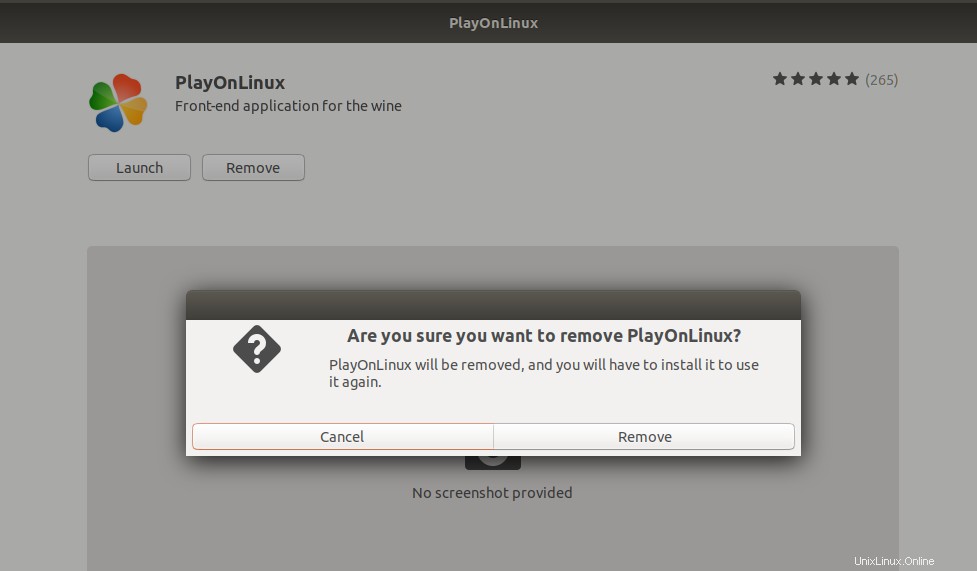
システムからソフトウェアを削除するかどうかを確認するダイアログが表示されます。 PlayOnLinuxをアンインストールするには、[削除]ボタンを入力してください。許可されたユーザーのみがUbuntuにソフトウェアをインストールできるため、認証ダイアログが表示され、sudoユーザーの認証の詳細を提供できます。パスワードを入力し、[認証]ボタンをクリックします。その後、アンインストールプロセスが開始され、システムからPlayOnLinuxが削除されます。
PlayonLinuxを介してNotePadPlusPlusをインストールする
コマンドラインまたはUIからPlayOnLinuxを起動すると、次のビューで開きます。
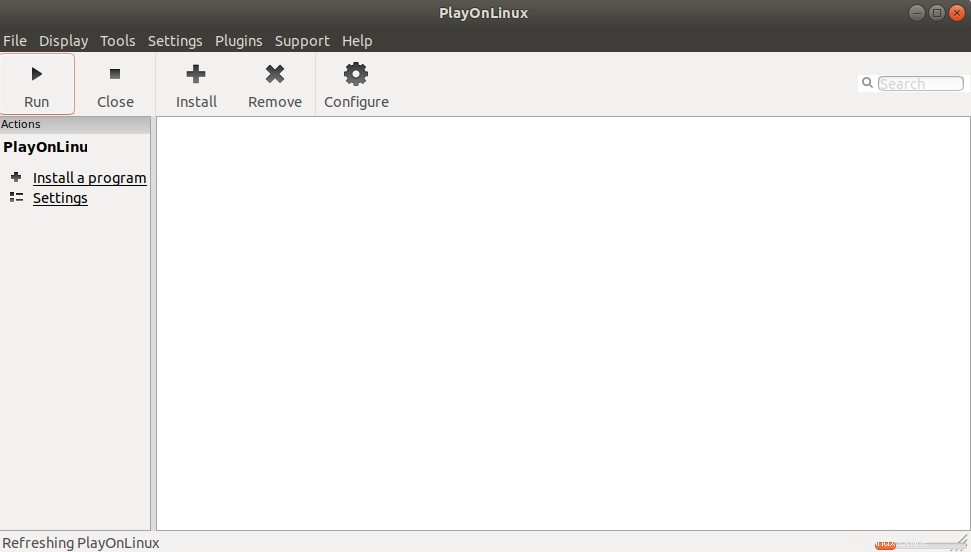
左側のペインから[プログラムのインストール]オプションをクリックすると、アプリケーションをインストールできます。次のビューが開き、必要なWindowsアプリケーションを検索できます。
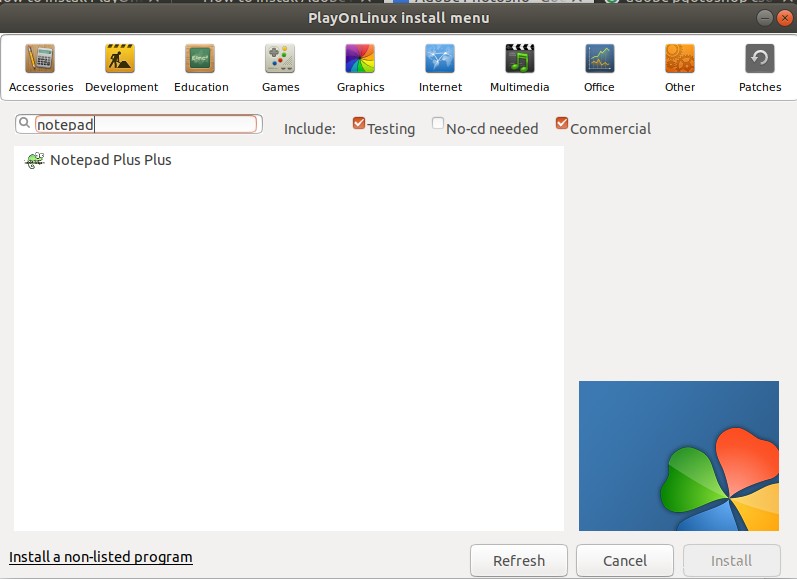
Notepad Plus Plusを検索したところ、ご覧のとおり、結果領域に必要なアプリケーションが表示されています。検索結果には、利用可能なさまざまなバージョンのソフトウェアも表示される場合があります。次に、好みに基づいて特定のバージョンを選択すると、次のビューにその詳細が次のように表示されます。
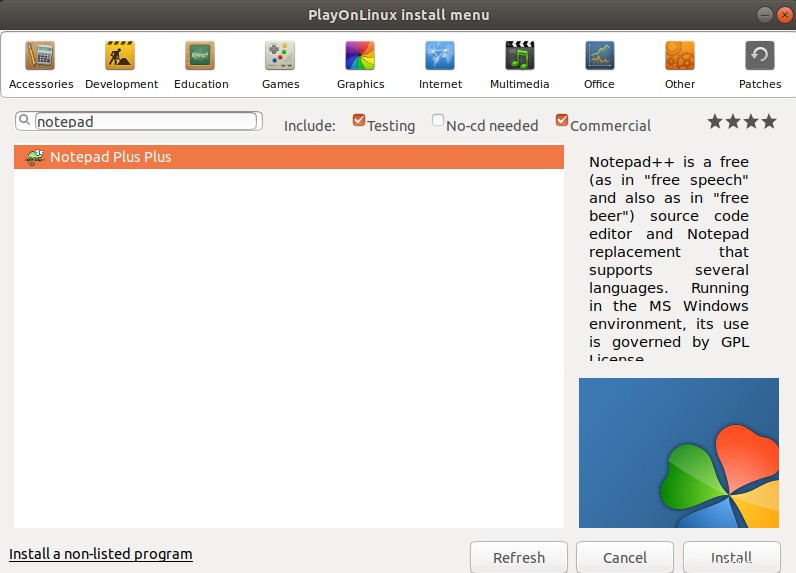
上記のビューで[インストール]ボタンをクリックして、インストールプロセスを開始します。次のメッセージが表示され、PlayOnLinuxでWineがどのように使用されるかが通知されます。
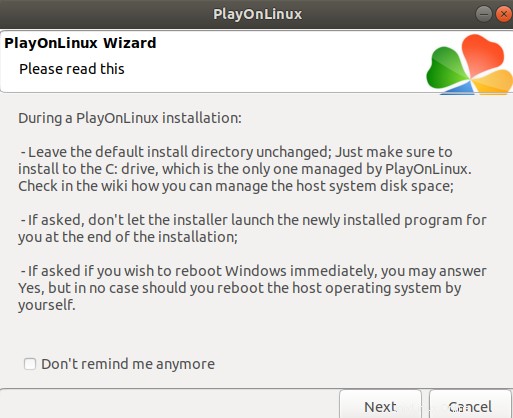
[次へ]をクリックして続行します。
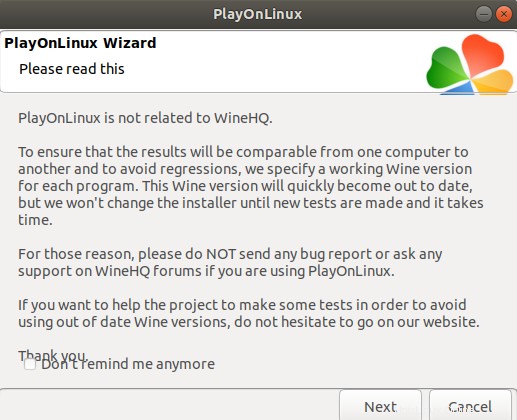
もう一度、[次へ]をクリックして、NotePadPlusPlusのPlayOnLinuxインストールウィザードに進みます。
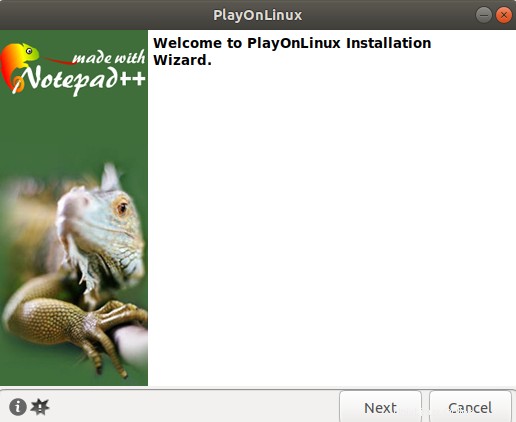
インストールプロセスを開始すると、すべてのWindowsアプリケーションがインストールされるシステム上に仮想ドライブが作成されます。利用可能な最新バージョンのWineも、次のようにシステムにインストールされます。
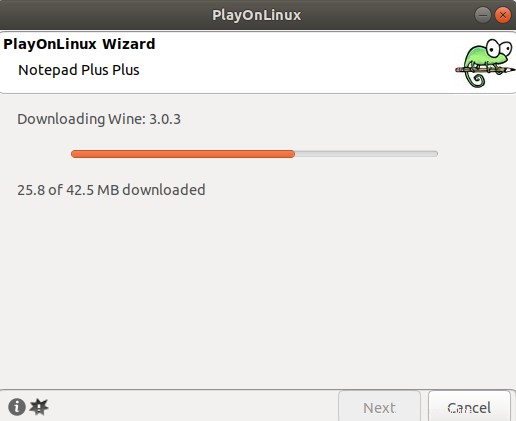
Notepad Plus Plusの場合、実行可能ファイルをダウンロードするか、システムにあるセットアップファイルを使用するかを選択できます。
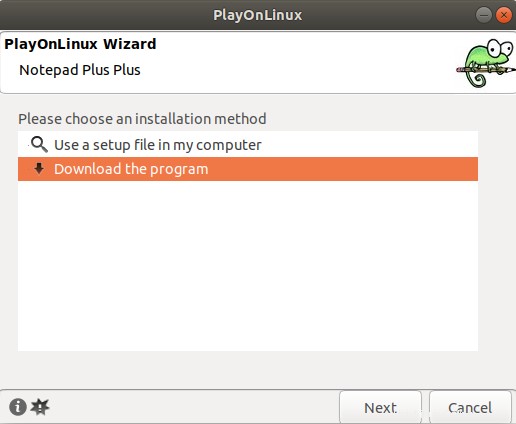
2番目のオプションを選択し、[次へ]をクリックします。
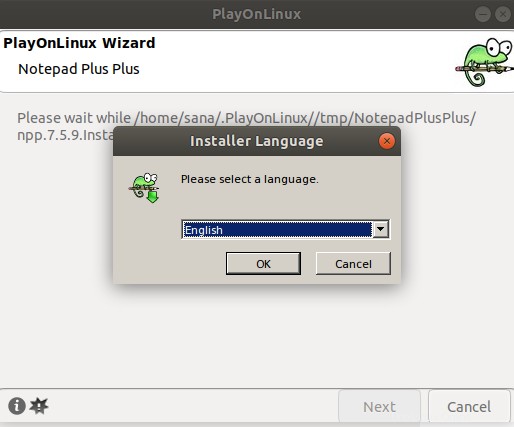
上記のダイアログでは、Notepad Plus Plusインストーラーの選択言語を尋ねられます。その後、ウィザードが次のように開きます。
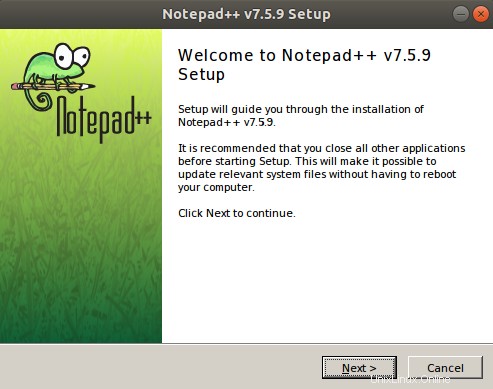
このウィザードはほとんど自明であり、インストール手順の残りの部分に移動します。
インストール後、NotePad Plus Plusは次のように実行され、MicrosoftWindowsと同じように使用できます。
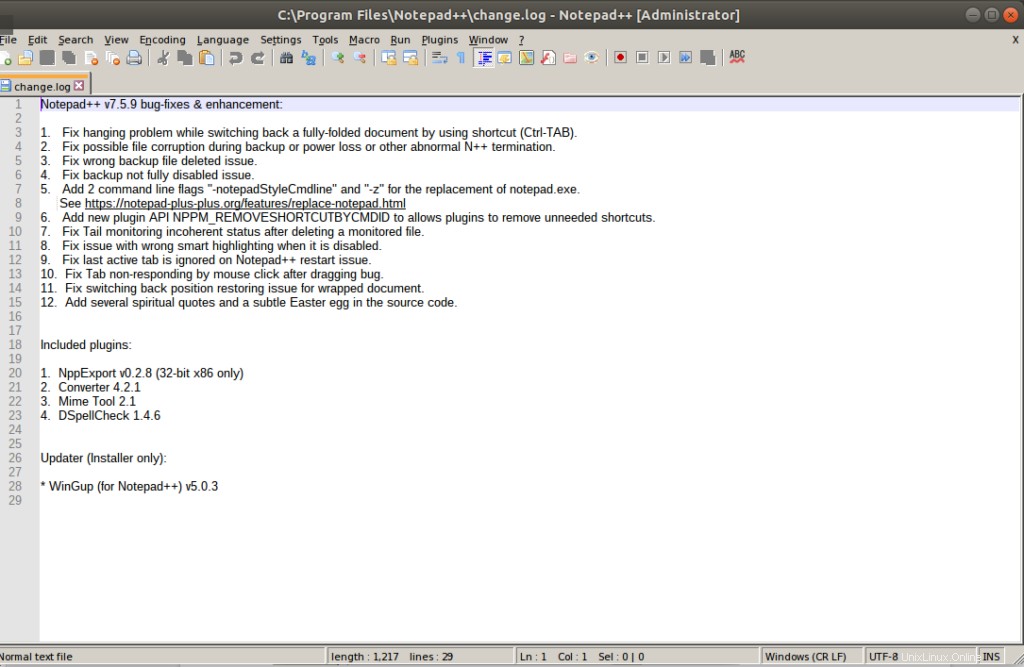
インストールされたアプリケーションの起動/削除
アプリケーションを再度使用する場合は、PlayOnLinuxを起動して、インストールしたアプリケーションを実行するだけです。
インストールされているアプリケーションを削除するには、次のビューからアプリケーションを選択し、左側のペインから[アンインストール]をクリックします。
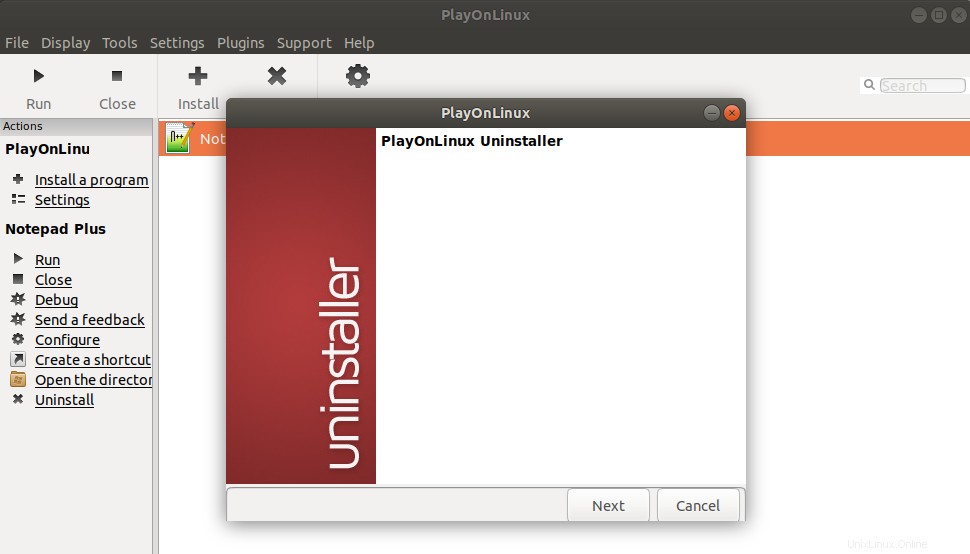
PlayOnLinuxアンインストーラーがアンインストール手順をガイドします。
PlayOnLinuxが、Ubuntuで純粋なWindowsアプリケーションを実行するという一見不可能なタスクをどのように簡素化するかを見てきました。 PlayOnLinuxをインストールするためにインストールする必要があるのは、必要なアプリを検索し、ウィザードとTadaを介してインストールすることだけです!