最近のUbuntuユーザーは、ハイエンドGUIを備えたプログラムを介してさまざまな操作を実行できますが、ターミナルと呼ばれるLinuxコマンドラインを使用する理由は複数あります。
- ターミナルを介して、多くの強力なネイティブLinuxコマンドにアクセスできるだけでなく、多くのデスクトップアプリケーションの強力なコマンドライン機能にアクセスできます。
- グラフィカルインストールの代替手段よりも、コマンドラインを使用してはるかに簡単にUbuntuにソフトウェアをインストールできます。
- 多くのオンラインヘルプガイドが、コマンドラインから問題を解決する方法を説明しているのを見たことがあるかもしれません。使用しているデスクトップ環境や使用しているLinuxのバージョンに関係なく、ターミナルコマンドは通常同じです。
この記事では、キーボード、マウスコントロールを介して使用できる5つの簡単な方法について説明します。 Ubuntuターミナルアプリケーションを開くために、またはその両方。
この記事に記載されているコマンドと手順をUbuntu18.04LTSシステムで実行しました。
方法1:デフォルトのキーボードショートカットを使用
マウスポインタを使用せずにターミナルアプリケーションを開く最も簡単な方法は、Ctrl + Alt+tショートカットを使用することです。
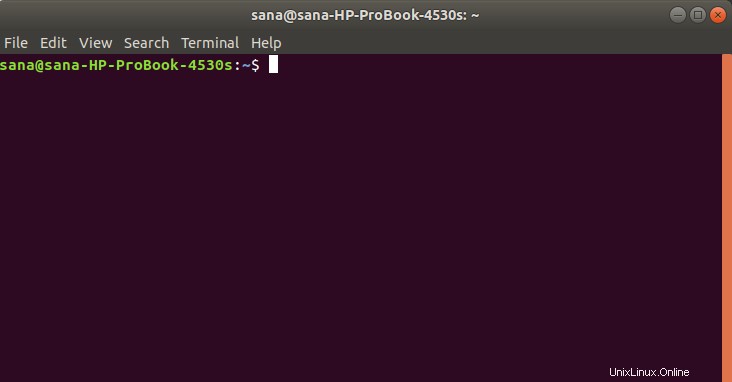
ターミナルを開くために、Ubuntuのカスタムキーボードショートカットを設定することもできます。
次のようにexitコマンドを入力して、ターミナルを終了できます。
$ exit
方法2:[ファイル名を指定して実行]ウィンドウを使用する
[コマンドの実行]ウィンドウを使用すると、コマンドラインを開いて実行するコマンドを直接実行できます。次のように、[実行]コマンドウィンドウを使用してGnomeターミナルを開くことができます。
Alt + F2を使用します [ファイル名を指定して実行]ウィンドウを開くためのショートカット。次に、次のコマンドを入力して、Enterキーを押します。
gnome-terminal
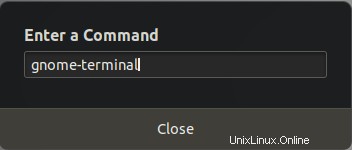
ターミナルウィンドウ自体でこのコマンドを使用して、別のターミナルセッションを開くこともできます。
方法3:Ubuntuダッシュを検索して開く
Ubuntu Dashは、インストールされているアプリケーションとシステムユーティリティを検索するのに役立ち、UbuntuSoftwareManagerからダウンロードできるものを見つけるのにも役立ちます。ターミナルにはデフォルトでUbuntuが付属しているため、Dashでターミナルを検索すると、次のような検索結果が表示されます。
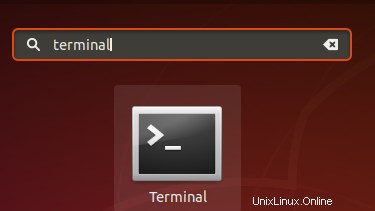
検索結果をクリックするだけで、ターミナルアプリケーションが開きます。
方法4:アプリケーションリストから
ターミナルアプリケーションは、Ubuntuのアプリケーションリストでも利用できます。ご存知かもしれませんが、インストールされているUIアプリケーションは[アプリケーション]ボタンから表示できます。このボタンは、Ubuntuデスクトップの左下隅にあります。
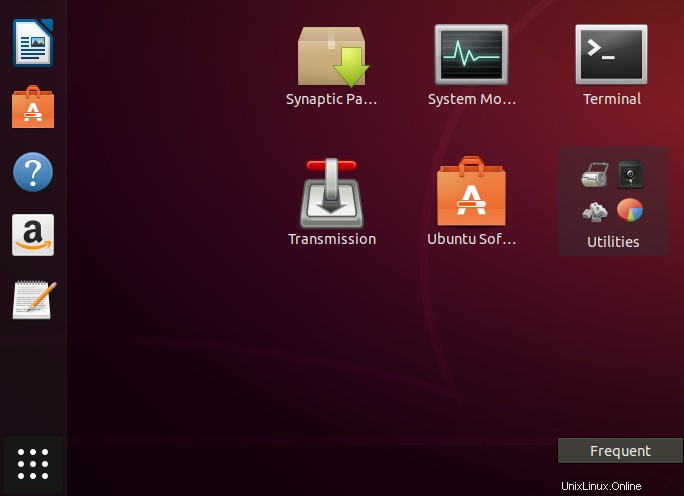
[アプリケーション]ボタンをクリックし、ターミナルアプリケーションアイコンを探してクリックすると、Ubuntuターミナルが開きます。
方法5:デスクトップの右クリックメニューから
最後になりましたが、ターミナルを開くための唯一のマウスクリック方法は、デスクトップから右クリックメニューを使用することです。
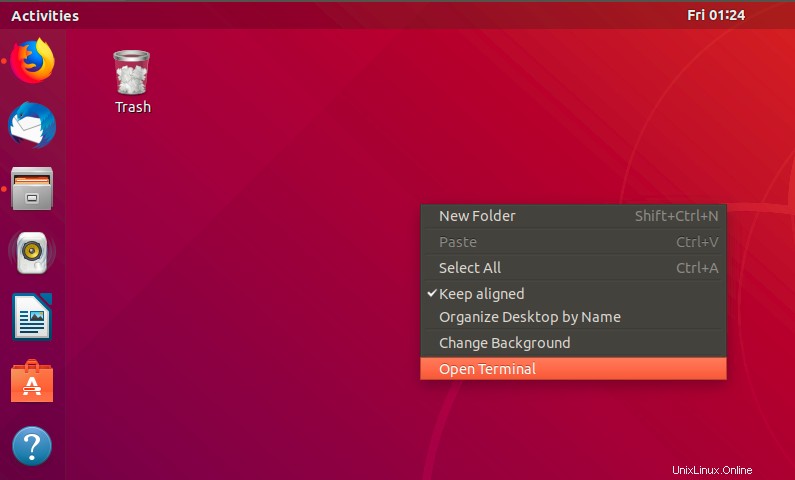
デスクトップビュー自体を右クリックすると、メニューに[ターミナルを開く]オプションが表示されます。 Ubuntuコマンドラインであるターミナルを開くには、このオプションを選択するだけです。
これで、ターミナルアプリケーションを開く方法が1つではなく、5つ用意されました。