最近のLinuxユーザーは、ハイエンドGUIを備えたプログラムを介してさまざまな操作を実行できますが、ターミナルと呼ばれるLinuxコマンドラインを使用する理由は複数あります。
- ターミナルを介して、多くの強力なネイティブLinuxコマンドにアクセスできるだけでなく、多くのデスクトップアプリケーションの強力なコマンドライン機能にアクセスできます。
- グラフィカルインストールの代替手段よりも、コマンドラインを使用してLinuxにソフトウェアをインストールする方がはるかに簡単です。
- 多くのオンラインヘルプガイドが、コマンドラインから問題を解決する方法を説明しているのを見たことがあるかもしれません。使用しているデスクトップ環境や使用しているLinuxのバージョンに関係なく、ターミナルコマンドは通常同じです。
- ターミナルを使用すると、特定のタスクがより効率的かつさらに高速になります。コマンドラインツールはあまり多くのリソースを使用しないため、特に古いハードウェアで立ち往生している場合は、広く使用されているグラフィカルアプリケーションの優れた代替手段となります。
この記事では、キーボード、マウスコントロールを介して使用できるいくつかの簡単な方法について説明します。またはその両方で、Debianターミナルアプリケーションを開きます。
この記事に記載されているコマンドと手順をDebian10Busterシステムで実行しました。
方法1:アプリケーションランチャー検索の使用
Application Launcher Searchを使用すると、システムにインストールされているさまざまなアプリケーション、ファイル、およびシステムコンポーネントを検索して開くことができます。 Super(Windows)キーを押して、アクセスしたいアイテムを検索するだけです。検索結果をクリックするだけで、アプリケーション/ファイルが開きます
「ターミナル」というキーワードを入力すると、システムにインストールされているすべてのターミナルアプリケーションが一覧表示されます。 Debianのデフォルトのターミナルエミュレータであり、たまたま私のお気に入りであるターミナル(Gnomeターミナル)をクリックします。
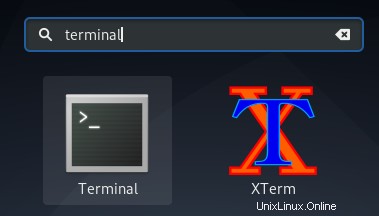
Debianでのターミナルアプリケーションは次のようになります。
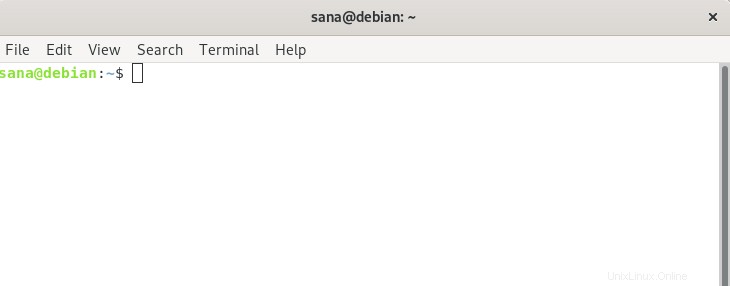
ターミナルを閉じるのは、exitと入力してEnterキーを押すのと同じくらい簡単です。
$ Exit
方法2:実行コマンドユーティリティを使用する
[コマンドの実行]ウィンドウを使用すると、ターミナルを開いて実行するコマンドを直接実行できます。次のように、[実行]コマンドウィンドウを使用してGnomeターミナルを開くことができます。
[ファイル名を指定して実行]コマンドウィンドウを開くには、Alt+F2ショートカットを使用します。次に、次のコマンドを入力して、Enterキーを押します。
gnome-terminal
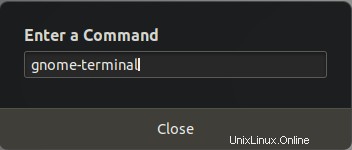
ターミナルウィンドウでこのコマンドを使用して、別のターミナルセッションを開くこともできます。
方法3:アプリケーションリストから
ターミナルアプリケーションは、Debianのアプリケーションリストでも利用できます。ご存知かもしれませんが、インストールされたUIアプリケーションは、アクティビティパネル/ドックの下部(デフォルト)にある[アプリケーション]ボタンから表示できます。
Dockにアクセスするためにスーパーキーを押してから、点線のアイコン(アプリケーション)をクリックして、インストールされているすべてのアプリケーションを表示します。
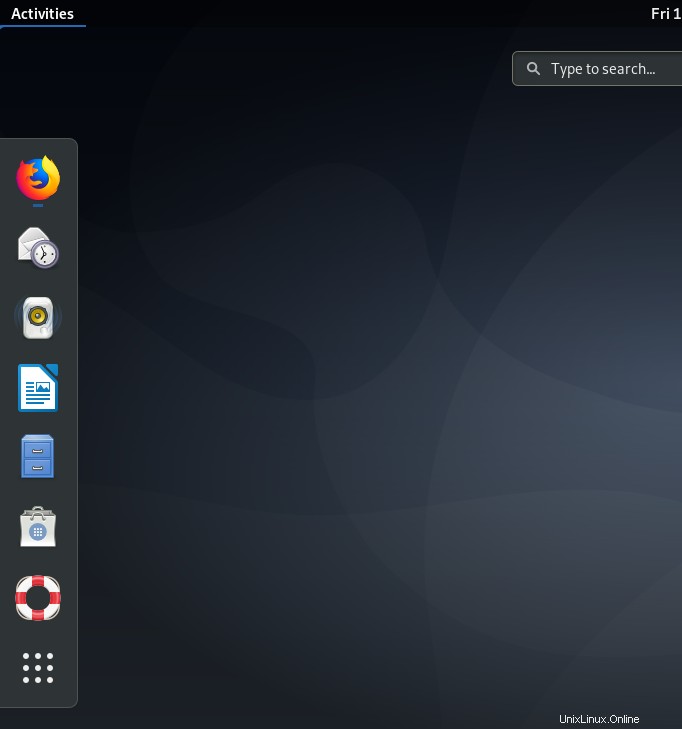
次に、ターミナルアプリケーションアイコンを探してクリックし、Debianターミナルを開きます。
方法4:ターミナルを開くためのカスタムキーボードショートカットを作成する
Debianには、最小限の労力で生産性を向上させるために利用できる強力なキーボードショートカットのセットが付属しています。ショートカットをしっかりと把握していれば、マウスの使用を避けることができます。これは多くの時間を節約します。マウスポインタをたどるよりも、作業に集中することもできます。キーボードショートカットは、多くのテキスト編集を行う場合に特に便利です。あなたの手の筋肉は実際にマウスを避けてくれてありがとう。 UbuntuからDebianに移行したとき、最も欠けていたのは、ターミナルアプリケーションを起動するために頻繁に使用したCtrl + Alt+Tショートカットでした。ターミナルを起動するためにDebianで同様のショートカットを作成する方法は次のとおりです。
アプリケーションランチャー検索または画面の右上隅にある下向き矢印ボタンから設定ユーティリティを開きます。
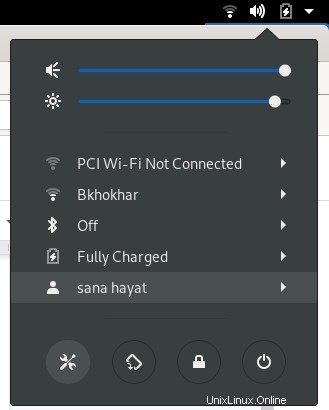
設定ユーティリティは、最後に設定を開いたときに表示していたビューで開きます。
[設定]ウィンドウの左側のメニューから[デバイス]タブをクリックします。次に、[デバイス]メニューから[キーボード]タブをクリックします。次のキーボードビューが右側のパネルに表示されます:
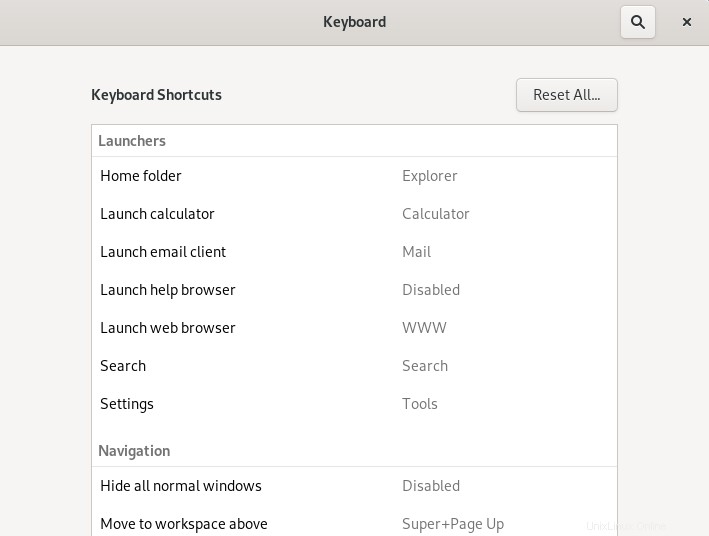
または、アプリケーションランチャー検索で「キーボードショートカット」を検索して、キーボードビューで設定ユーティリティを直接開くこともできます。
[設定]でキーボードビューを下にスクロールし、 +をクリックします ボタン。 [カスタムショートカットの追加]ダイアログが表示されます。
[カスタムショートカットの追加]メニューに次の情報を入力します。
名前: ターミナル
コマンド: gnome-terminal
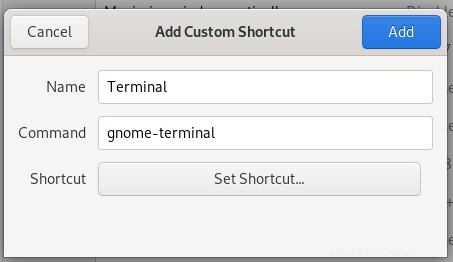
ショートカット: 「ショートカットの設定」ボタンを押してショートカットを設定し、Ctrl + Alt+Tキーを同時に押してショートカットを設定します。次のダイアログが表示されます:
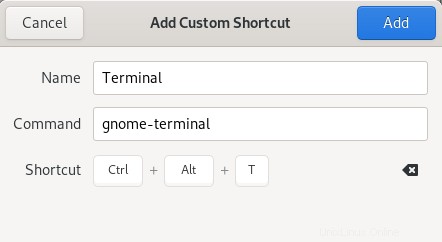
[追加]ボタンをクリックすると、新しいショートカットが設定されます。
[キーボードショートカット]リストで、[カスタムショートカット]列に新しく設定されたショートカットが次のように表示されます。
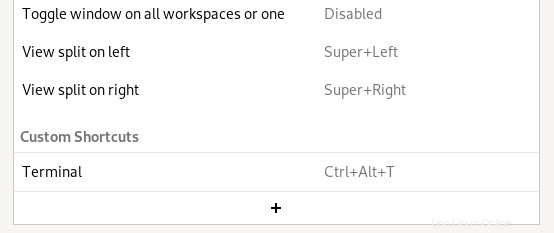
Ctrl + Alt + Tを押して、このショートカットを試してください。ターミナルは毎回表示されます。
したがって、これらは、Debianシステムでターミナルアプリケーションを開くための4つの方法でした。これで、コマンドラインの超大国を使用する準備が整いました。