Debian画面でテキストを読むのに問題がある場合は、テキストサイズを簡単に調整できます。状況によっては、フォントが小さすぎて正しく表示できない場合があり、DebianGNOMEデスクトップでフォントサイズを変更するためのさまざまなオプションがあります。
この記事では、次の方法を使用して画面上のテキストサイズを変更する方法について説明します。
- Debian設定ユーティリティを介して
- GnomeTweaksツールを使用
- ターミナル経由
この記事に記載されているコマンドと手順をDebian10OSで実行しました。
方法1:Debian設定ユーティリティを使用
画面上のテキストのサイズは、Debian設定ユーティリティから変更できます。 設定を開くには ユーティリティ、デスクトップの右上隅に移動し、下向きの矢印をクリックします。ドロップダウンメニューが開き、以下に示すように[設定]アイコンをクリックします。
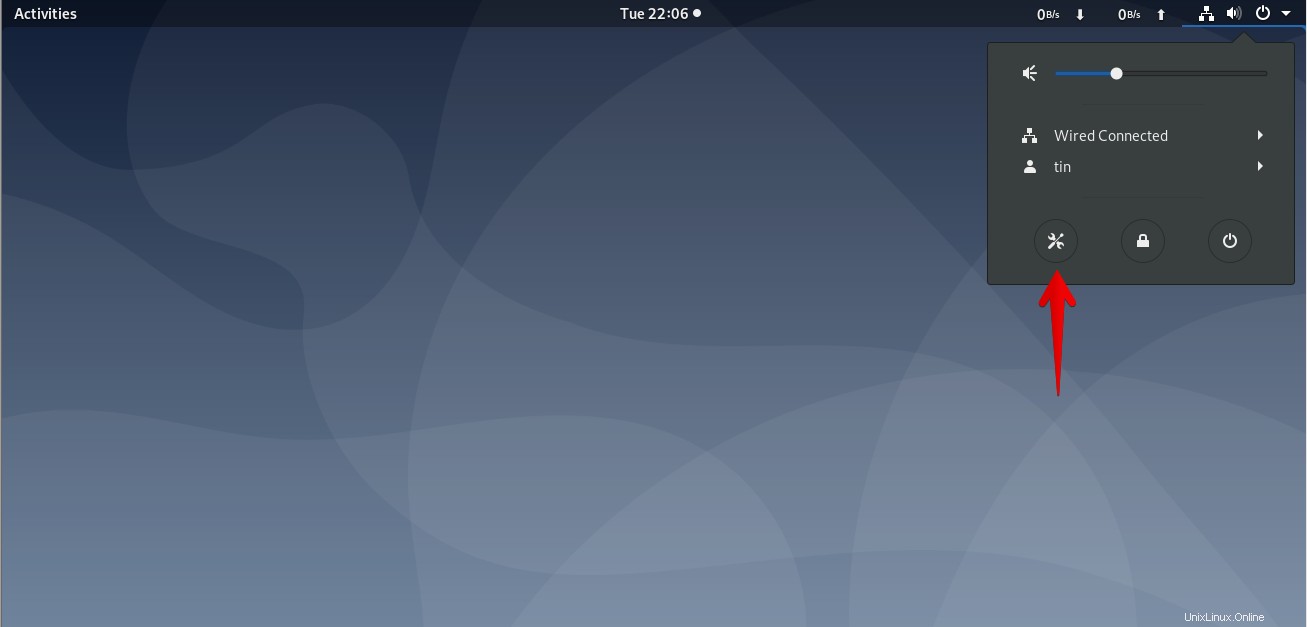
[設定]ウィンドウが開いたら、ユニバーサルアクセスを選択します 左ペインからのメニュー。右側のペインに、大きなテキストが表示されます。 スライダーボタン。デフォルトでは、読みやすくするためにテキストが1.2倍に拡大されます。ボタンをクリックして、オンの位置に切り替えます。そうすることで、画面上のテキストサイズが大きくなっていることに気付くでしょう。
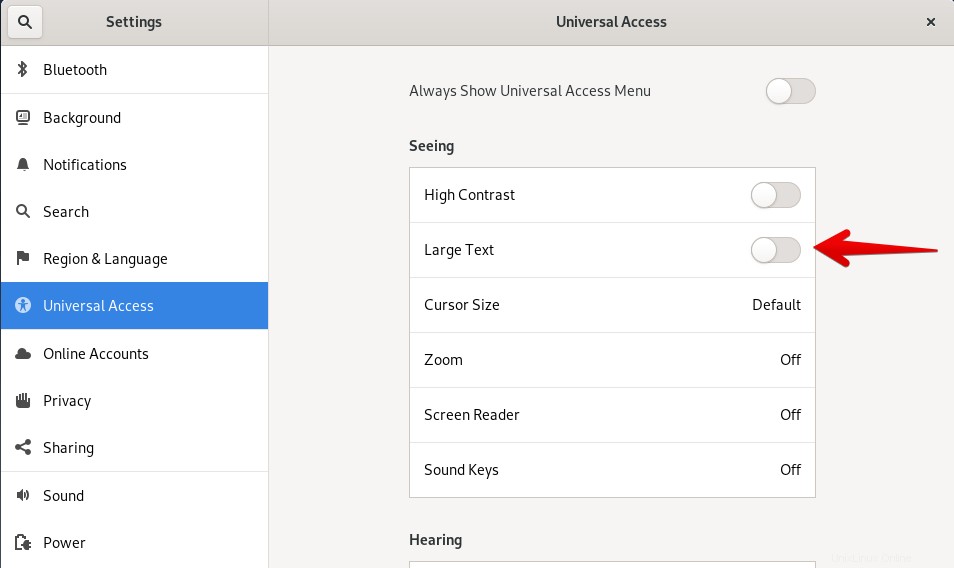
方法2:GnomeTweaksツールを使用
GnomeTweaksToolを使用してテキストサイズを変更する別の方法があります。ターミナルを使用してインストールできます。システムでターミナルアプリケーションを起動するには、アクティビティに移動します デスクトップの左上隅にあるタブ。次に、検索バーに「 terminal 」と入力します 。ターミナルアイコンが表示されたら、それをクリックして起動します。
Gnome Tweaks Toolをインストールするには、ターミナルでsudoとして次のコマンドを実行します。
$ sudo apt install gnome-tweak-tool
パスワードの入力を求められたら、sudoパスワードを入力します。
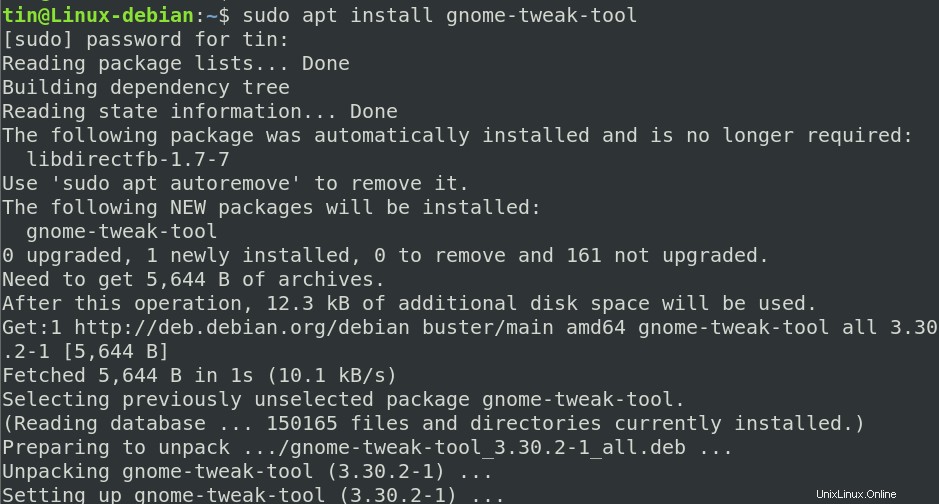
インストールが完了すると、[ダッシュ]メニューまたは[アプリケーション]リストからTweaksツールを起動できます。
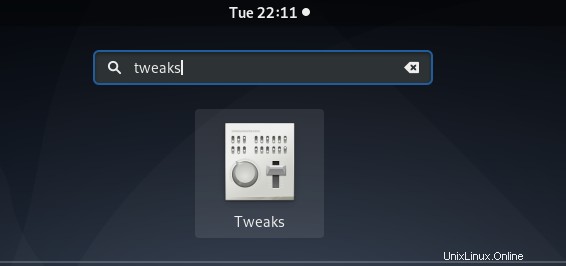
微調整ツールを開いたら、フォントを選択します 左ペインからタブ。ここで、システムのテキスト設定を構成できます。
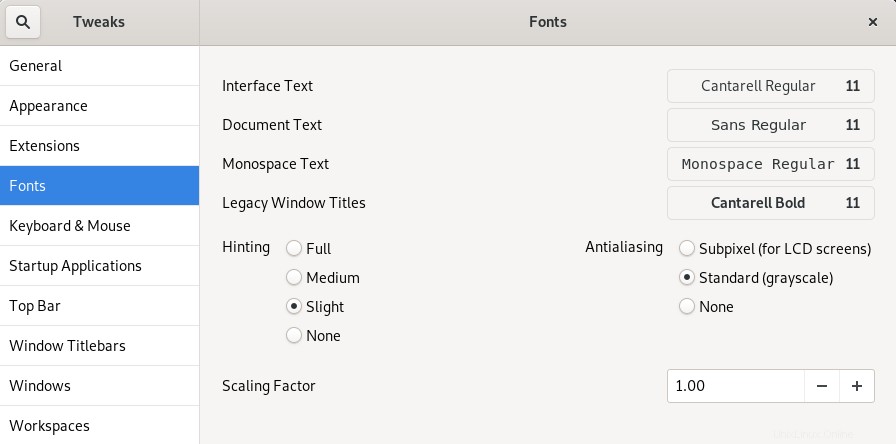
方法3:ターミナル経由
テキストのサイズは、Debianシステムのターミナルアプリケーションから直接変更することもできます。これを行うには、ターミナルで次のコマンド構文を使用します。
$ gsettings set org.gnome.desktop.interface text-scaling-factor <scaling_factor-value>
たとえば、テキストサイズを1.5倍に拡大するには、ターミナルで次のコマンドを実行します。
$ gsettings set org.gnome.desktop.interface text-scaling-factor 1.5

テキストサイズをデフォルト設定にリセットするには、ターミナルで次のコマンドを実行できます。
$ gsettings reset org.gnome.desktop.interface text-scaling-factor

これですべてです。 DebianOSのテキストのサイズを変更する必要がある場合に役立つことを願っています。