Linuxの端末は、ユーザーからコマンドを受け取り、OSからコマンドを実行して、出力をユーザーに返すソフトウェアです。シェルおよびコンソールとも呼ばれます。
この記事では、CentOS8で端末を開くさまざまな方法に焦点を当てています。
次の5つの方法があります。一つ一つお見せします。
[アクティビティ]メニューを使用してターミナルを開きます
手順1.ログインすると、以下のインターフェースが表示されます。左上隅にある[アクティビティ]オプションをクリックします。
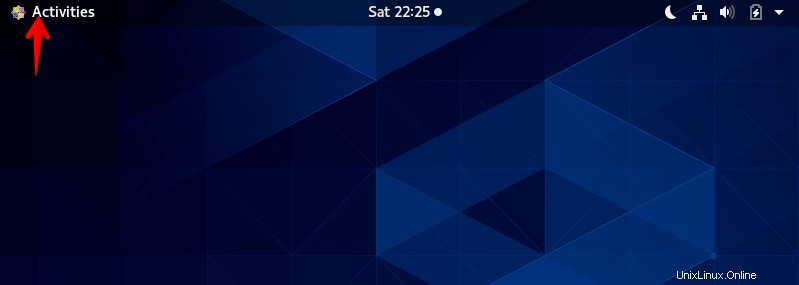
ステップ2.をクリックします  アイコン。
アイコン。
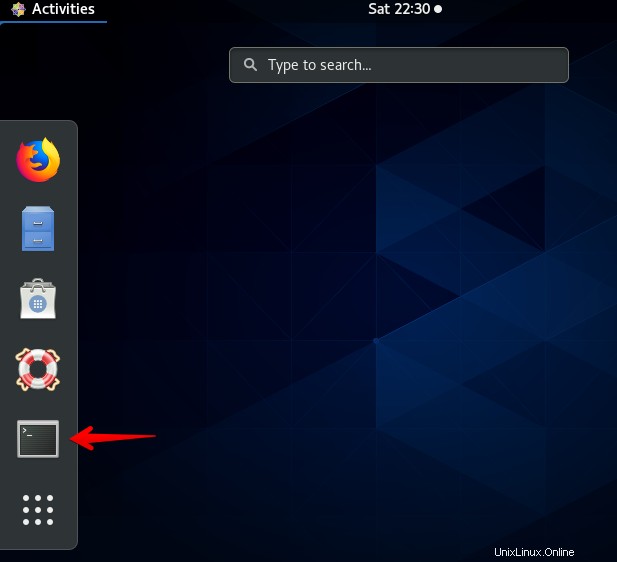
を押すとすぐに  アイコンの場合、ターミナルは次のように表示されます。
アイコンの場合、ターミナルは次のように表示されます。
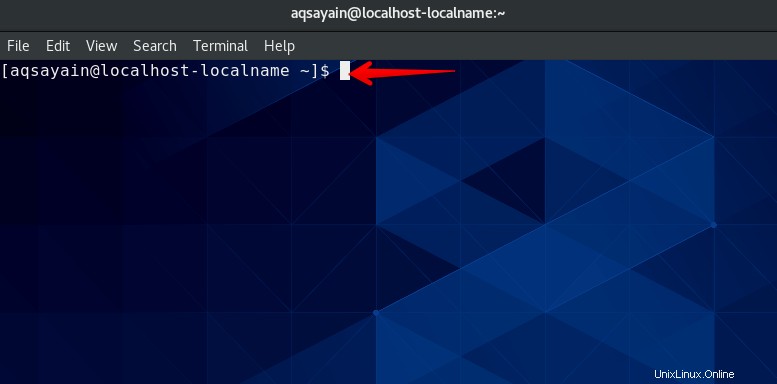
検索バーを使用してターミナルを開く
手順1.右上隅にある[アクティビティ]ボタンをクリックします。
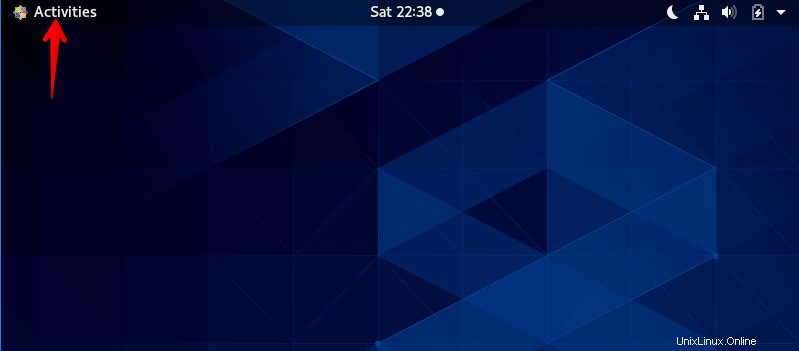
ステップ2.検索バーに「terminal」と入力します。 「ターミナル」  アイコンが表示されます。そのアイコンをクリックします。
アイコンが表示されます。そのアイコンをクリックします。
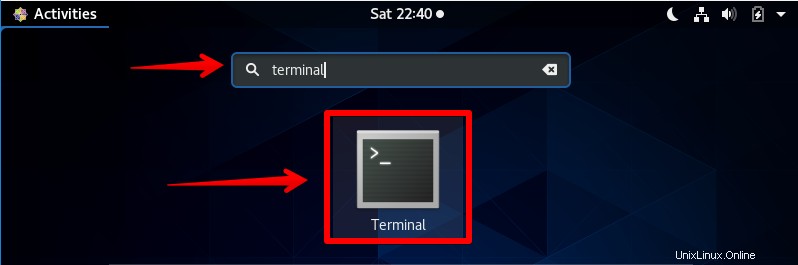
を押すとすぐに  アイコンを押すと、次のようなターミナルウィンドウが表示されます。
アイコンを押すと、次のようなターミナルウィンドウが表示されます。
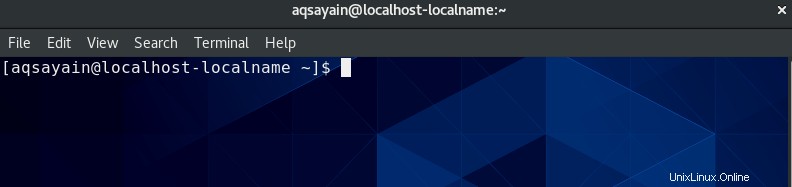
Alt+F1キーボードの組み合わせを使用して端末を開きます
手順1.キーボードからいつでも「AltとF1」を同時に押します。以下のウィンドウが表示されます。
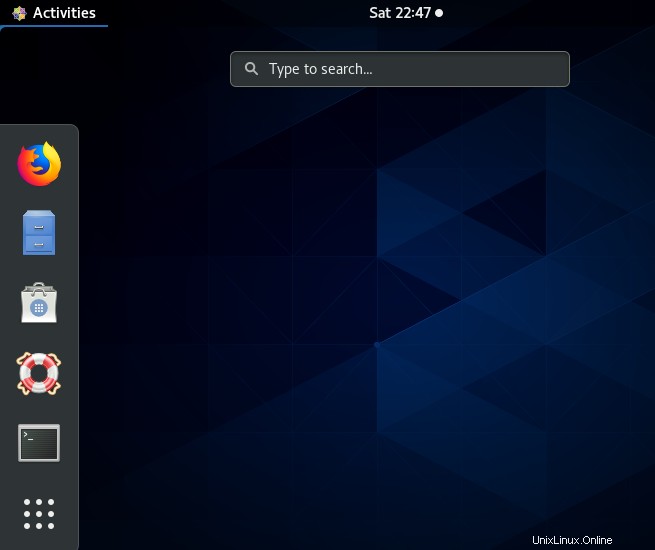
手順2.ターミナルアイコンをクリックします。
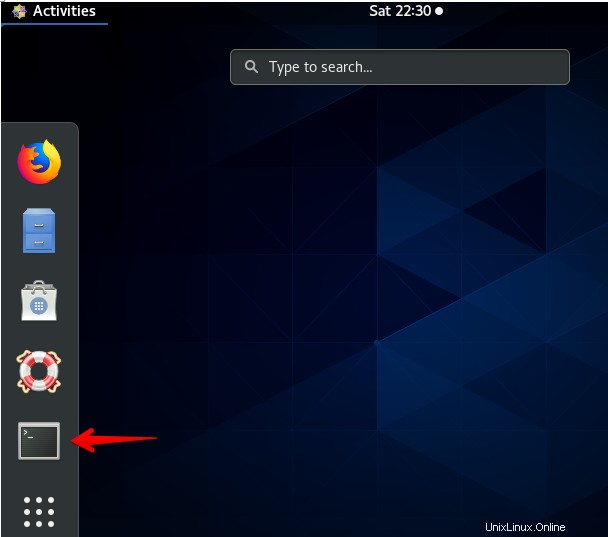
アイコンを押すとすぐに、ターミナルウィンドウが表示されます。
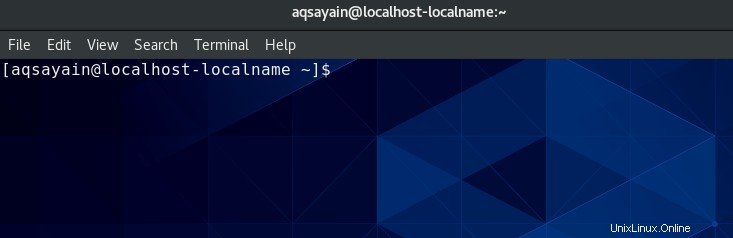
コマンドプロンプトを使用してターミナルを開く
手順1.をクリックします  アイコン。
アイコン。
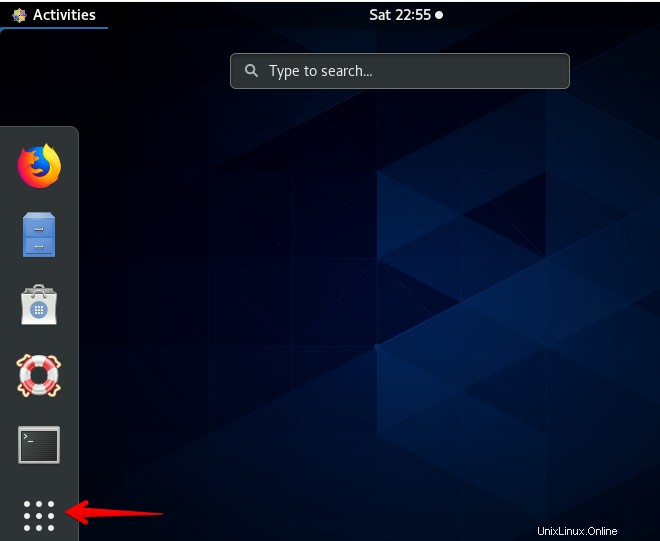
ステップ2.「設定」アイコンをクリックします。
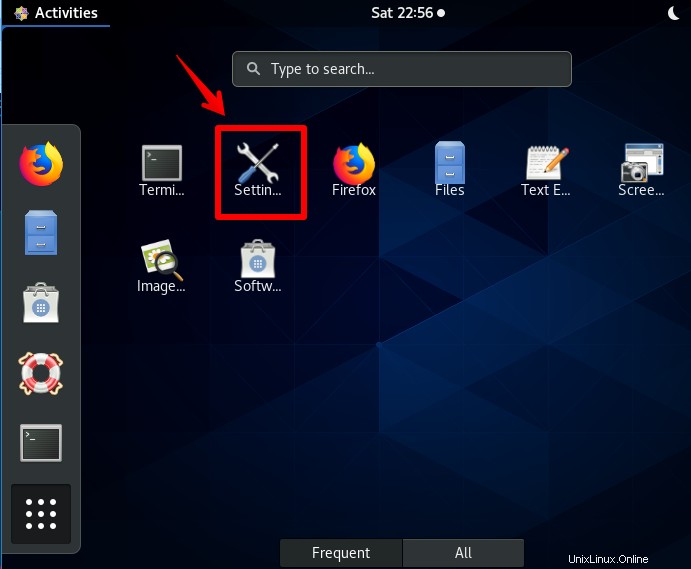
ステップ3.「デバイス」が見つかるまで下にスクロールしてクリックします。
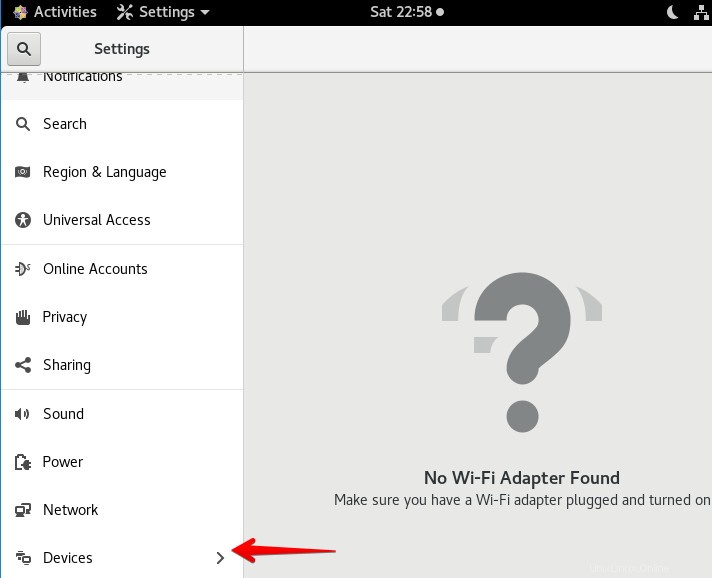
ステップ4.「キーボード」をクリックして、右上隅にあるアイコンを検索します。 「run」と入力します。入力するとすぐに、「コマンドの実行プロンプトを表示する」が表示されます。クリックするか、キーボードからAltキーとF2キーを同時に押します。
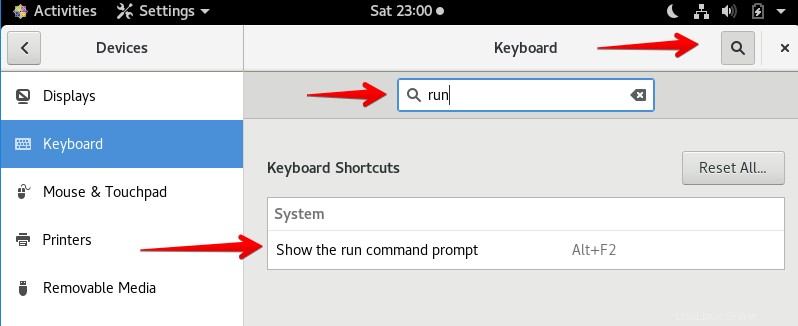
ステップ5.ポップアップが表示されたら、「gnome-terminal」と入力して、キーボードからEnterキーを押します。
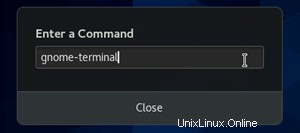
上記の手順でEnterキーを押すとすぐに、次のような端末が表示されます。
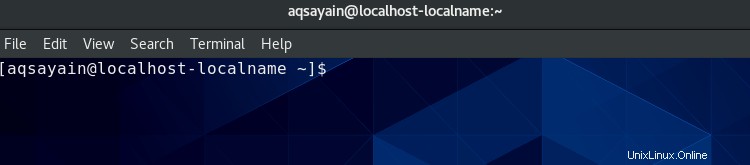
独自のショートカットキーを作成してターミナルを開きます
これは、記事を開くための効率的な方法の1つです。この方法を使用すると、キーボードからシングルキーまたはダブルキーを押すだけで済みます。
手順1.をクリックします  アイコン。
アイコン。
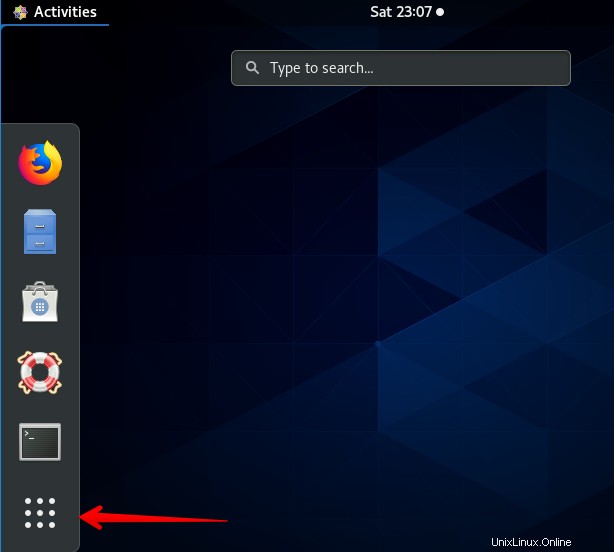
ステップ2.「設定」アイコンをクリックします。
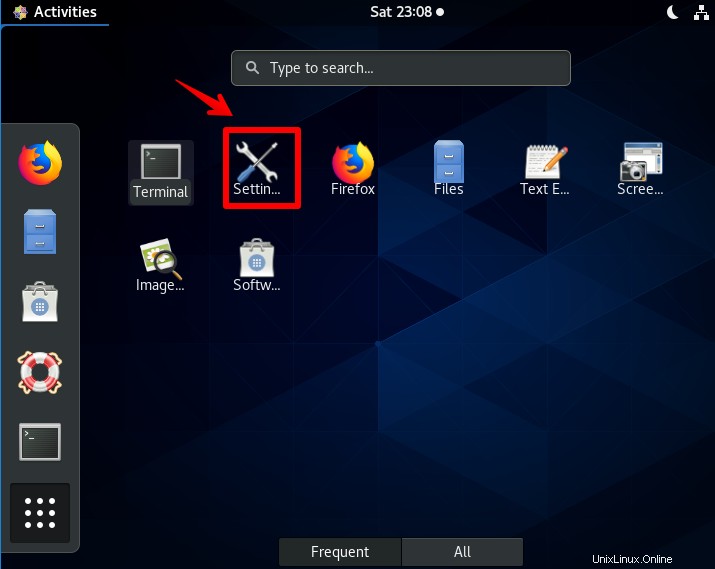
ステップ3.「デバイス」が見つかるまで下にスクロールしてクリックします。
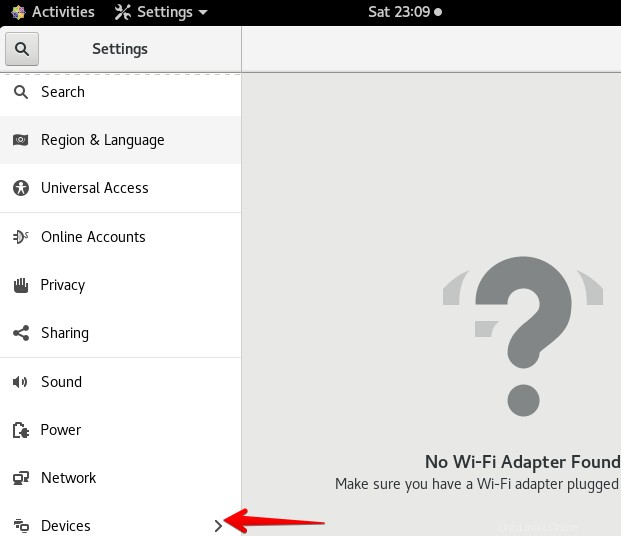
ステップ4.[キーボード]をクリックします。
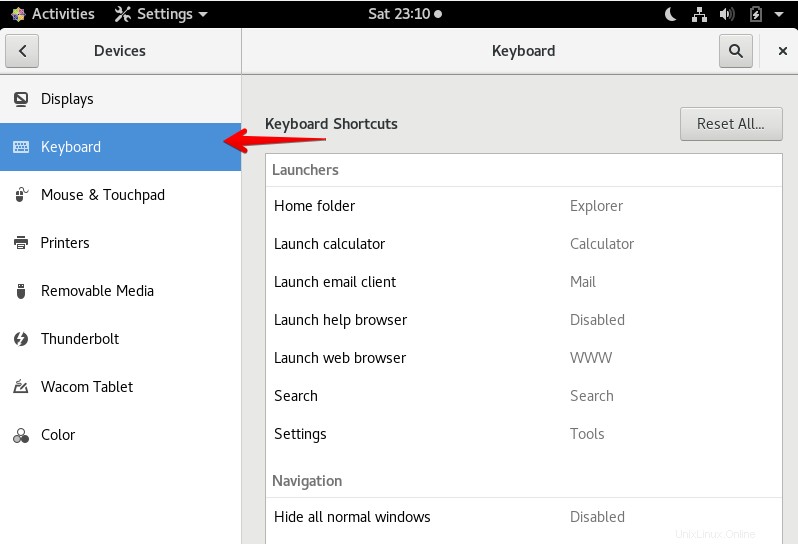
ステップ5.「+」が見つかるまで下にスクロールしてクリックします。
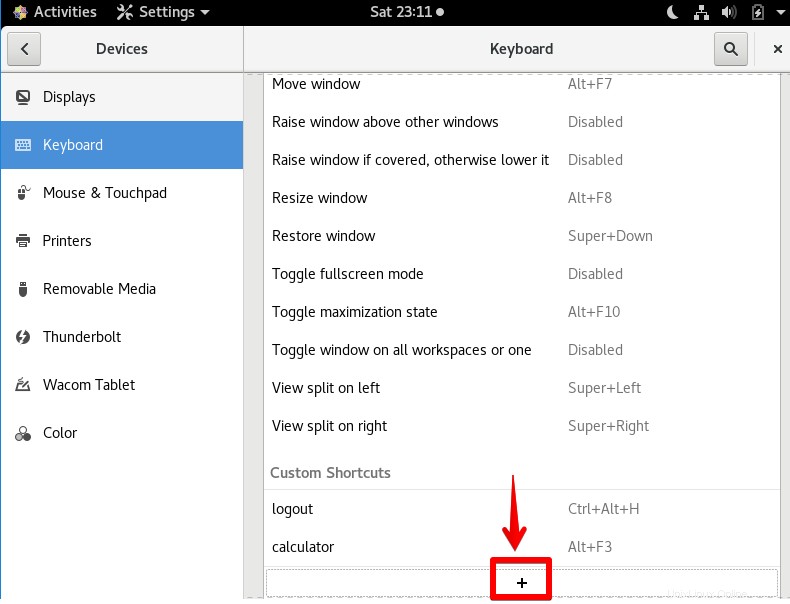
ステップ6.ポップアップが表示されたら、次の情報を入力します。
名前: ターミナル
コマンド: gnome-terminal
ショートカット: Ctrl + Alt + T(任意のショートカットキーを設定できます)
右上隅にある[追加]ボタンをクリックします。
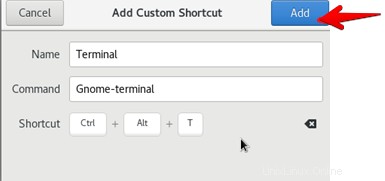
手順7.このキーを使用して、ターミナルウィンドウを開くことができます。 「Ctrl+Alt+T」を押すだけでターミナルウィンドウが表示されます。
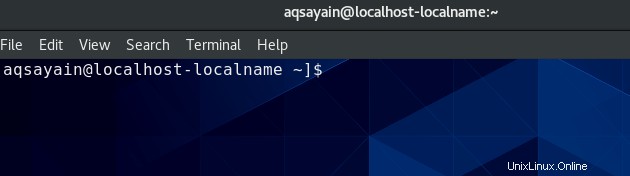
結論
以上が、CentOS8.0で記事を開くさまざまな方法についてでした。私はあなたがこの記事を読むのが好きだったことを望みます。あなたの提案や質問は大歓迎です。