このチュートリアルでは、CentOS7デスクトップをセットアップする方法を示します。 CentOS7には
があります高
企業文化の日々のビジネスニーズに完全に適合したデスクトップ環境の品質。また、Thunderbirdの特定の機能のいくつかを紹介します。これにより、日常のビジネスでの使用が容易になります。
私がデフォルトとして提案するソフトウェアは、私が最も使いやすく、機能が最も優れていると思ったソフトウェアです。これは必ずしもニーズに当てはまるとは限らないため、代替としてリストされているアプリケーションを試してみてください。
1予備メモ
このチュートリアルは、CentOS7.0デスクトップに基づいています。まず、CentOS7.0デスクトップをインストールします。 CentOSをインストールするには、次のリンクからのisoファイルが必要です。
32ビットNA(64ビットアーキテクチャでのみ使用可能)
64ビットhttp://isoredirect.centos.org/centos/7/isos/x86_64/
私の場合、システムには静的IPアドレスがあります。このチュートリアルでは、IPアドレスとして192.168.0.100を使用し、ホスト名としてdesktop1.example.comを使用しています。要件に応じて、静的IPアドレスまたは動的IPアドレスのいずれかを使用できます。
2インストール
次に、Gnomeデスクトップを使用してCentOS7.0をインストールします。上記でダウンロードしたISOで焼いたCDを挿入し、次の手順に従います。
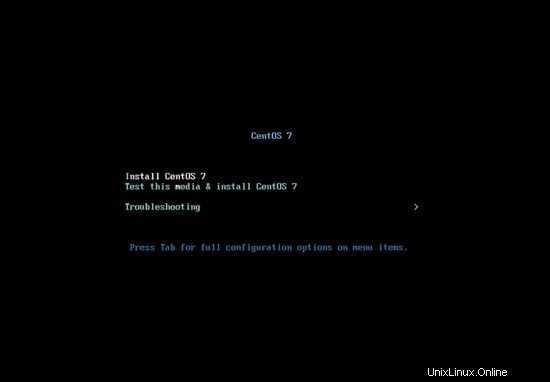
CentOS 7をインストールするだけです:
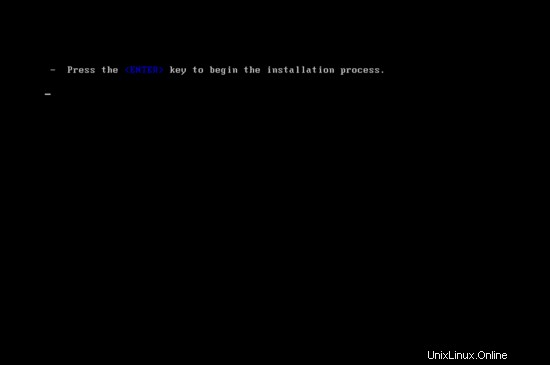
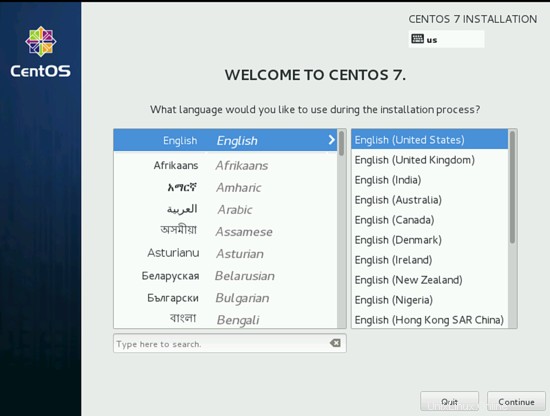
好みに応じて言語を選択してください。ここでは英語を使用しています。続行:
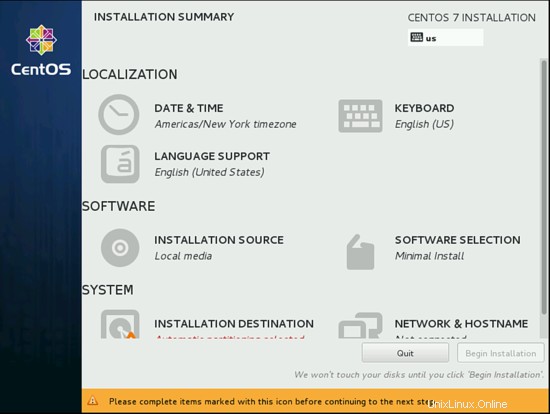
次に、インストールする前に、さらにいくつかのオプションを選択する必要があります。ご希望の日時を選択してください。私の場合はヨーロッパ/ベルリンを使用しています:
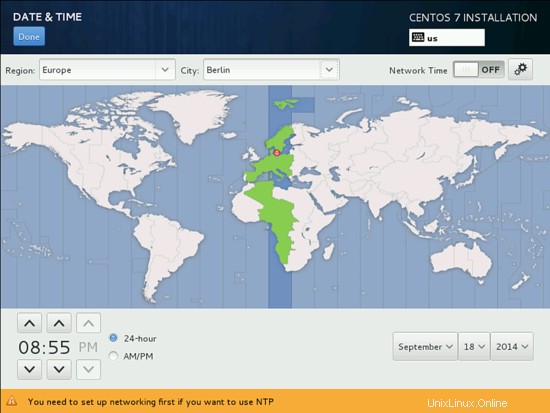
タイムゾーンを選択したら、[完了]を押します。
次に、キーボードと言語のサポートを選択する必要があります。さらに言語を追加したい場合は、ここに追加できます。そのために英語を使用します:
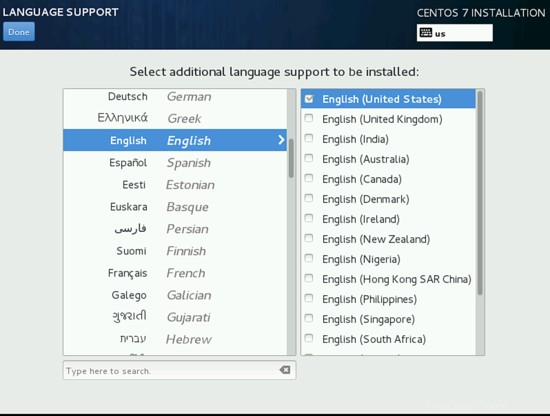
完了したら[完了]を押します。
次に、ソフトウェア選択の選択をカスタマイズする必要があります。ここでは、基本環境をGnomeデスクトップとして選択し、環境のアドオンをGnomeアプリケーション、インターネットアプリケーション、Officeスイートおよび生産性として選択します。
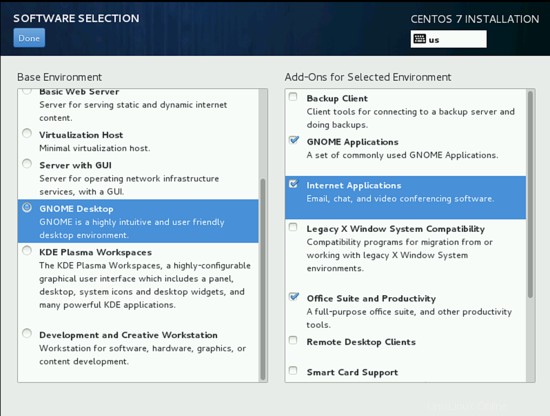
完了したら[完了]を押します。
次のインストール先では、自動または手動のパーティション形成を使用できます。自動ドライブパーティションを使用します。
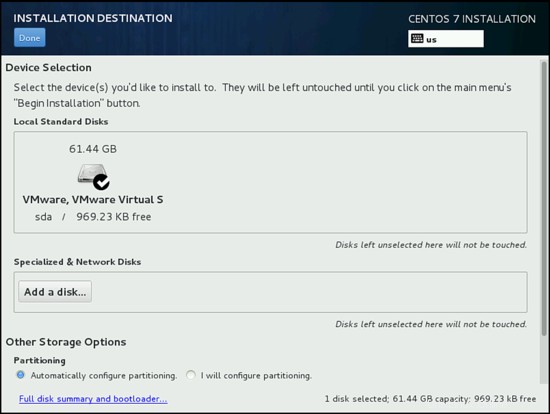
完了したら[完了]を押します。
次に、[ネットワークとホスト名]を選択する必要があります。以前にDHCPサーバーがインストールされている場合は、自動DHCPを使用できます。それ以外の場合は、図のように手動で静的IPアドレスを指定できます。このセクションの[IPv4設定]で[構成]を押し、[手動]を選択して、ネットワーク環境に応じたエントリを入力します。私は
アドレス192.168.0.100
ネットマスク255.255.255.0
ゲートウェイ192.168.0.1
DNSサーバー8.8.8.88.8.4.4
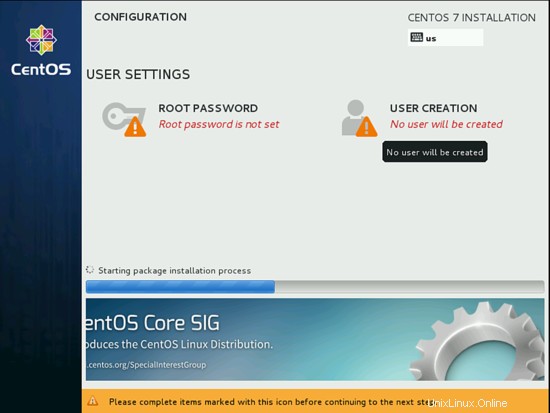
保存を押します。ホスト名に希望の名前を付けます。ホスト名をdesktop1.example.comとして使用しています。完了したら[完了]を押します。
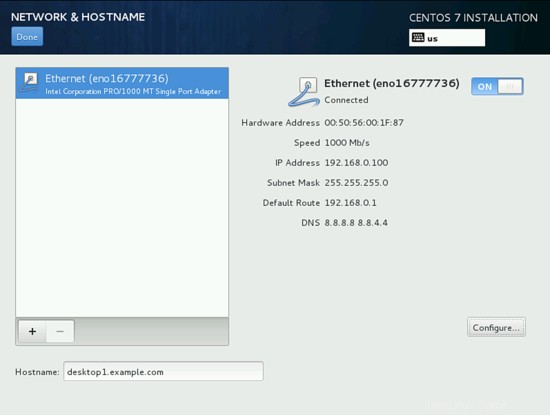
そのような場合は、インストールソースがローカルメディアである必要があることを確認してください。これでインストールを続行できます。[インストールの開始]を押します。
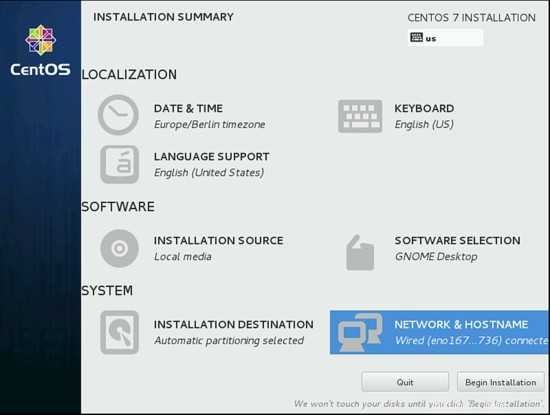
これで、インストールを開始しました。次に、ユーザーを追加し、ルートパスワードを設定します。
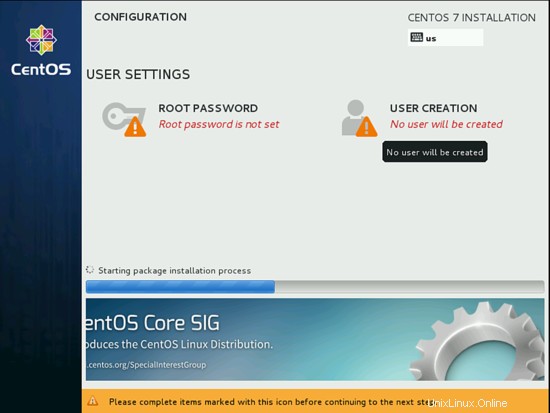
次のように、管理者としてユーザーと任意のパスワードを作成します。
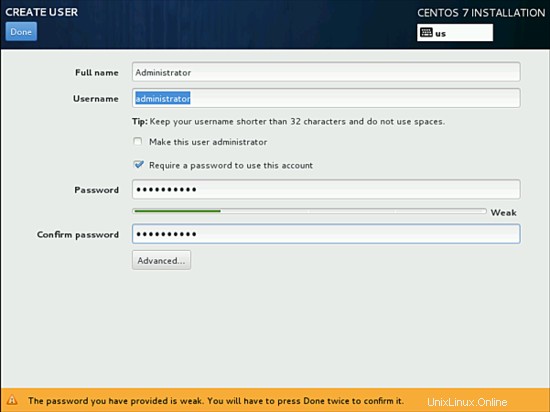
完了したら[完了]を押します。同様に、ルートパスワードを設定します。
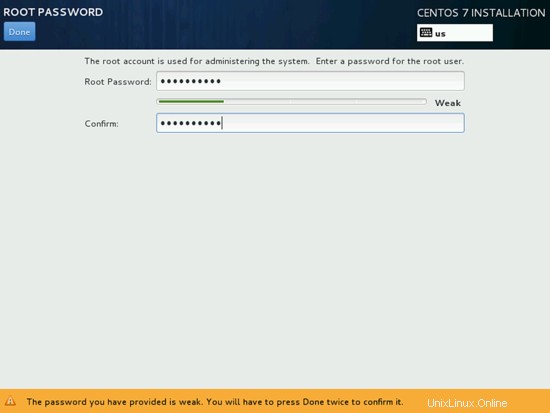
その後、インストールが完了するまでしばらく待ちます。
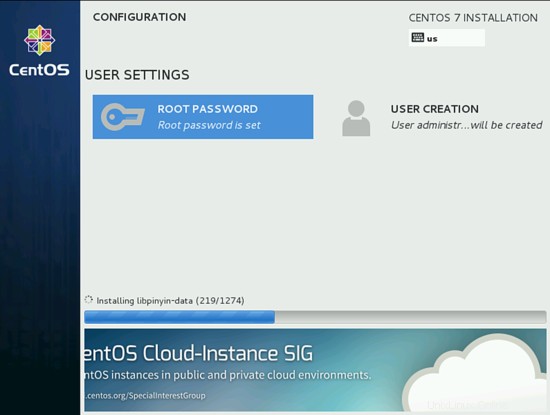
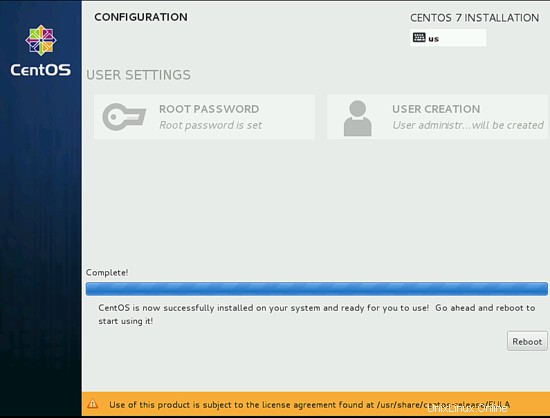
インストールが完了すると、再起動が求められます。再起動を押すだけです。
次に、ライセンスに同意する必要があります。ライセンス情報を押してください。
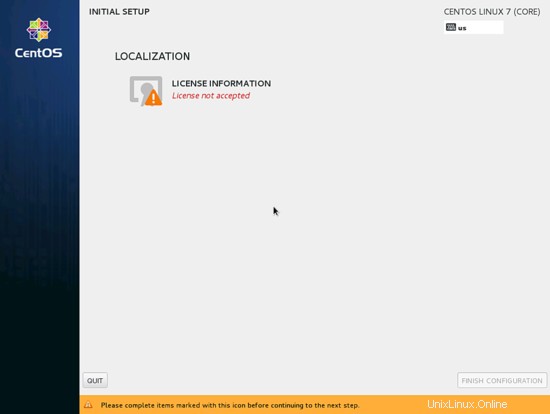
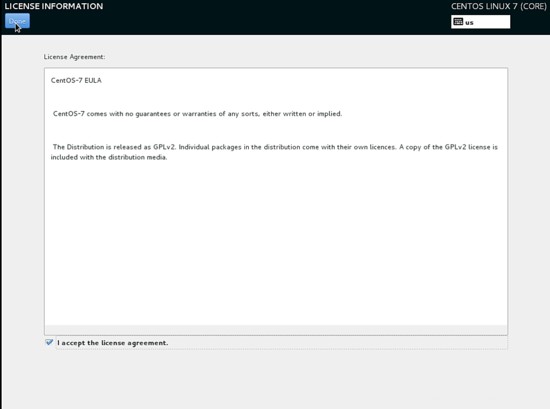
[使用許諾契約に同意します]のチェックボックスをオンにします。完了したら[完了]を押します。
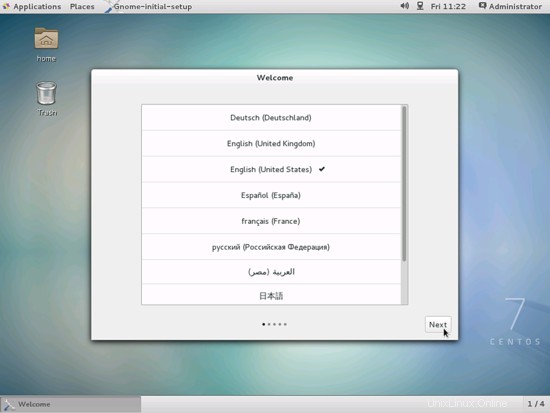
次に、[設定の終了]を押します。次のステップは、Kdumpを有効にすることです。デフォルト値を選択します。つまり、自動で押し進めます:
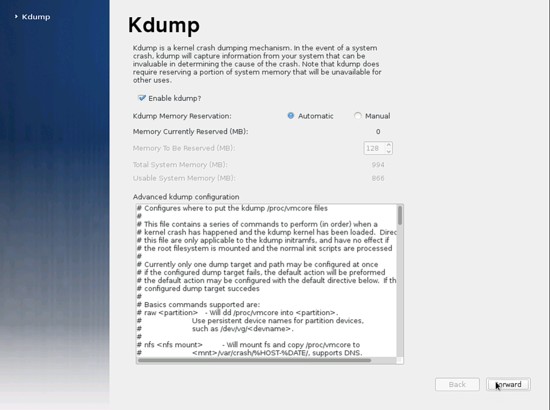
次の画面では、Gnome-desktopにログインし、資格情報を入力して、[サインイン]を押すように求められます。
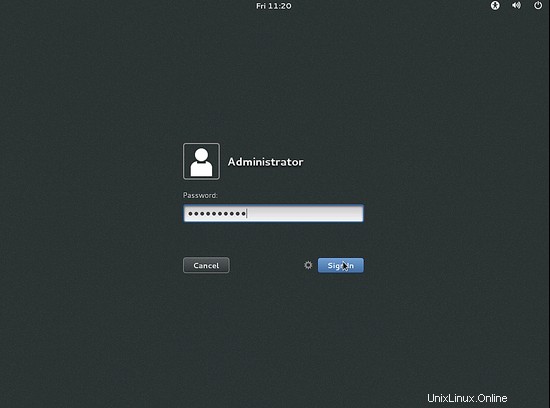
これでインストール部分は完了です。次に、Gnome-initial-setupをセットアップする必要があります。
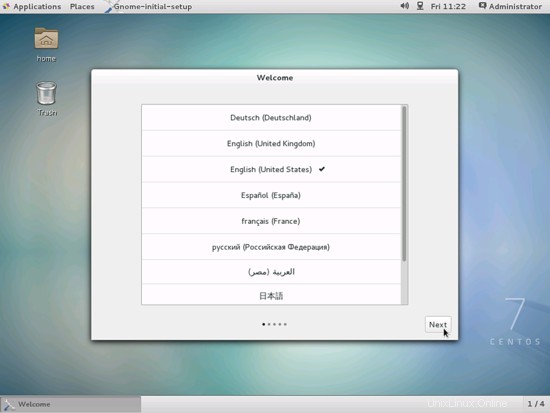
言語を選択して[次へ]を押します:
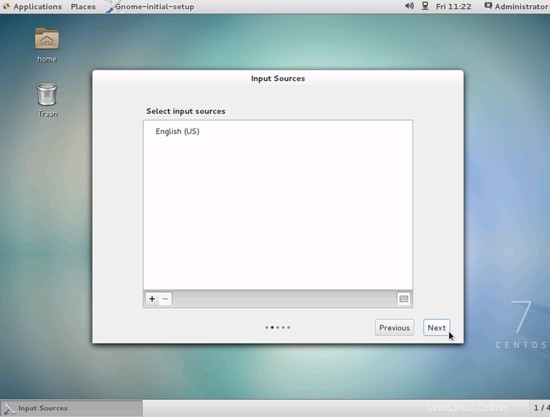
さらに次へを押します:
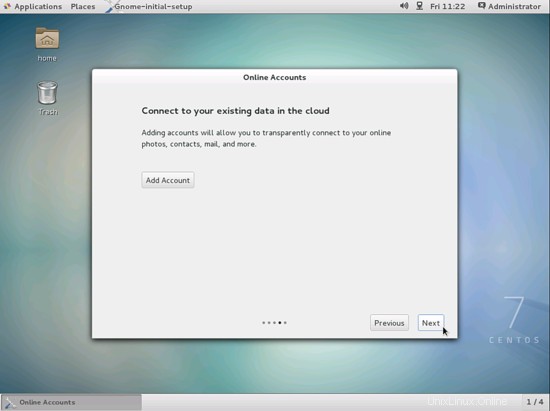
必要に応じて、Google、Yahooなどのアカウントを追加できます。完了したら[次へ]を押します。
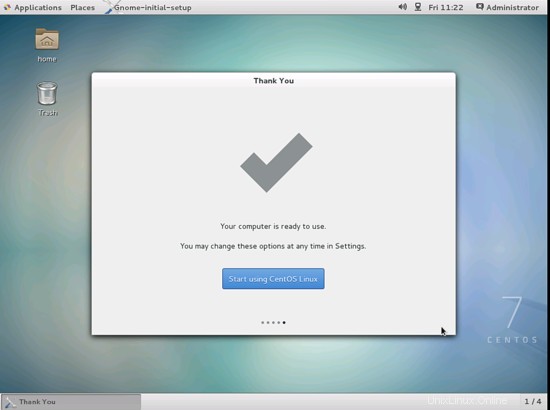
これで完了です。「CentOSLinuxの使用を開始」を使用してを押します。
これで、生のCentOSデスクトップの準備が整いました。