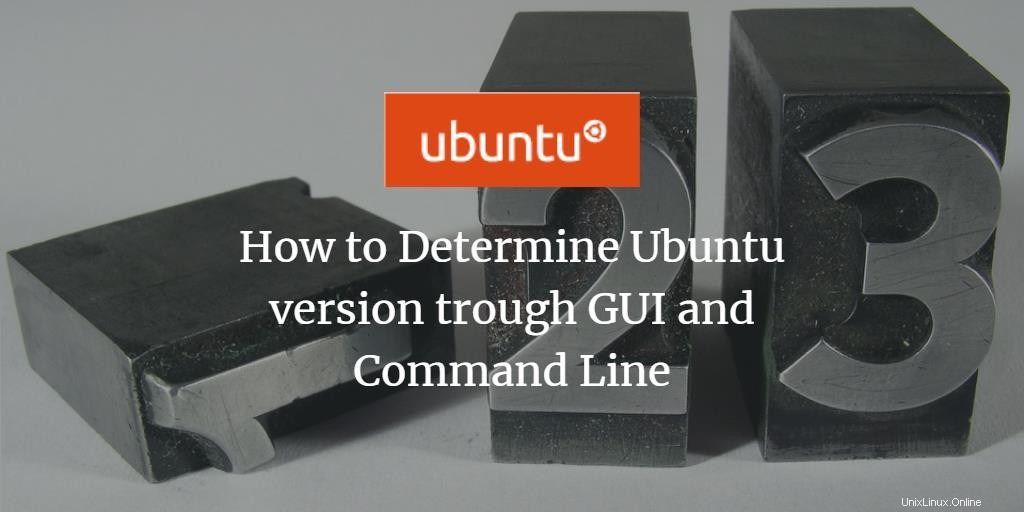
お使いのマシンでUbuntuのバージョンとシステム情報を探すことは、OSのバージョンに応じて関連するソフトウェアのビルドをダウンロードするなど、さまざまなシナリオで役立ちます。また、オンラインフォーラムから助けを得たり、開発環境で作業したりするときに、OSのバージョンを知るのにも役立ちます。初めてUbuntuを使用する初心者の方は、私を信じてください。ご馳走になります。
実行しているUbuntuのバージョンを確認する主な方法は2つあります。このチュートリアルでは、両方について説明します。 GUI設定はUbuntuバージョンのみを提供しますが、オペレーティングシステムの完全なバージョン番号を探している場合は、ターミナル方式を選択する必要があります。ターミナルには、OSのフルバージョンを表示するためのさまざまなオプションが用意されています。
チュートリアルを進めると、Ubuntuバージョンとフルバージョンの2つの用語に出くわします。 UbuntuバージョンはUbuntu18.04のようなメインバージョンで構成されていますが、フルバージョンはUbuntu 18.04.1で、最後の桁がビルド番号です。
グラフィカルユーザーインターフェイスからUbuntuのバージョンを確認する
GUIを使用してUbuntuのバージョンを確認するには、以下の手順に従ってください。
ステップ1: システム設定を開きます 左側のLaunchpadにあるショートカットから、またはそれぞれ図1と図2に示すように、アプリケーションファインダーで検索します。
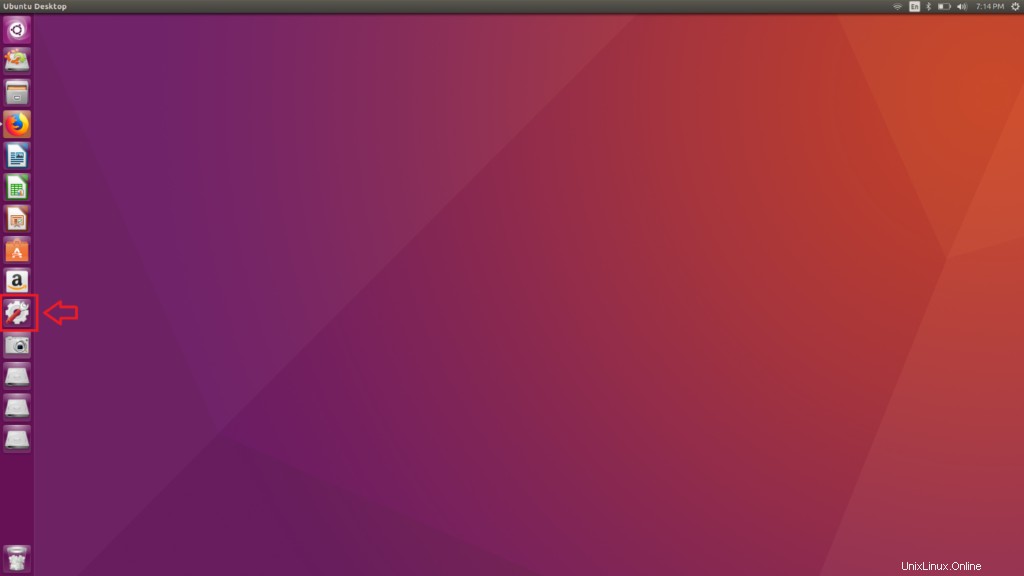
図1
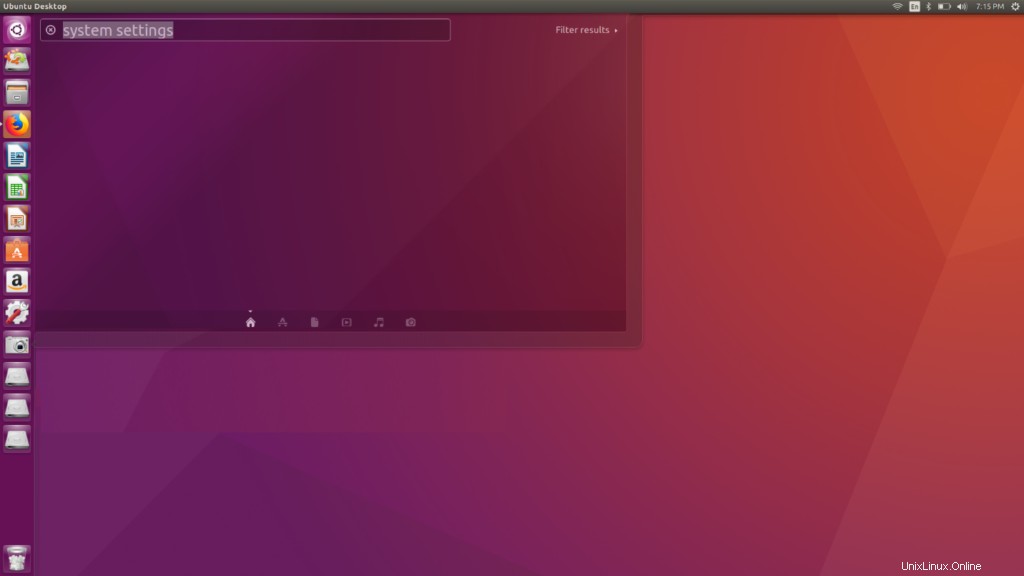
図2.
ステップ2: ここでは、実行できる他の多くの設定を確認できますが、現在関心があるのは詳細です。 。 詳細をダブルクリックします ロードされるのを待ちます。
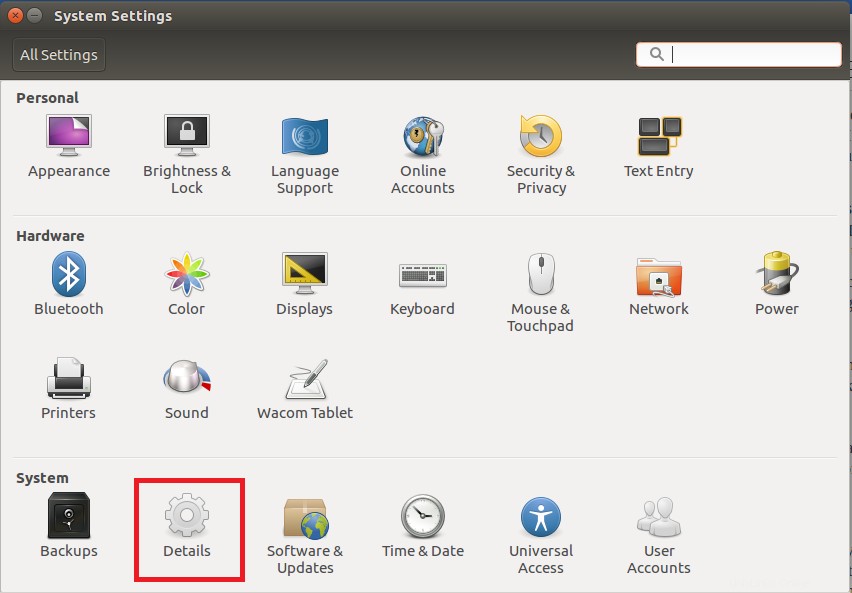
ステップ3: 以下のシステム詳細がここに表示されます。ご覧のとおり、Ubuntuバージョンとは別に、メモリ、プロセッサ、グラフィックス、OSタイプ、およびディスクサイズに関する情報もあります。
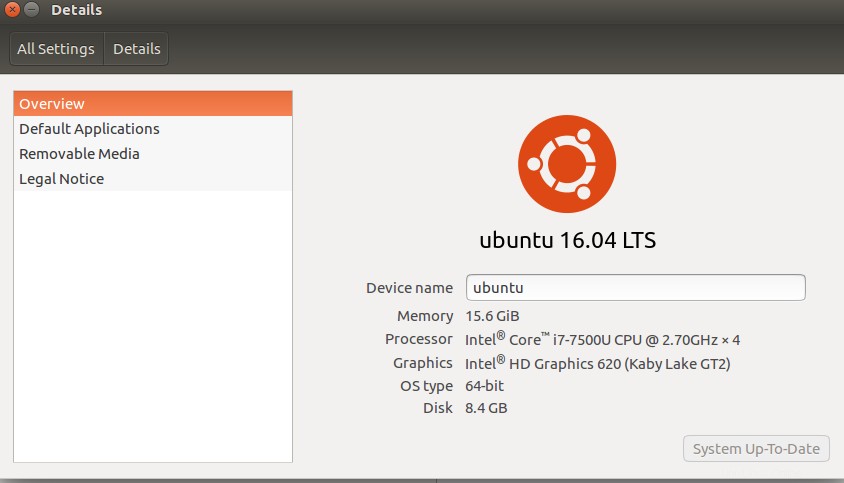
ターミナルからUbuntuのバージョンを確認する
私は、端末がどのように試しても機能することを発見しました。したがって、Ubuntuバージョンを検索するためのGUIメソッドが機能しない場合でも、これは間違いなく機能します。これは、システムに関する詳細情報を確認するための非常にシンプルで簡単な方法です。
lsb_releaseコマンドの使用
ステップ1: Ctrl + Alt + T を押して、新しいターミナルウィンドウを開きます またはランチャーでターミナルを検索します。
ステップ2: ボックスに記載されている次のコマンドを入力します。
lsb_release -a
ステップ3: 次の出力がターミナルウィンドウに表示されます。
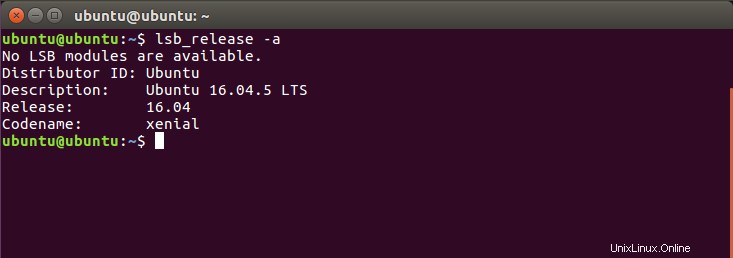
上記の出力から、説明には、使用している詳細なUbuntuバージョンが示されています。これは、フルバージョンである私のシステムでは16.04.5です。
ステップ4: ターミナルウィンドウで次のコマンドを入力するだけで説明を確認することもできます
lsb_release -d
ステップ5: 次の出力が表示され、システムにインストールされているUbuntuのフルバージョンが示されます。

/ etc/issueファイルの使用
マシンで実行しているUbuntuのバージョンを確認する別の方法は、システムで問題ファイルを表示することです。ファイルを開くには、端末で次のコマンドを入力します。
cat /etc/issue
出力には、下の画像に示すように、システムで実行されているUbuntuのバージョンが表示されます。

/ etc/os-releaseファイルの使用
この方法は、Ubuntuのバージョンが16.04以降の場合にのみ機能します。このファイルには、オペレーティングシステムの識別データに関する情報が含まれているため、取り扱いには注意してください。ファイルを表示するには、次のコマンドを入力します。
cat /etc/os-release
次の出力が表示され、これから、マシンで実行しているUbuntuのバージョンを表示できます。
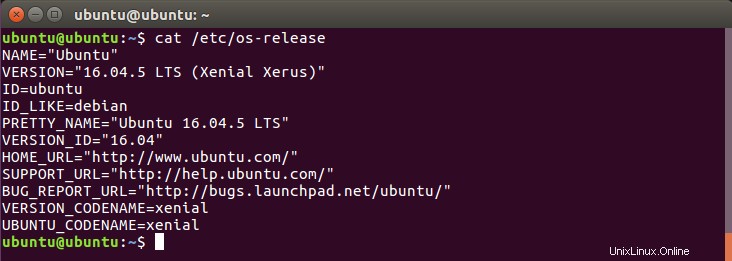
hostnamectlコマンドの使用
このコマンドを使用すると、ユーザーはホスト名を設定できますが、システムのUbuntuバージョンも提供されます。 Ctrl + Alt + T を押して、ターミナルを開くだけです。 次のコマンドを入力します。
hostnamectl
出力には、バージョンと、マシンID、カーネルID、アーキテクチャ、オペレーティングシステムなどの他のシステム情報が表示されます。
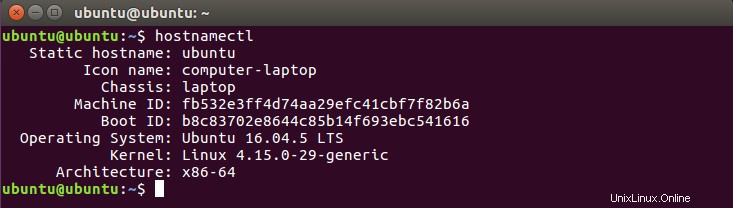
このチュートリアルで説明されているように、システムでUbuntuバージョンを見つけるのは非常に簡単です。これで、このチュートリアルで説明したさまざまな方法を使用して、Ubuntuオペレーティングシステムのバージョンを確認できます。