Gnome Calculatorは、Ubuntuのデフォルトの計算機アプリケーションです。開発者によると、GNOMECalculatorは数学の方程式を解くアプリケーションです。最初は基本的な算術演算のみを備えた単純な計算機のように見えますが、高度、財務、またはプログラミングモードに切り替えて、驚くべき機能のセットを見つけることができます。高度な計算機は、対数、因数分解、三角関数および双曲線関数、係数除算、複素数、乱数生成、素因数分解、単位変換など、多くの操作をサポートしています。財務モードは、定期的な金利、現在および将来の価値、二重の減少および定額法による減価償却など、いくつかの計算をサポートします。財務モードは、定期的な金利、現在および将来の価値、二重の減少および定額法による減価償却など、いくつかの計算をサポートします。
私のような通常の電卓ユーザーの場合は、ニーズに最適な方法でアプリケーションを起動する方法を探しているかもしれません。この記事では、Ubuntuからアプリケーションを開くための6つの方法について説明します。これには、UbuntuGUIとコマンドラインの両方からアプリケーションを開くことが含まれます。
この記事に記載されているコマンドと手順をUbuntu18.04LTSシステムで実行しました。
方法1:Ubuntuアプリケーションランチャーで検索して開く
Ubuntu Application Launcher検索バーは、インストールされているアプリケーションとシステムユーティリティを検索するのに役立ちます。また、UbuntuSoftwareManagerを介してインストールできるものを見つけるのにも役立ちます。 Gnome Calculatorはデフォルトでインストールされているため、ランチャーで検索すると、次のような検索結果が表示されます。
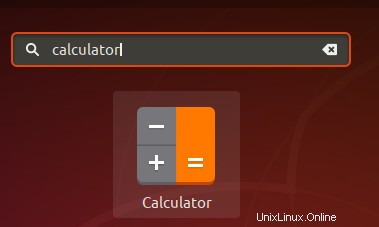
検索結果をクリックするだけで、電卓アプリケーションが開きます。
方法2:アプリケーションリストから
Gnome Calculatorアプリケーションは、Ubuntuのアプリケーションリストでも利用できます。ご存知かもしれませんが、インストールされているUIアプリケーションは、Ubuntuデスクトップの左下隅にある[アプリケーション]ボタンから表示できます。
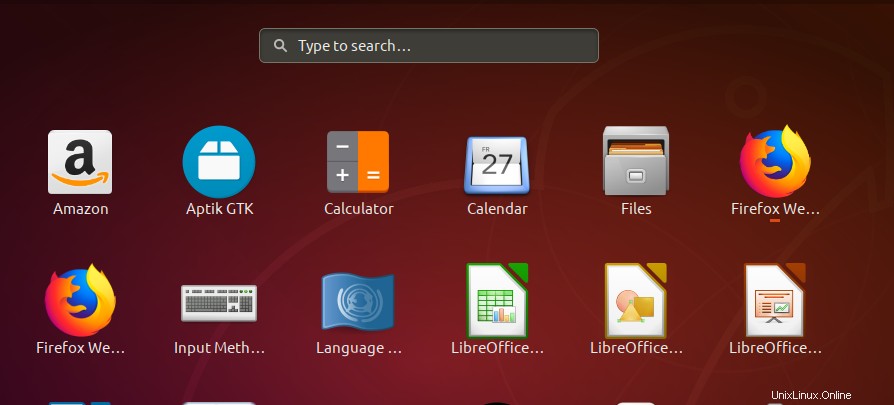
方法3:お気に入りに追加してDockパネルから開く
アプリケーションリストで利用可能なアプリケーションをお気に入りとして追加できます。これにより、Dockパネルに追加され、すばやくアクセスできるようになります。電卓をお気に入りに追加するには、そのアイコンを右クリックして、次のようにメニューから[お気に入りに追加]を選択します。
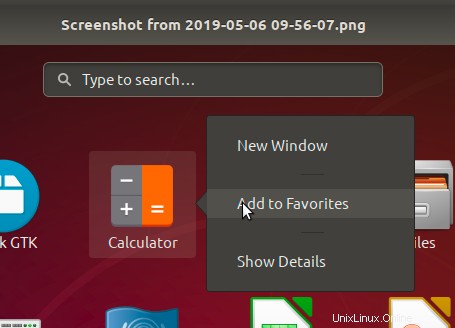
以下に示すように、電卓アプリケーションがDockに追加され、そこからワンクリックでアクセスできます。
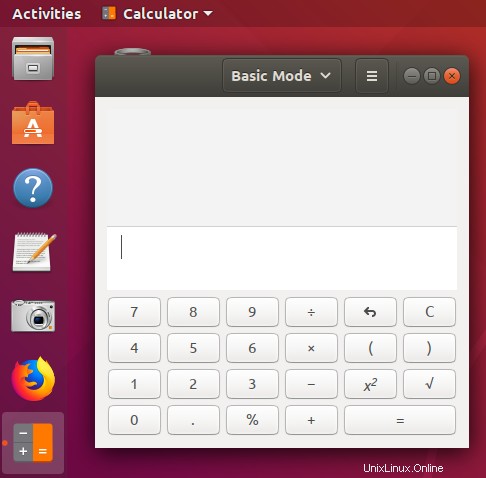
方法4:ターミナルアプリケーションから開く
ターミナルに精通している人にとって、コマンドラインから電卓にアクセスするのはとても簡単です。アプリケーションランチャーまたはCtrl+Alt + Tショートカットを使用してターミナルを開き、次のコマンドを実行します。
$ gnome-calculator
次のようにexitコマンドを使用して、ターミナルを終了できます。
$ exit
方法5:[ファイル名を指定して実行]ウィンドウを使用する
[コマンドの実行]ウィンドウを使用すると、ターミナルを開いて実行するコマンドを直接実行できます。次のように、[実行]コマンドウィンドウを使用して電卓を開くことができます。
[ファイル名を指定して実行]コマンドウィンドウを開くには、Alt+F2ショートカットを使用します。次に、次のコマンドを入力して、Enterキーを押します。
gnome-calculator
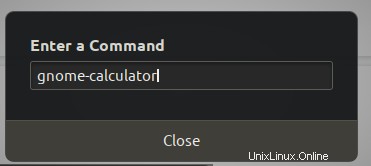
方法6:カスタムキーボードショートカットを使用する
Ubuntuアプリケーションランチャー検索または画面の右上隅にある下向き矢印ボタンから設定ユーティリティを開きます。 [設定]ウィンドウの左側のメニューから[デバイス]タブをクリックします。次に、[デバイス]メニューから[キーボード]タブをクリックします。次のキーボードビューが右側のパネルに表示されます:
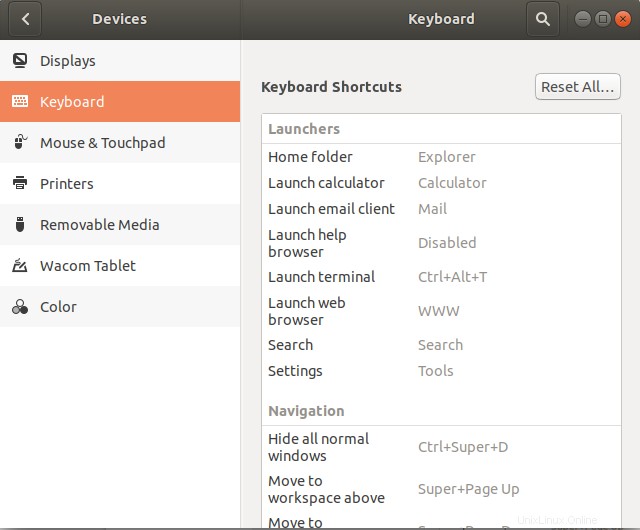
または、次のようにキーボードビューで設定ユーティリティを直接開くこともできます。

[設定]でキーボードビューを下にスクロールし、 +をクリックします ボタン。 [カスタムショートカットの追加]ダイアログが表示されます。 [カスタムショートカットの追加]ダイアログに次の情報を入力します。
名前: 電卓
コマンド: gnome-calculator
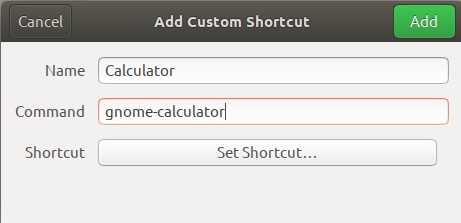
ショートカット: 「ショートカットの設定」ボタンを押してショートカットを設定し、Super+Cキーなどを同時に押してショートカットを設定します。次のダイアログが表示されます:
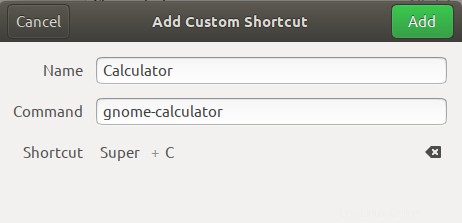
これで、新しいショートカットが設定されました。 Xボタンを押して、設定ユーティリティに戻ります。
Ubuntuで電卓アプリケーションを開くためのすべての方法について説明しました。ニーズと使いやすさに応じて、どちらの方法を選択できるようになりました。