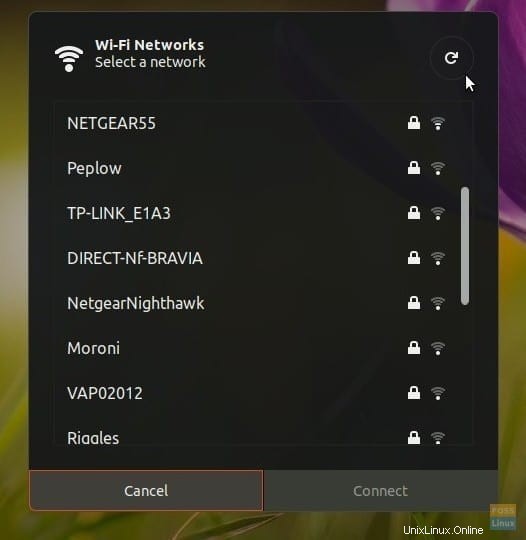Wi-Fiネットワークに接続するには、トップバーに移動し、[ワイヤレス]アイコンをクリックして、表示されたSSIDのリストから[ワイヤレスネットワーク]を選択します。続いて、セキュリティクレデンシャルがある場合はそれを入力します。
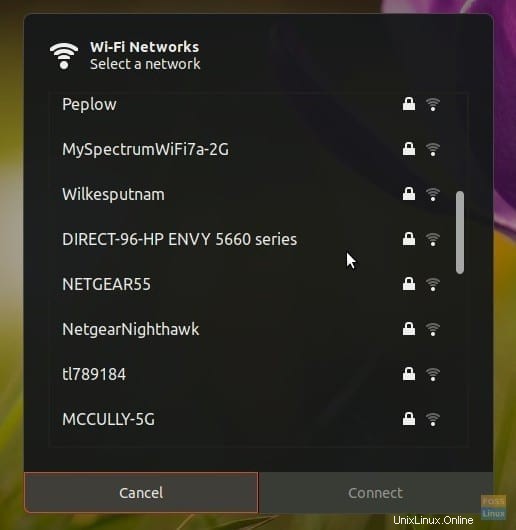
Ubuntuユーザーであるため、[Wi-Fiネットワーク]ダイアログボックスに更新オプションが表示されないことに気付いたかもしれません。
更新ボタンなどを使用すると、ユーザーがダイアログボックスを離れることなくワイヤレスネットワーク名をすばやく確認できると思います。
これは、[Wi-Fiネットワーク]ダイアログボックスでワイヤレスネットワークがアクティブになっている場合に特に便利です。典型的な例は、スマートフォンのWi-FiホットスポットがPCとインターネットを共有できるようにすることです。
UbuntuGNOMEのWi-Fiネットワークダイアログボックスに「更新」を追加する
この記事では、この便利な機能「更新」を追加する方法を紹介します。このガイドはUbuntu18.04LTSでテストされていますが、GNOMEデスクトップ環境を使用するUbuntuの下位バージョンで機能するはずです。
ステップ1)GNOME拡張機能をインストールする
GNOMEデスクトップ環境に関連する特典の1つは、GNOME拡張機能の世界へのアクセスです。何千もの拡張機能が、生産性、目を見張るような効果、ユーザーエクスペリエンスなど、デスクトップをニーズに合わせて調整するのに役立ちます。
「Wi-Fi接続の更新」は、Wi-Fiネットワークダイアログボックスに更新アイコンを追加するのに役立つGNOME拡張機能です。この拡張機能をインストールする前に、まずUbuntuPCにGNOME拡張機能をインストールする必要があります。過去にすでに行ったことがある場合は、この手順をスキップできます。
前提条件 :FirefoxまたはChrome/Chromiumブラウザがインストールされている必要があります。
ステップ1.a)「ターミナル」を起動します。
sudo apt install chrome-gnome-shell
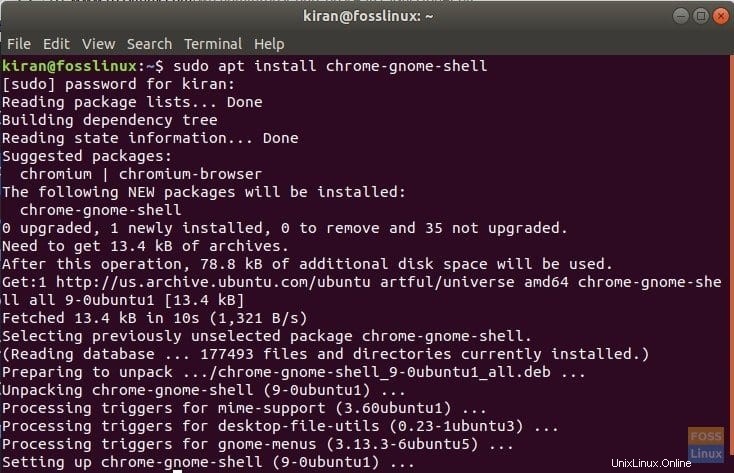
ステップ1.b)次に、FirefoxまたはChromeブラウザで以下のリンクをクリックします。
ブラウザにGNOMEシェル拡張機能を追加する
ステップ1.c)「ブラウザ拡張機能をインストールするにはここをクリックしてください」というリンクをクリックします。 FirefoxまたはChromeブラウザで開くことができます。
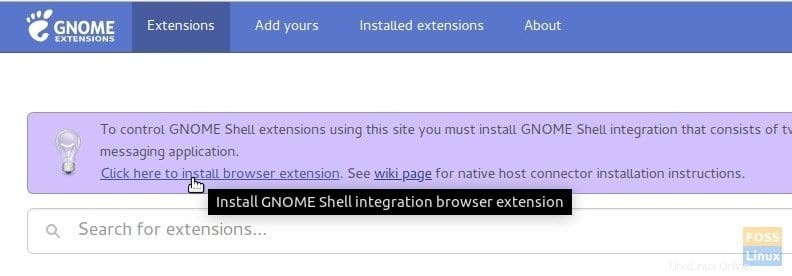
手順1.d)[拡張子を追加]をクリックします。
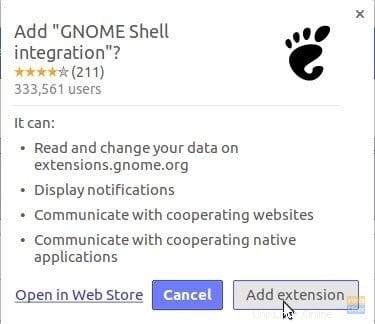
それでおしまい!これで、システムでGNOME拡張機能をインストールする準備が整いました!
ステップ2)次のURLにアクセスします:https://extensions.gnome.org/extension/905/refresh-wifi-connections/
手順3)ボタンを「オン」に切り替えてインストールします。
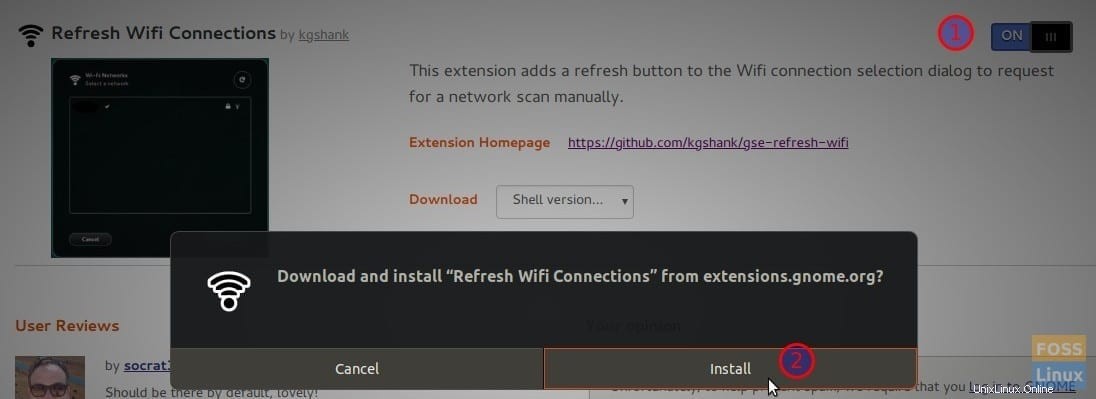
ステップ4)新しい機能を追加する必要があります。確認するには、トップバーのワイヤレスアイコン>Wi-Fiネットワーク名>[ネットワークの選択]をクリックします。新しい更新アイコンが表示されます。