Cairo Dockは、Ubuntuデスクトップ用の人目を引く便利なドックインターフェイスです。マルチドック、ランチャー、タスクバー、および多くの便利なアプレットなどの機能を備えているため、デフォルトのドックパネルに置き換えることができます。パネルはカイロドックから簡単に取り外して、デスクトップウィジェットとして使用できます。ワンクリックでダウンロードできる多数のすぐに使用できるテーマを使用して、ドックを完全にカスタマイズできます。したがって、Ubuntu用に見栄えが良く、はるかに簡単にカスタマイズできるドックパネルを探している場合は、CairoDockが最適です。
この記事では、公式のUbuntuBionicUniverseリポジトリから幸運にも利用できるようになったCairoDockのインストール方法について説明します。また、次の目的でドックをカスタマイズする方法についても説明します。
- 起動時に自動的に起動します
- 新しいテーマで新しいルックアンドフィールを提供します
- ドックパネルアイテムの編集
- アドオンの構成
この記事に記載されているコマンドと手順をUbuntu18.04LTSシステムで実行しました。
CairoDockのインストール
ターミナルに精通している人にとって、UbuntuにCairoDockをインストールするためのコマンドは2つだけです。 Ctrl + Alt + Tショートカットを使用してターミナルアプリケーションを開き、次のコマンドを入力します。
$ sudo apt-get update
このコマンドは、ローカルリポジトリインデックスをインターネットのインデックスで更新し、利用可能な最新バージョンのソフトウェアをインストールできるようになります。
次に、Cairo DockとそのプラグインをUbuntuにインストールするために、sudoユーザーとして次のコマンドを使用します。
$ sudo apt-get install cairo-dock cairo-dock-plug-ins
または、UIからUbuntu Software Managerを使用して、次のようにCairoDockをインストールすることもできます。
Ubuntuデスクトップのアクティビティツールバー/ドックで、Ubuntuソフトウェアアイコンをクリックします。
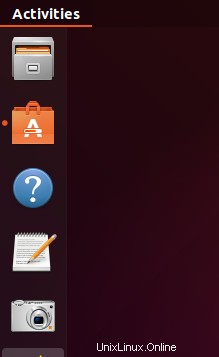
ソフトウェアマネージャーで、検索アイコンをクリックし、検索バーにCairoDockと入力します。検索結果には、関連するエントリが次のように一覧表示されます。
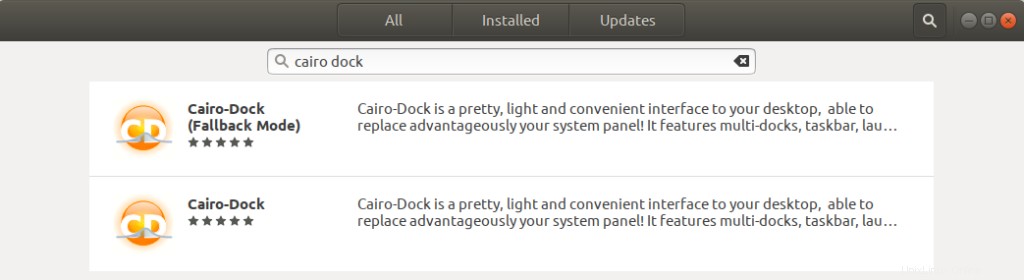
ここで2番目にリストされているCairo-Dockエントリは、UbuntuBionicUniverseによって管理されているエントリです。この検索エントリをクリックして、次のビューを開きます。
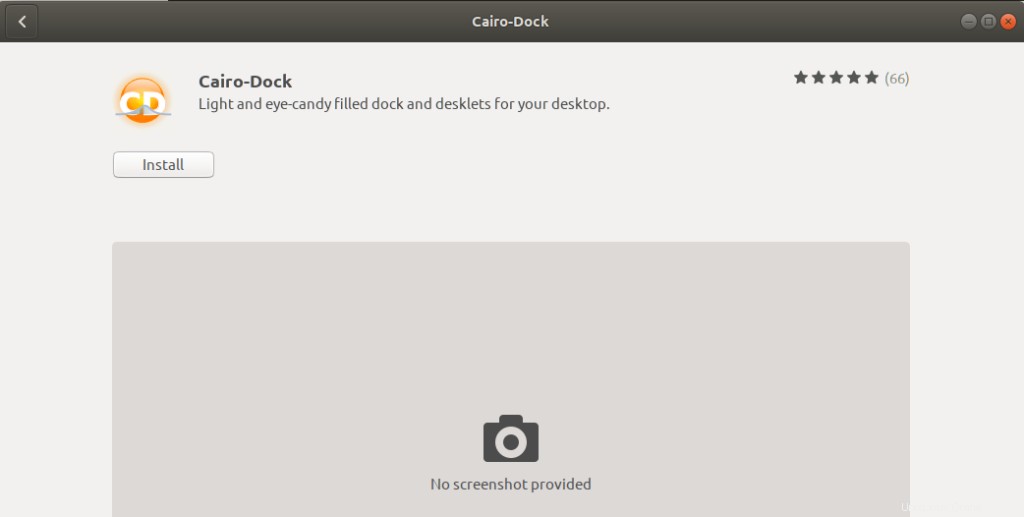
[インストール]ボタンをクリックして、インストールプロセスを開始します。次の認証ダイアログが表示され、認証の詳細を入力できます。
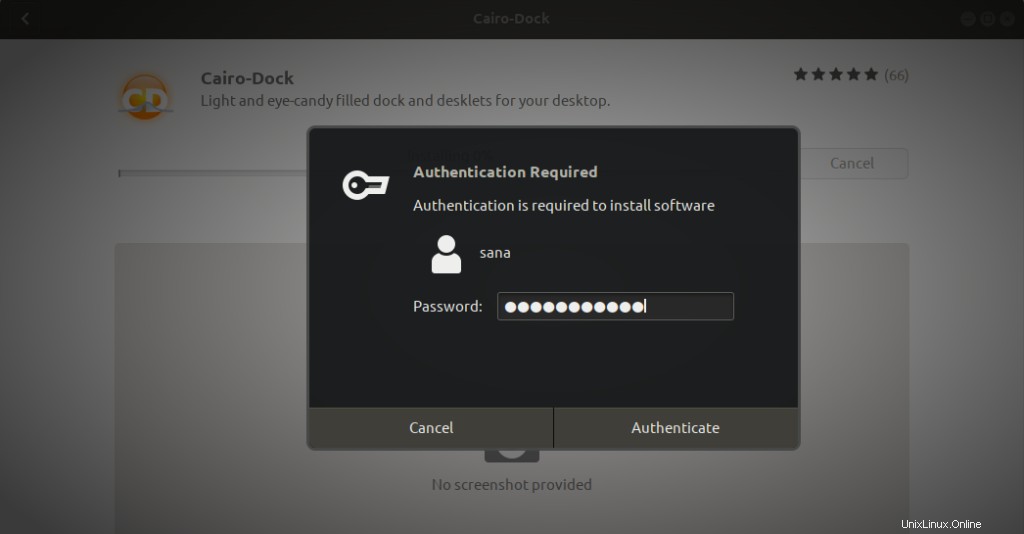
Ubuntuでソフトウェアを追加/削除および構成できるのは、許可されたユーザーのみであることに注意してください。パスワードを入力し、[認証]ボタンをクリックします。その後、インストールプロセスが開始され、次のように進行状況バーが表示されます。
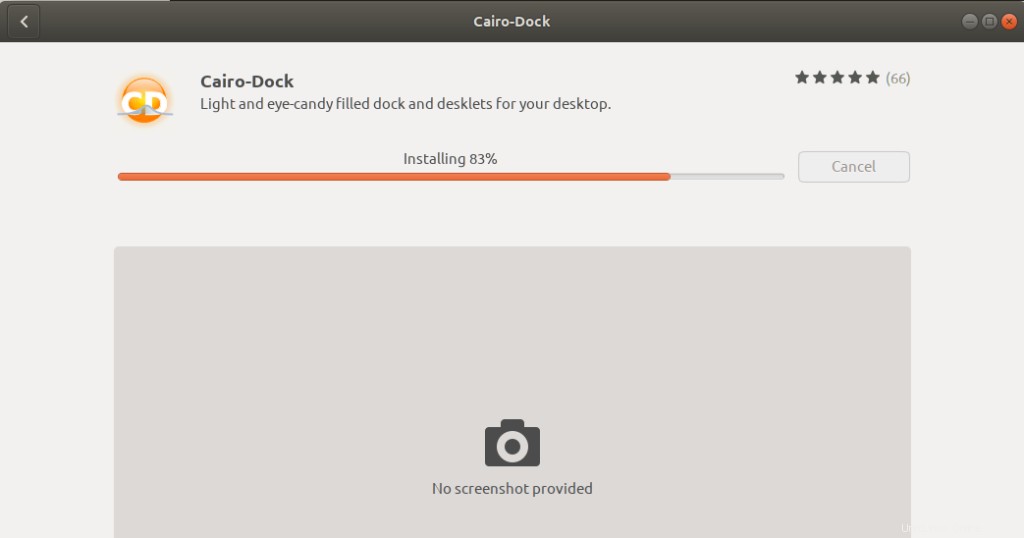
その後、Cairo Dockがシステムにインストールされ、インストールが成功すると次のメッセージが表示されます。
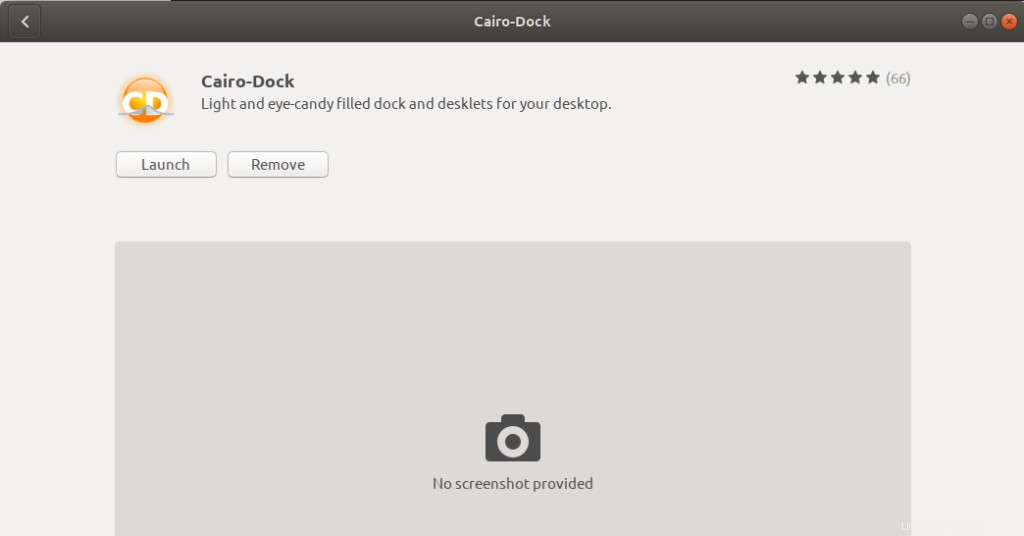
上記のダイアログから、Cairo Dockを直接起動し、理由を問わずすぐに削除することもできます。
カイロドックの立ち上げ
次のように、UbuntuアプリケーションランチャーバーからCairo Dockにアクセスするか、アプリケーションリストから直接アクセスできます。
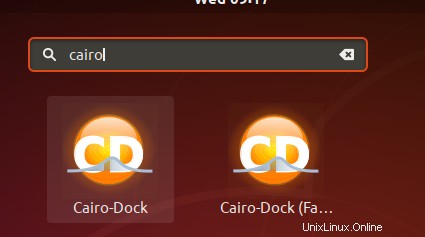
アプリケーションを初めて起動すると、次のメッセージが表示されます。
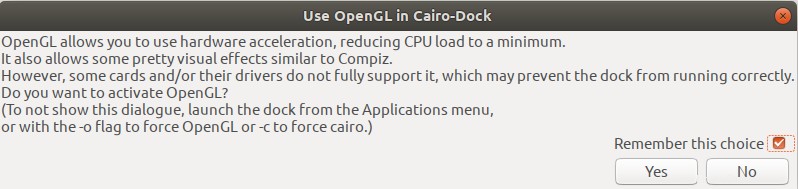
OpenGLはハードウェアアクセラレーションによってCPU負荷を軽減するため、[はい]ボタンをクリックすることをお勧めします。 OpenGLをアクティブにしてCairoDockを使用することでより良い体験を得ることができます。
重要: この時点で、一部のユーザーは、CairoDockを実行するためにコンポジットマネージャーが必要であるというメッセージを受け取る場合があります。その場合は、ターミナルで次のコマンドを実行してインストールできます。
$ sudo apt-get install xcompmgr
この後、Ubuntuデスクトップの下部に次のようなデフォルトのCairoDockパネルが表示されます。
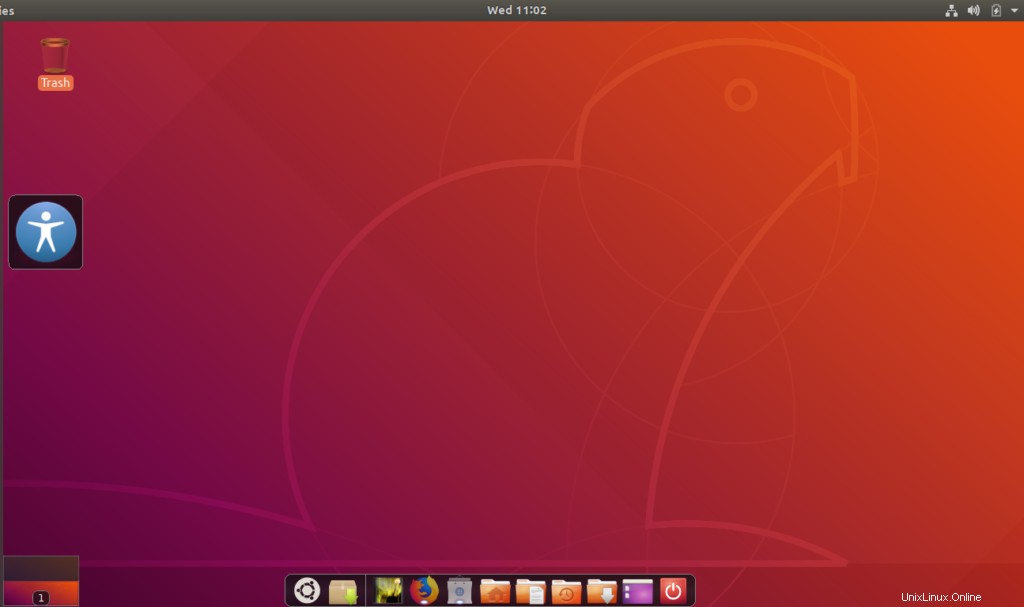
カイロドックのカスタマイズ
Cairo Dockの真の力は、視覚的および機能ベースの設定に従って機能をカスタマイズできるときに得られます。 CairoDockでカスタマイズできるもののいくつかを次に示します
起動時にCairoDockを起動
そもそもアプリケーションへの迅速なアクセスを求めているため、起動時に毎回ドックを起動する必要がある場合は、負担になります。 Cairo Dockを起動時に自動的に起動させるには、このドックの任意の場所を右クリックします。右クリックメニューで、[起動時にカイロドックを起動する]オプションをクリックします。
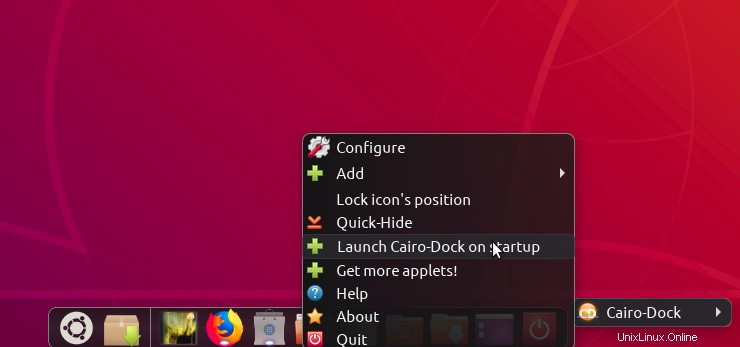
これで、システムを起動するたびにアプリケーションを起動する手間が省けます。
新しいテーマをアクティブにする
新しいテーマをアクティブにすると、カイロドックのルックアンドフィールが完全に変わります。利用可能な多数のダウンロード可能なテーマから、自分だけを表すテーマを選択できます!
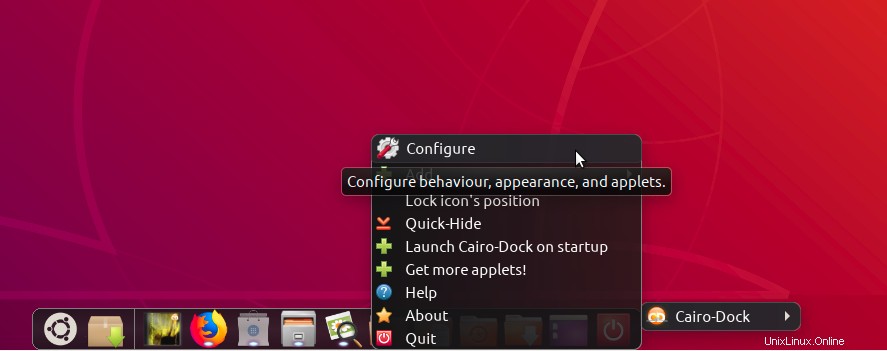
ドックの任意の場所を右クリックして、メニューから[構成]オプションを選択します。 Cairo-Dock構成ウィンドウで、[テーマ]タブをクリックして、次のように[テーマ]ビューを開きます。 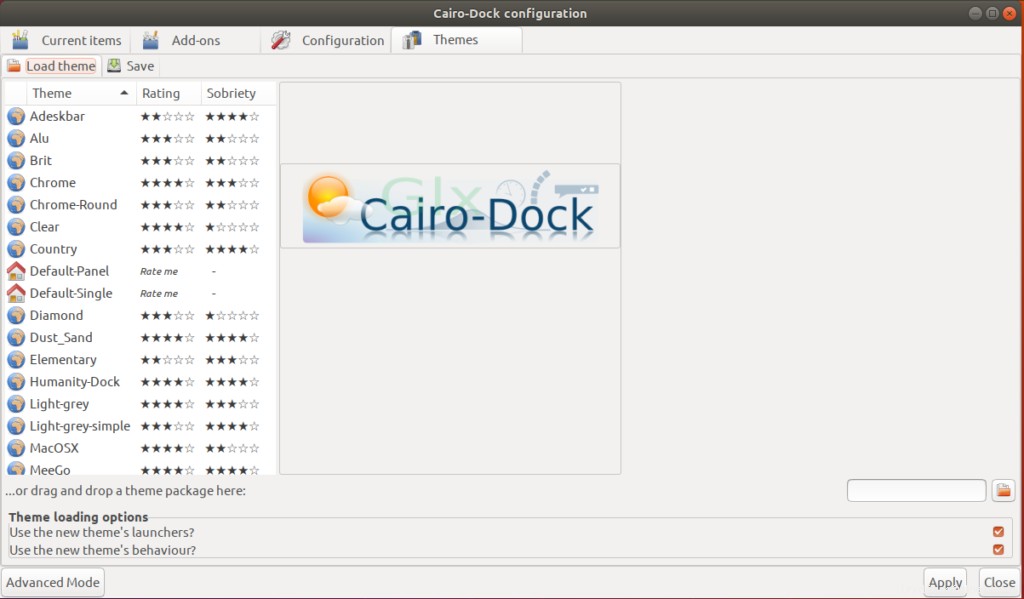
リストからテーマをクリックすると、テーマがどのように表示されるかをプレビューできます。いずれかを選択したら、[適用]ボタンをクリックして有効にします。このページからさらにテーマを追加することもできます:
https://www.deviantart.com/customization/skins/?q=Cairo+Dock
一部のテーマには1つのパネルがあり、他のテーマには2つのパネルがある場合があります。一部のテーマでは、時計やオーディオプレーヤーなどのアプレットをデスクトップの別のパネルに配置します。もちろん、新しいテーマをさらにカスタマイズすることもできます。
ドックアイテムの編集
個々のドックアイテムを編集することで、さらにパワーが得られます。アイテムを右クリックすると、その特定のアイテム専用のメニューオプションが表示されます。
たとえば、Cairo Dockからターミナルアプリケーションアイコンを右クリックすると、メニューに次のようなターミナルオプションが表示されます。
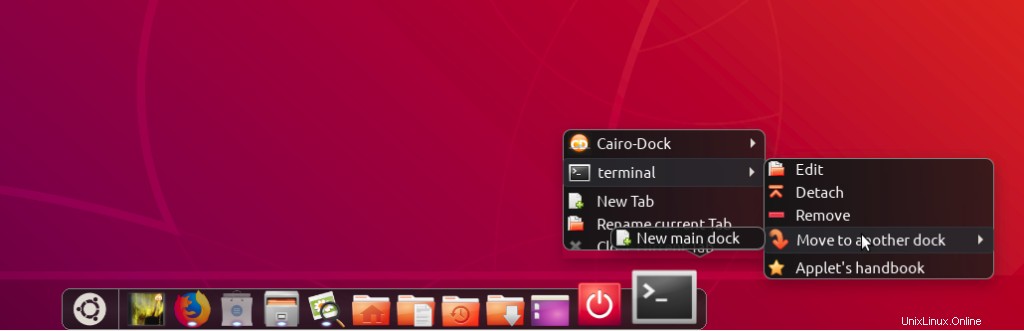
注:ターミナルアプレットは、デフォルトではドックに含まれていません。次のセクションで説明する手順で、アドオンとして追加しました。
個々のドックアイテムに対して実行できることはたくさんあります。構成の編集、削除、別のドックへの移動などです。アプレットをデスクトップにドラッグアンドドロップすることもできます。たとえば、これはゴミ箱をデスクトップに追加する1つの方法です。
アドオンの構成
アドオンを構成することで、アプレットとプラグインをDockに追加して、すばやくアクセスできます。私は音楽をたくさん扱っているので、サウンドコントロールアプレットをカイロドックに追加したいと思います。アドオンを構成するには、Dockを右クリックして、メニューから[構成]を選択します。 [アドオン]タブを選択して、次のように[アドオン]ビューを開きます。
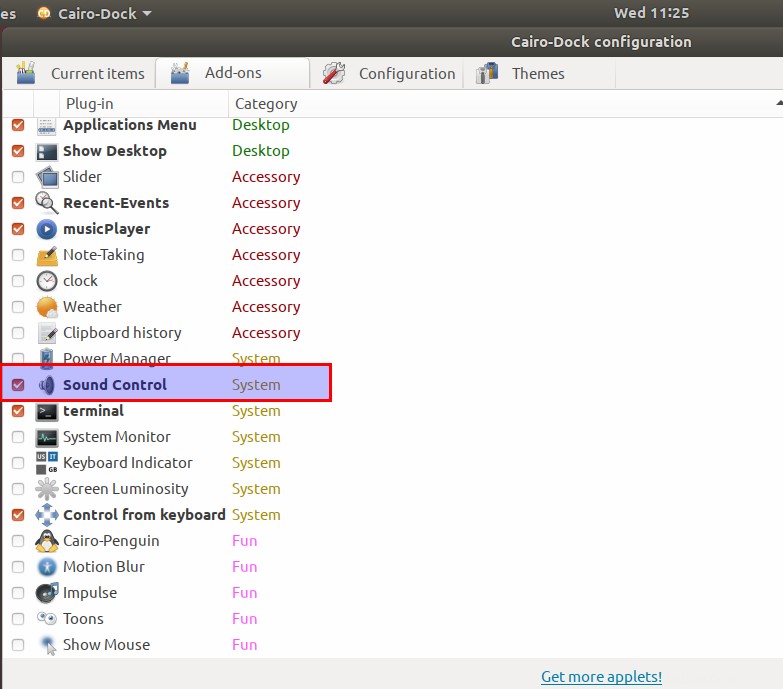
プラグインリストからアドオンを選択します。これにより、CairoDockにアプレットが追加されます。サウンドコントロールプラグインを追加した後のドックは次のようになります。
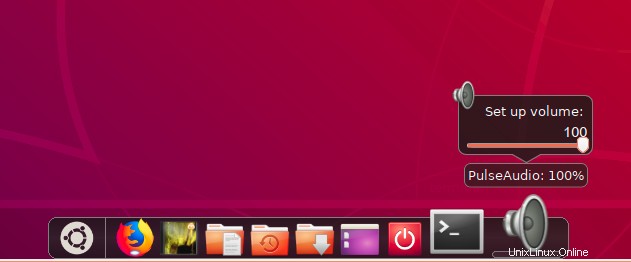
カイロドックを削除
SoftwareManagerを使用してインストールされたCairoDockを削除する場合は、次のようにシステムから削除できます。
Ubuntu Software Managerを開き、CairoDockを検索します。検索エントリに「インストール済み」ステータスが表示されます。このエントリをクリックしてから、次のビューから[削除]をクリックします。
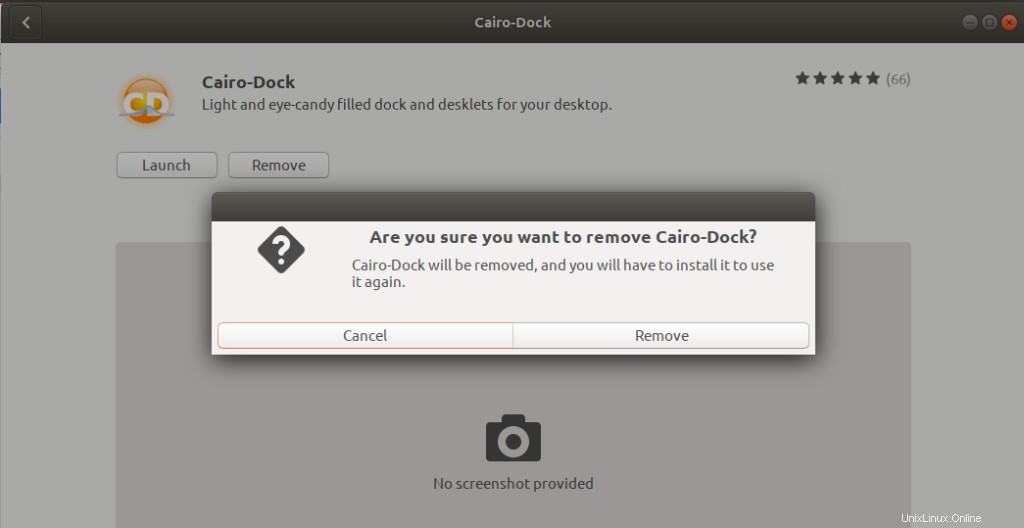
認証ダイアログが表示されます。 sudoユーザーのパスワードを入力し、ダイアログで[認証]をクリックすると、ソフトウェアが削除されます。
コマンドラインからソフトウェアを削除する場合は、sudoとして次のコマンドを使用して削除できます。
$ sudo apt-get remove cairo-dock cairo-dock-plug-ins
行った可能性のあるすべての構成とともにアプリケーションも削除する場合は、次のコマンドを使用します。
$ sudo apt-get purge cairo-dock cairo-dock-plug-ins
この記事の手順に従うと、Ubuntuに代替ドックパネルをインストール、使用、構成する準備が整います。これで、デスクトップ用に、より見栄えが良く、シンプルでありながら高度にカスタマイズ可能なドックを使用できるようになりました。