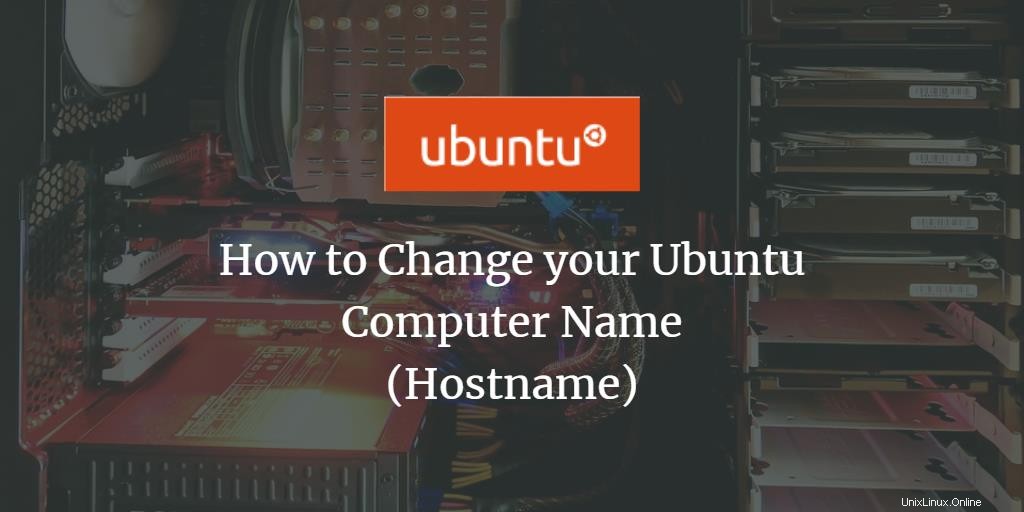コンピュータ名(ホスト名)とは何ですか?
コンピュータ名は、技術用語では、コンピュータシステムのホスト名とも呼ばれます。ホスト名は、他のコンピューターがローカルネットワークを介してコンピューターを認識する方法です。インターネットと同様に、ホスト名の代わりにURLがあります。これらのURLには、サーバーの数値IPアドレスを覚えておく代わりに、簡単に理解できるgoogle.comのような通常の単語が含まれています。
他のコンピュータがローカルネットワークを介して簡単に識別できるように、システムに簡単なコンピュータ名/ホスト名を付けることができます。そのため、IPアドレスを覚えておく代わりに、他の人がホスト名を介してシステム上のローカルWebページやその他の許可されたデータにアクセスできます。
この記事では、グラフィカルユーザーインターフェイスとコマンドラインを使用してコンピューター名を変更する簡単な方法をいくつか紹介します。
この記事に記載されているコマンドと手順は、Ubuntu18.04LTSシステムで実行されています。
ホスト名を変更するには?
方法1:GUIを使用
UIを使用して、コンピューターのデバイス名を変更できます。コンピュータの永続的または静的なホスト名ではないため、「かなりのホスト名」と呼ぶことができます。それでも、次のようにデバイス名を変更できます。
Ubuntu画面の右上隅にある下向き矢印をクリックし、次のビューから設定アイコンをクリックして、システム設定を開きます。
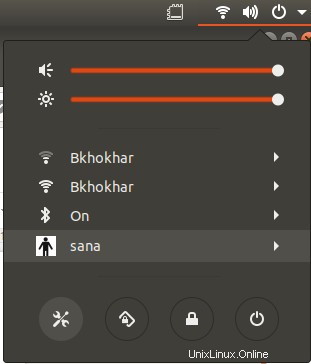
または
次のように、システムダッシュから設定ユーティリティを開きます。
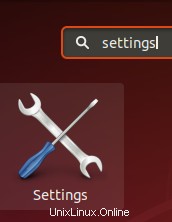
設定ユーティリティは、デフォルトで次のようにWi-Fiビューで開きます。
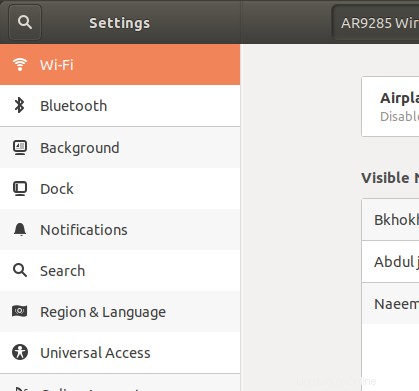
左側のペインから[詳細]タブをクリックして、[詳細]ビューに移動します。次のように、[バージョン情報]ビューでデバイス名を表示できます。
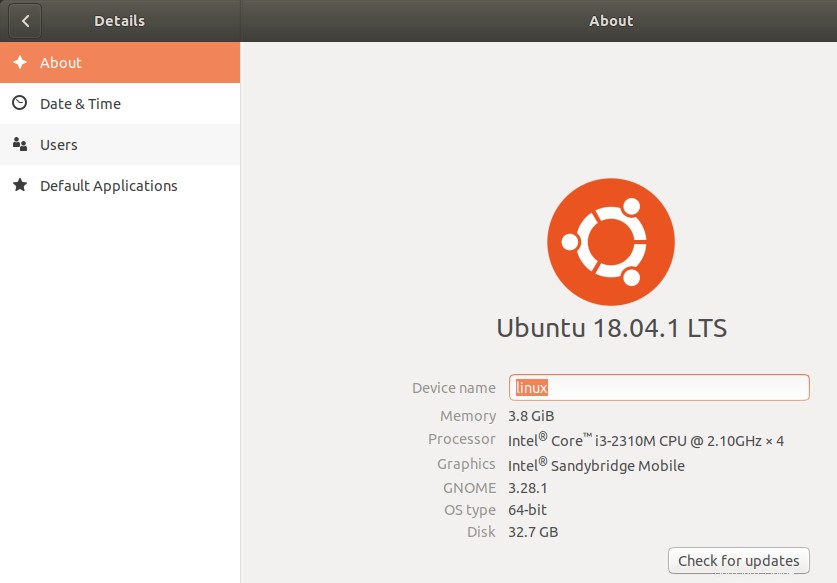
[デバイス名]テキストボックスに新しい名前を入力するとすぐに、デバイス名が変更されます。
これはコンピュータの永続的なホスト名ではないことに注意してください。コンピュータの永続的なホスト名を変更する方法については、この記事をさらにお読みください。
方法2:ホスト名とhostsファイルを手動で使用する
ターミナルで次のコマンドを入力すると、コンピューターのホスト名を表示できます。
( Ctrl + Alt + Tをクリックします ターミナルアプリケーションを開くためのショートカット)
$ hostname
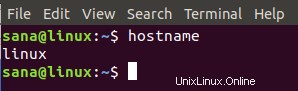
ホスト名を変更する1つの方法は、次のコマンドを使用することです。
$ sudo hostname new-hostname
例:
$ sudo hostname Linux-system
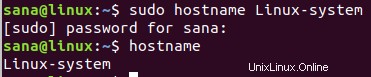
この方法の欠点は、システムを再起動するとホスト名が元に戻ることです。
ホスト名を変更する適切な方法は、/etc/フォルダーにあるhostnameファイルとhostsファイルという名前の2つの構成ファイルでホスト名を変更することです。
これらのファイルは、お気に入りのテキストエディタから開くことができます。このファイルをnanoエディターで次のように開いています:
$ sudo nano /etc/hostname
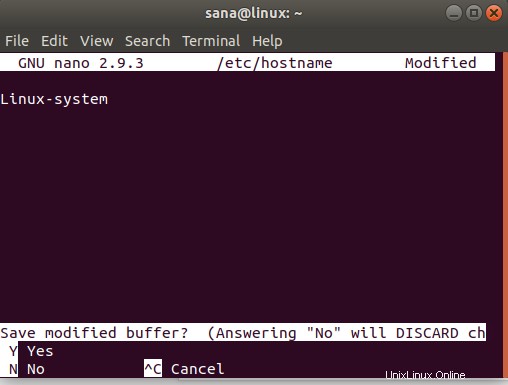
このファイルの唯一のテキストには、コンピューターのホスト名がリストされています。テキストを新しいホスト名に変更し、Ctrl + Xをクリックしてファイルを終了して保存し、yをクリックしてEnterキーを押します。
次に、次のようにhostsファイルを開きます。
$ sudo nano /etc/hostname
このファイルでは、ホスト名がIPに対してリストされています:127.0.1.1
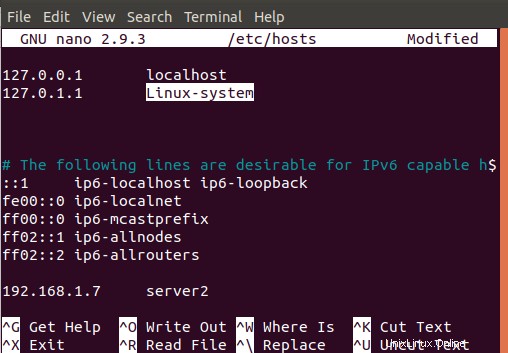
このホスト名を新しいホスト名に変更し、Ctrl + Xをクリックしてファイルを終了して保存し、yをクリックしてEnterキーを押します。
これで、システムを再起動すると、ホスト名が静的な新しいホスト名に変更されます。
方法3:hostnamectlコマンドを使用
ホスト名を変更する最も賢い方法は、Systemdユーティリティの一部であるhostnamectlコマンドを使用することです。 Systemdがまだシステムにインストールされていない場合は、rootとして次のコマンドを使用してインストールできます。
$ sudo apt install systemd
次のコマンドを実行して、Systemdユーティリティのバージョン番号を確認できます。
$ systemd --version
このコマンドは、ユーティリティのバージョン番号を提供し、それが実際にシステムにインストールされていることを確認します
Systemdユーティリティがシステムにインストールされたので、次のコマンドを実行して、ホスト名などのシステムに関する詳細情報を表示できます。
$ hostnamectl
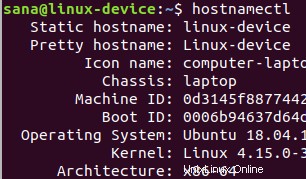
この出力では、静的ホスト名にマシンの永続的なホスト名がリストされています。 Prettyホスト名には、設定ユーティリティのUIを介して設定したデバイス名が一覧表示されます。 hostnamectlは、静的ホスト名と異なる場合にのみ、Prettyホスト名(デバイス名)を一覧表示します。
hostnamectlコマンドを使用してコンピューターのホスト名を変更するには、次の構文を使用します。
$ hostnamectl set-hostname“ new-hostname”
例:
$ hostnamectl set-hostname Linux-system
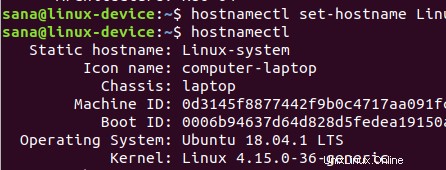
これで、hostnamectlコマンドを使用してホスト名が表示されると、設定した新しいホスト名として静的ホスト名が表示されます。また、システムはデバイス名をset-hostnameコマンドで指定したホスト名に変更しました。
UIを使用して、デバイス名も静的ホスト名と同じになることを確認できます。 [設定]ユーティリティを開き、[詳細]タブに移動して、デバイス名を表示します。
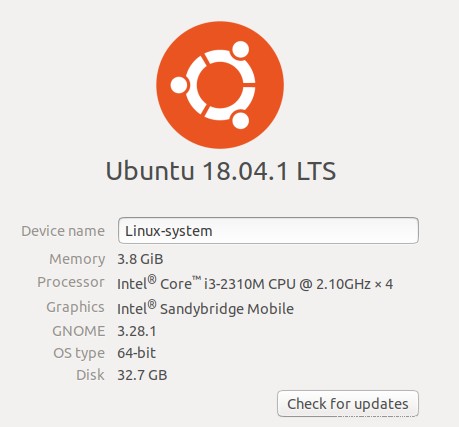
Hostnamectlコマンドの利点は、ホスト名を永続的に変更するためにコンピューターを再起動する必要がないことです。
結論
このチュートリアルでは、システムのデバイス名とコンピューター名(ホスト名)を変更する方法を学びました。これで、Ubuntuコマンドラインを使用して、コンピューターのホスト名を一時的または永続的に変更できます。必要なのは、いくつかの構成ファイルを変更するか、hostnamectlコマンドを使用することだけです。これで、ローカルエリアの他のコンピューターがあなたを識別するためのカスタマイズされたコンピューター名を使用できます。