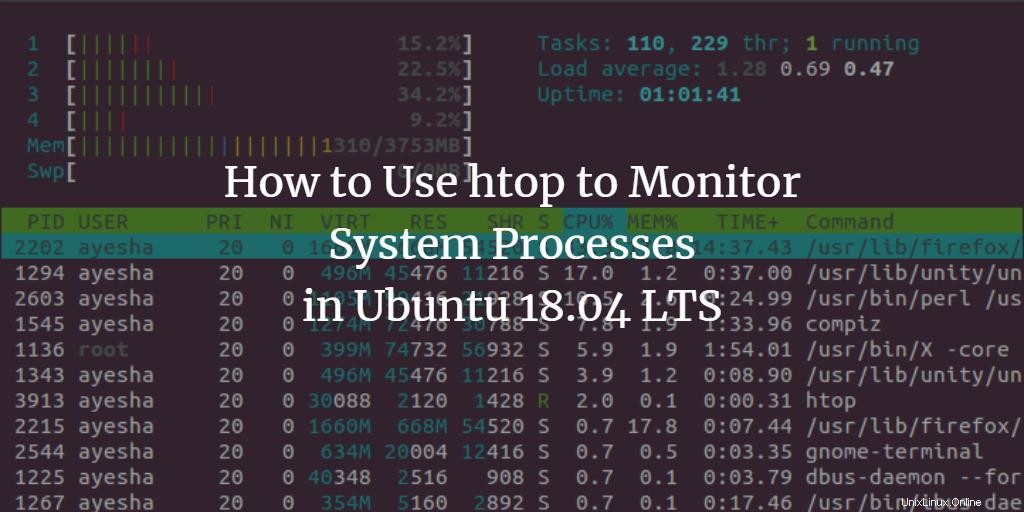
ほとんどの人は、Windowsでのタスクマネージャーの使用に精通しています。これは、主に現在実行中のプロセスを表示するために使用される機能です。同様に、Ubuntuには、システムプロセスを監視し、各プロセスが占有しているスペースの量や、CPUなどで現在実行されているプロセスを確認するユーティリティも用意されています。この機能はUbuntuではhtopユーティリティとして知られています。この記事では、この機能がどのように機能し、それを介してシステムプロセスを監視する方法について説明します。
htopを使用してUbuntuのプロセスを監視する
Ctrl + Tを押してターミナルを起動します または、タスクバーに表示されている端末アイコンをクリックするか、端末を検索します 検索ウィンドウに「ターミナル」と入力し、Enterキーを押します。新しく開いたターミナルウィンドウを以下に示します。
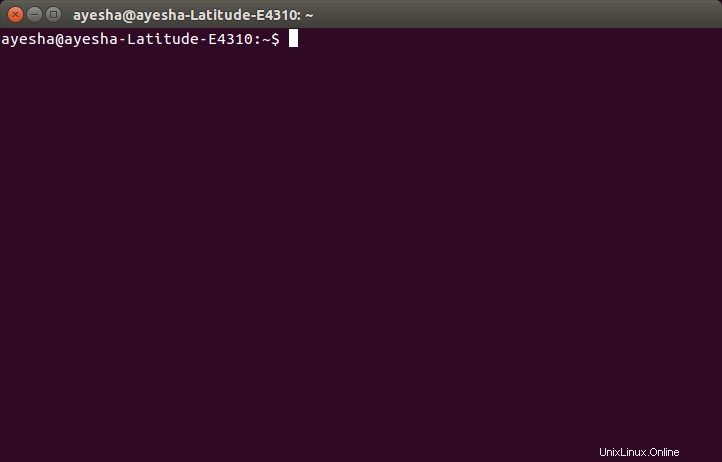
まず、htopユーティリティをインストールする必要があります。これを行うには、コマンドsudo apt-get install htopを入力し、Enterキーを押します。
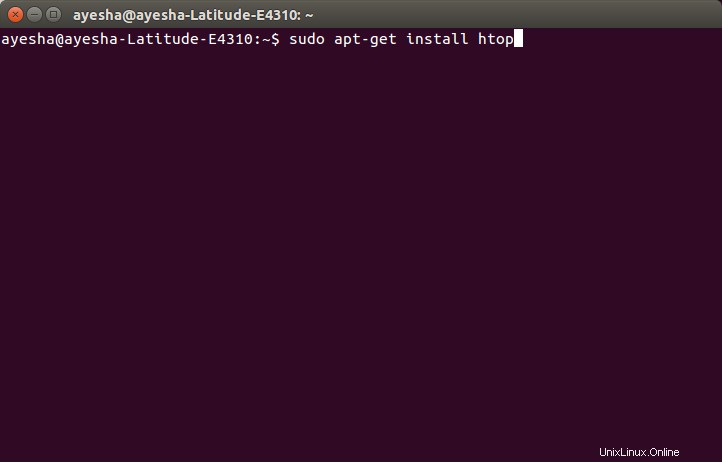
Enterキーを押すとすぐに、パスワードの入力を求められます。システムのパスワードを挿入してEnterキーを押すだけです。インストールが開始されます。
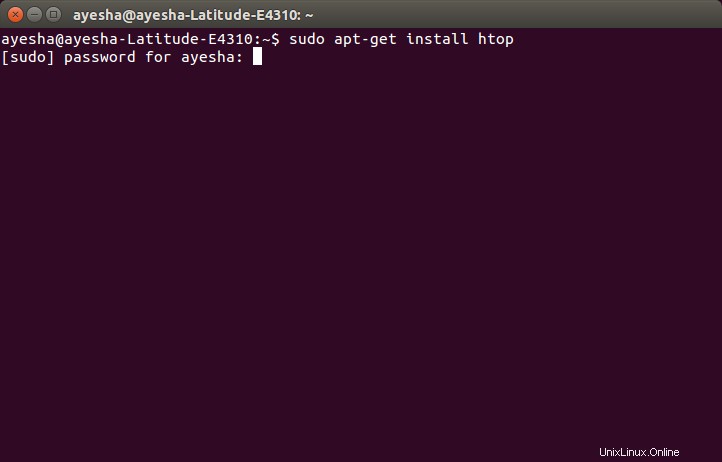
インストールが正常に完了するとすぐに、次のメッセージが表示されます。
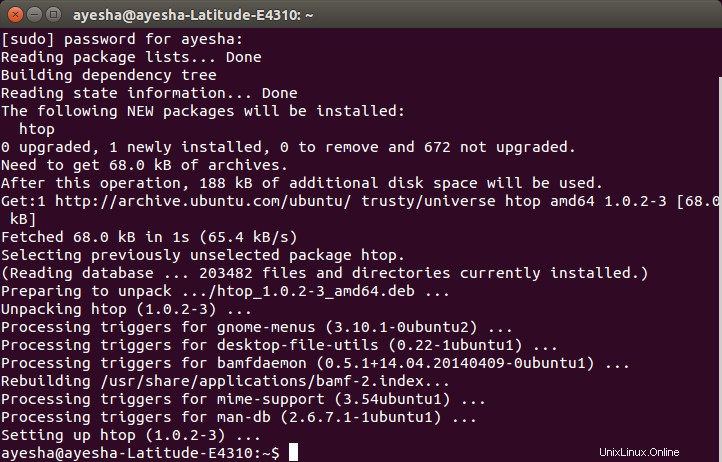
ターミナルにhtopと入力し、Enterキーを押します。 Enterキーを押すとすぐに、端末がhtopウィンドウに変わり、以下に示すように、すべてのシステムプロセスが表示されます。
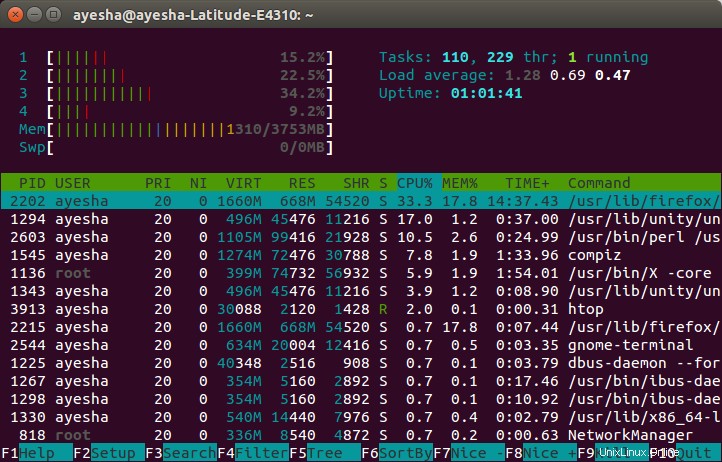
htopには多くの便利なインタラクティブコマンドがあります。例えば。キーボードの上下の矢印キーを使用してプロセスを選択し、F9キーを使用してそのプロセスを強制終了できます。列の並べ替え順序は、F6キーで変更できます。
すべてのオプションの完全なリストは、ここのhtopコマンドのマニュアルページにあります。
結論
htopユーティリティを利用することで、システムのすべてのプロセス、CPUサイクル、メモリ消費量、タイムラップ、リソースなどを視覚化できます。これにより、システムのすべてのプロセスで使用されるリソースを追跡できます。