Htopは、topコマンドの改良版であるコマンドラインユーティリティです。実行中のタスク、PID、稼働時間、負荷平均、メモリ使用率、その他の重要な統計の負荷など、重要なシステムメトリックが表示されます。
htopを以前のtopコマンドから際立たせているのは、システムメトリックをより整理された方法でさまざまな配色で表示できることです。これにより、ユーザーは、単純で退屈なトップコマンドユーティリティツールと比較して、必要なシステムメトリックを簡単に直感的に見つけることができます。
このガイドでは、htopコマンドを最大限に活用する方法について説明します。 さまざまなシステムメトリックを取得するためのユーティリティ。 HtopはすべてのLinuxディストリビューションで機能し、ほとんどの場合、新しいバージョンがプリインストールされています。 htopを起動してシステムメトリックを表示するには、コマンドhtopを入力するだけです。
# htop
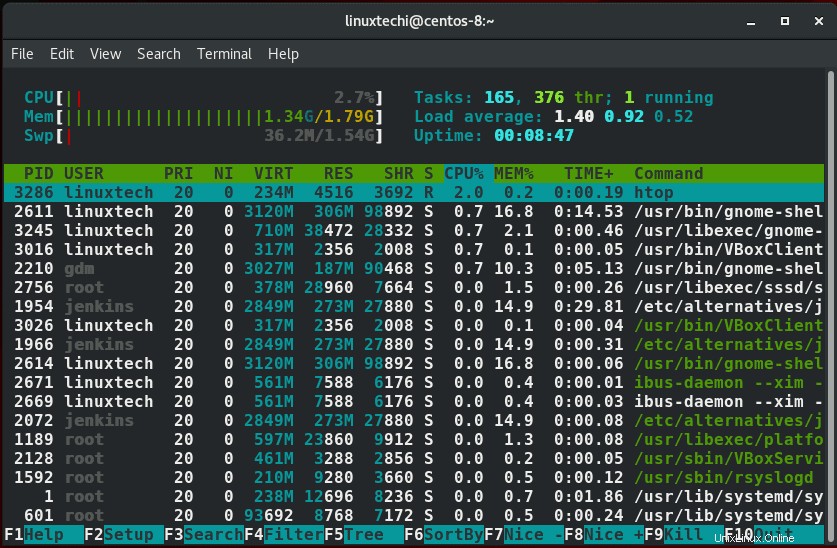
htopコマンドのセクション
前に示した出力から、htopのディスプレイが3つのセクションに分類されていることがはっきりとわかります。
ヘッダーセクション:
ヘッダーセクションには、CPU、メモリとスワップの使用率、実行中のタスク、負荷平均、稼働時間などのシステムメトリックが表示されます。

本体:
このセクションには、実行中のすべてのプロセスが一覧表示されます。
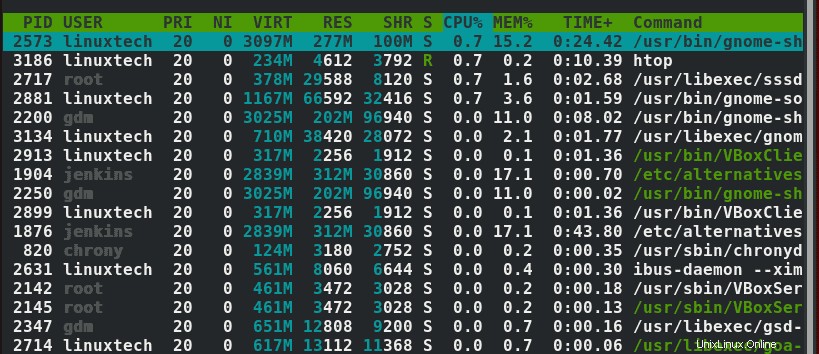
フッターセクション:
これにより、htopメニューオプションが表示されます

htopovertopコマンドを使用する利点のいくつかは次のとおりです。
- マウスを使用してhtopユーティリティを操作する機能。
- システムメトリックは色分けされているため、一目で簡単に識別できます。
- Htopは、PIDを呼び出さずにプロセスを強制終了する方法を提供します。
- マウスまたは上矢印キーと下矢印キーを使用して上下にスクロールすると、実行中のすべてのプロセスを表示できます。
htopがインストールされていないシステムで作業しているときに、警告が表示される場合があります。 htopをインストールするには、以下のコマンドを実行します:
Debian / Ubuntu/Mintの場合
# apt install htop
RHEL/CentOSの場合
# yum install htop
Fedora22以降の場合
# dnf install htop
htopコマンドの使用
それでは、ギアをシフトして、htopユーティリティツールに付属するさまざまなオプションを見てみましょう。
出力の並べ替え
Htopには、出力の並べ替えに使用できる複数のオプションが用意されています。出力オプションを表示するには、 F6を押すだけです。 キーボードのファンクションキー。左側のセクションで、スクロールして、出力を並べ替えるときに使用する基準を選択します。デフォルトでは、これはPERCENT_CPUオプションに設定されています。
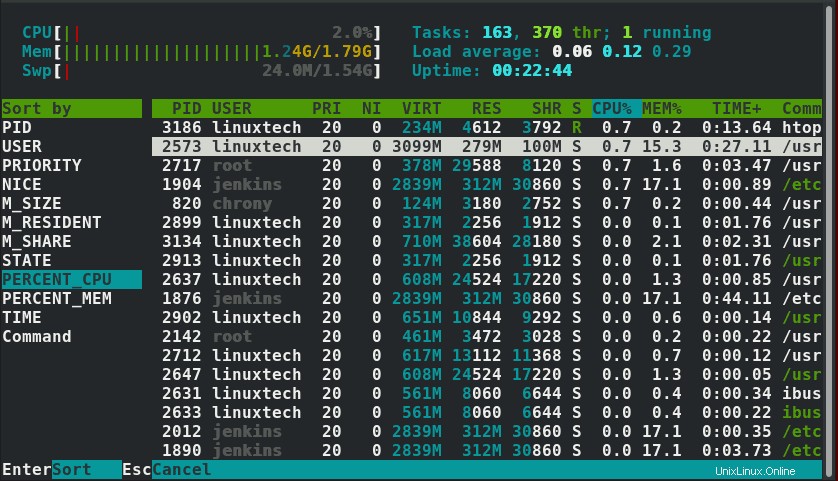
メモリ使用率を使用して並べ替えるには、下矢印キーを使用して、PERCENT_MEMオプションでEnterキーを押します。
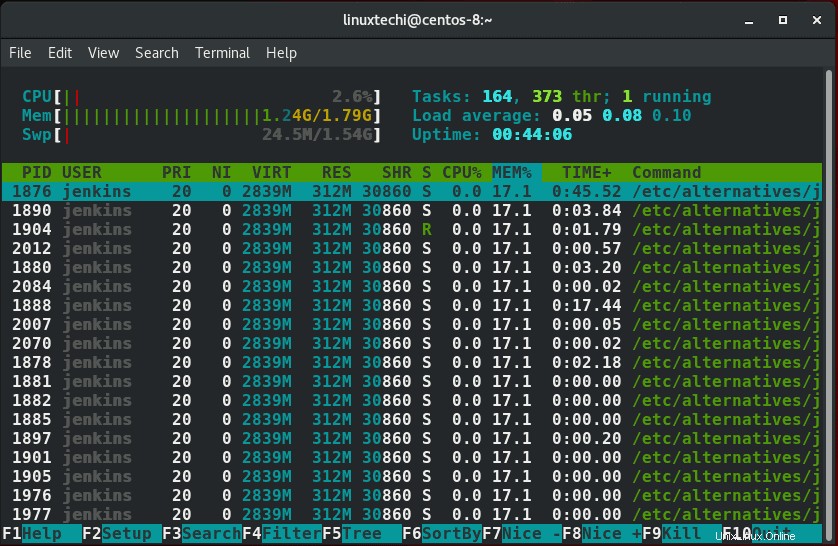
プロセスをツリーのような形式で一覧表示します
Linuxプロセスは通常、階層的な順序であり、子と親の関係を作成します。関係を表示するには、 F5を押すだけです。 ファンクションキー。
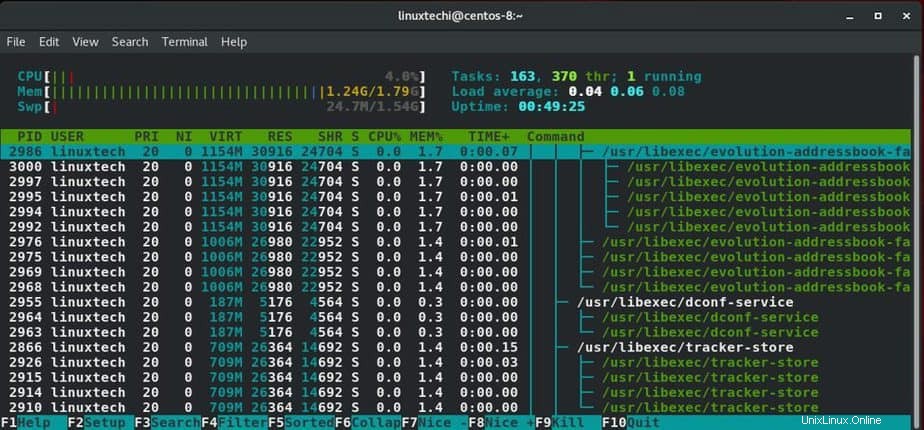
フィルタリングプロセス
Linuxプロセスは、それぞれのパスに従ってフィルタリングすることもできます。プロセスをフィルタリングするには、 F4を押します ファンクションキー。フッターセクションでプロセスのパスを入力するように求められます。以下の出力では、/ usr/sbinパスのプロセスを表示しています。
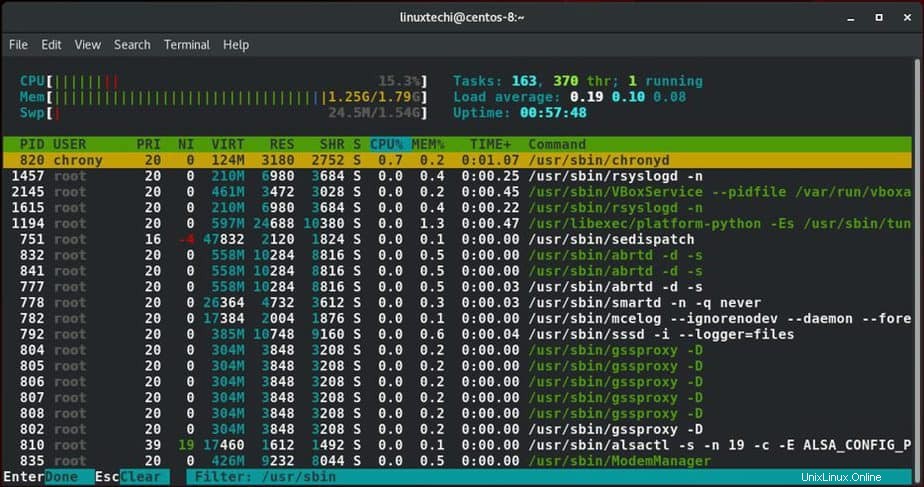
検索プロセス
F3を押すだけでプロセスを検索することもできます キーを押して、ターミナル画面の下部に表示される検索プロンプトにプロセスの名前を入力します。
たとえば、この場合、 rsyslogdを検索しています / usr/sbinパスで処理します。見つかると、プロセスは黄色で強調表示されます。
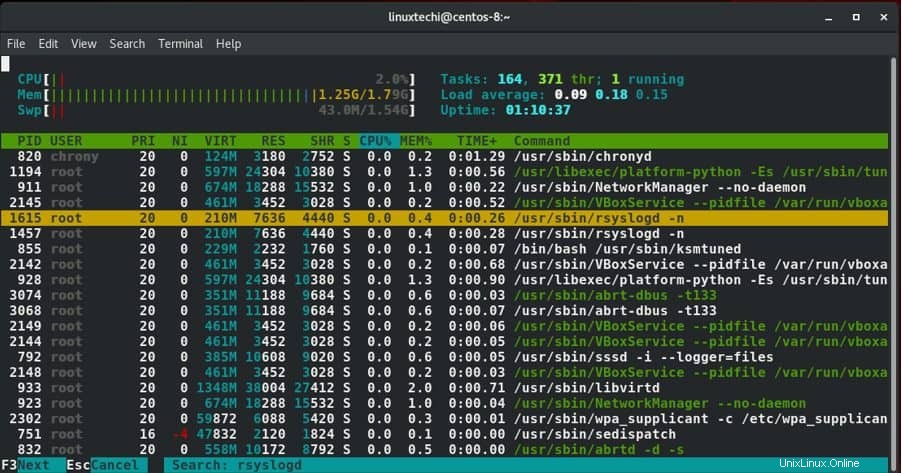
プロセスの強制終了
htopを起動した後、終了または「強制終了」するプロセスまでスクロールするだけです。この場合、PIDが1983のJenkinsを選択しました。
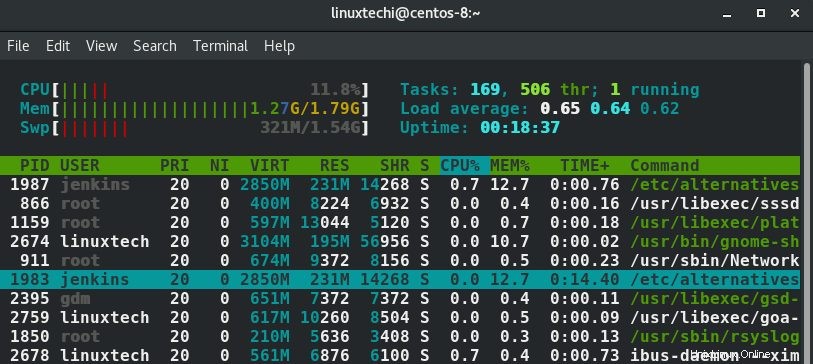
次に、 F9を押します ファンクションキーまたは文字k 送信する信号を選択します。この場合、プロセスが確実に終了するようにSIGKILLを選択しました。
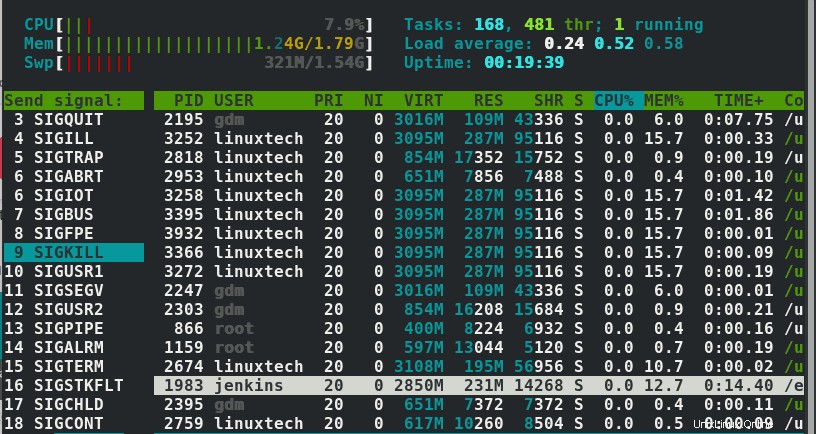
最後にEnterキーを押します。
htop出力をカスタマイズする方法
出力がどのように見えるかを決定するために、あちこちでいくつかの調整を行うには、F2キーを押します。 たとえば、色、システムメトリックのフォントスタイルなど、いくつかのオプションを変更できます。
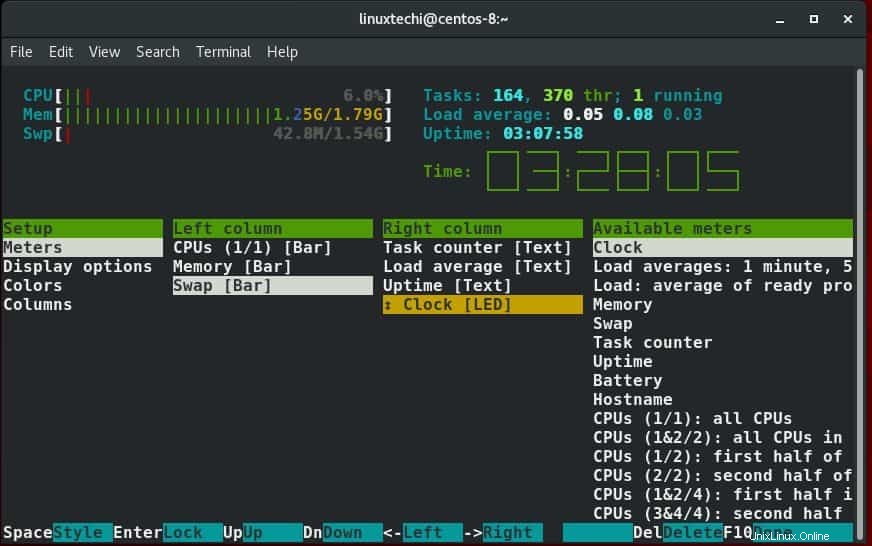
助けを得る
htopを使用して自分の道を見つけ、その中のさまざまなショートカットを最大限に活用する方法について支援を受けるには、F1キーを押すだけです。 主なオプションのリストとその機能が次のように表示されます。
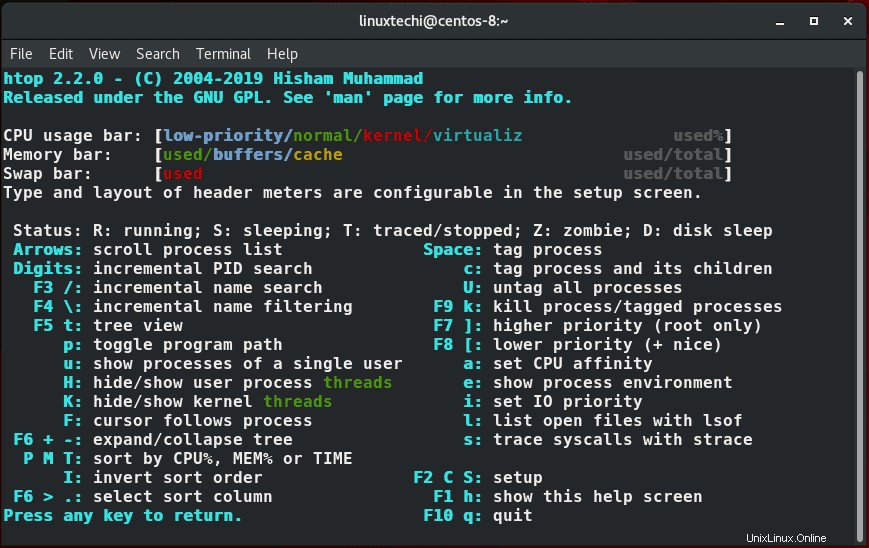
これで、htopコマンドに関するこのトピックは終わりです。コメントしてお友達と共有してください🙂