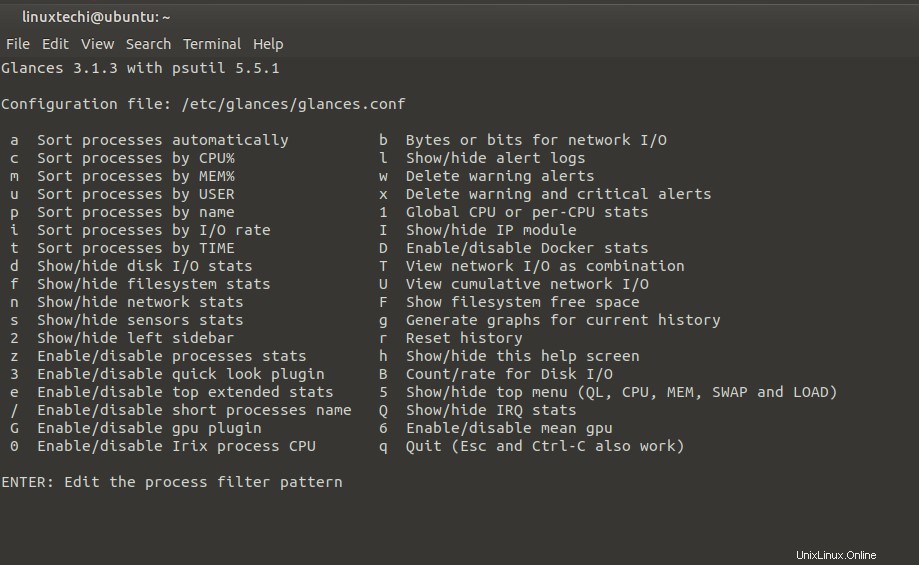これまで、Linuxのコマンドライン監視ツールについてはかなりの数を取り上げてきました。これらには、vmstat、htop、topコマンドが含まれます。 topコマンドは、プリインストールされており、実行中のプロセスを表示するだけでなく、システムのリアルタイムパフォーマンスを提供するため、最も広く使用されているコマンドです。このガイドでは、glanceと呼ばれる直感的でユーザーフレンドリーなコマンドラインツールにさらに注意を払います。
PythonをベースにしたGlancesは、システムのパフォーマンスに関する豊富な情報を提供する、無料のオープンソースのクロスプラットフォームコマンドラインモニタリングツールです。いくつか言及すると、メモリとCPU使用率、ネットワーク帯域幅、ディスクI / O、ファイルシステム、実行中のプロセスなどのシステムメトリックを監視できます。
Glancesは、直観的で視覚的に魅力的な形式でメトリックを表示します。次のような指標に関する詳細情報を出力します。
- システムの稼働時間とIPアドレス(プライベートとパブリック)
- メモリ使用率(メインメモリ、スワップ、使用可能なメモリ)。
- CPU使用率。
- ディスクマウントポイント。
- ディスクI/Oと読み取りおよび書き込み速度。
- CPU負荷の平均、日付と時刻
- アクティブプロセスとスリーププロセスを含むプロセスの実行。
- ネットワーク帯域幅(アップロードおよびダウンロードレートを含む)。
LinuxディストリビューションにGlanceをインストールする方法
Glanceはデフォルトではインストールされていません。主要なLinuxディストリビューションにGlanceをインストールする方法を見てみましょう。
Ubuntu / Debian/Mintの場合
UbuntuとDebianの新しいバージョンの場合は、次のように入力します。
$ sudo apt install -y glances
古いバージョンの場合は、PPAを追加します
$ sudo apt-add-repository ppa:arnaud-hartmann/glances-stable
次に、パッケージリストを更新し、図のようにglanceをインストールします。
$ sudo apt update $ sudo apt install -y glances
CentOS 8 /RHEL8の場合
CentOSおよびRHELの場合、最初にEPELパッケージをインストールします。
CentOS 8
$ sudo dnf install epel-release
RHEL 8
$ sudo dnf install https://dl.fedoraproject.org/pub/epel/epel-release-latest-8.noarch.rpm
その後、リポジトリを更新します。
$ sudo dnf update
そして、一瞥をインストールします。
$ sudo dnf install -y glances
Glanceはスナップパッケージとしても入手できます。したがって、次のようにスナップを有効にして、すべてのLinuxシステムにインストールできます。
$ sudo snap install glances
さらに、GlanceはPythonで記述されているため、pipパッケージマネージャーを使用して、図のようにインストールすることもできます。ただし、最初にpipがシステムにインストールされていることを確認してください。
$ pip3 install glances
その他のインストール手順については、GitHubでこのドキュメントを確認してください。
スタンドアロンモード(ローカルシステム)でシステムメトリックを監視する
Glanceを起動してローカルシステム(スタンドアロンモード)を監視するのは非常に簡単です。コマンドオプションを使用せずに、以下のglancesコマンドを実行するだけです。
$ glances
すぐに、ターミナルの最上部にあるプライベートIPアドレスとパブリックIPアドレス、および右上隅にある稼働時間から始まるいくつかのシステムメトリックを確認できます。そのすぐ下に、CPUとメモリの使用率、ネットワーク帯域幅レート、実行中のプロセス、ディスクボリュームなどの他のシステムメトリックを表示できます。
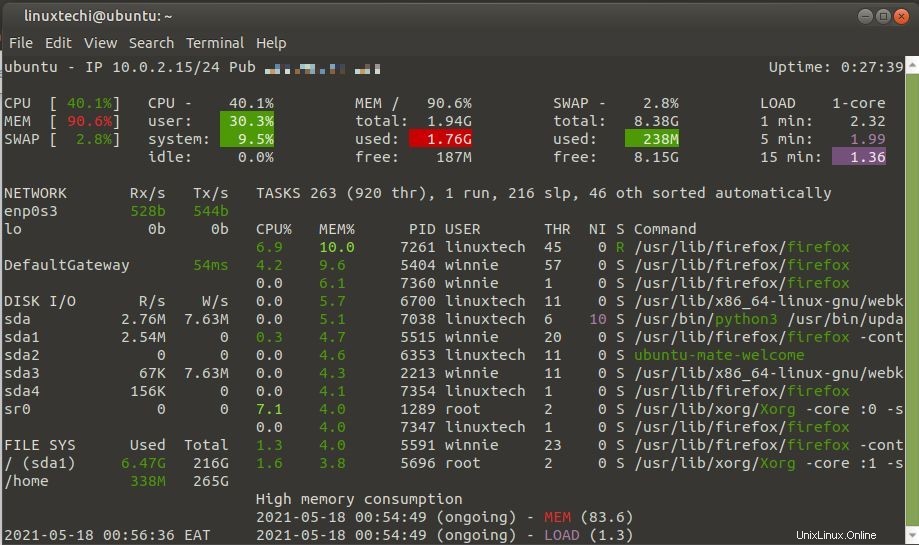
以下は、CentOS8システムのスクリーンショットです。
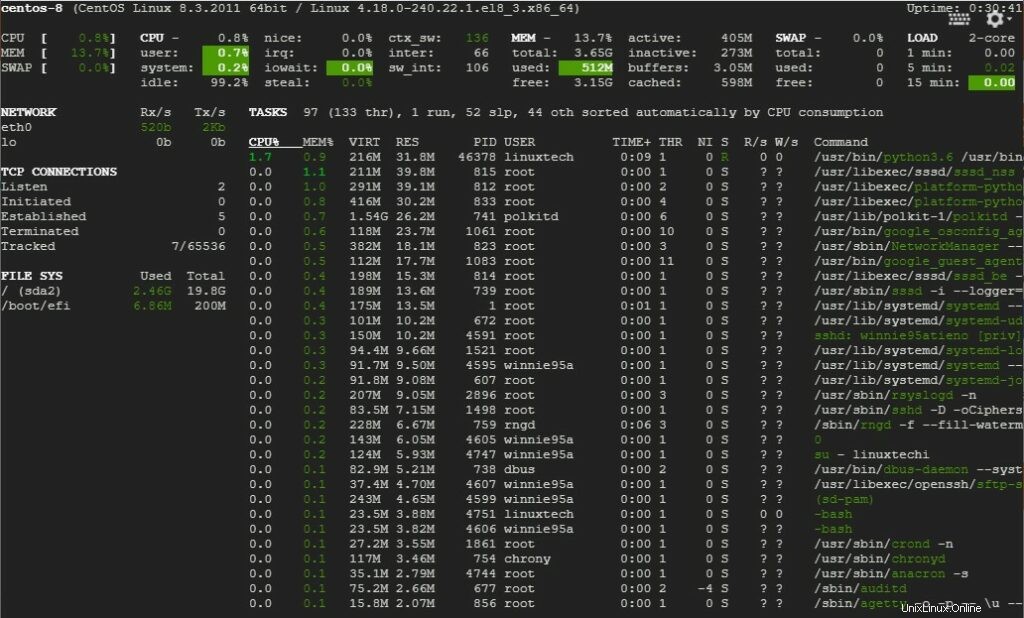
これらの統計をWebブラウザーで表示するには、図のように-wオプションを使用します。これにより、表示されているリンクが生成され、Webブラウザにコピーされます
$ glances -w
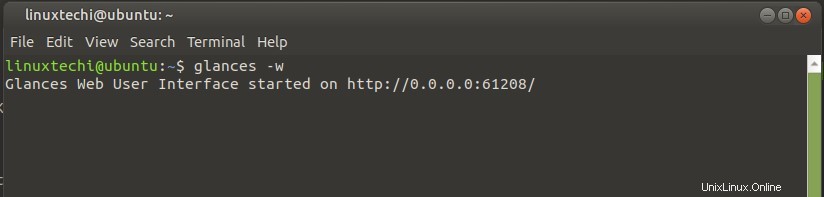
これにより、ポート61208が一瞥され、図のようにブラウザに統計が表示されます。
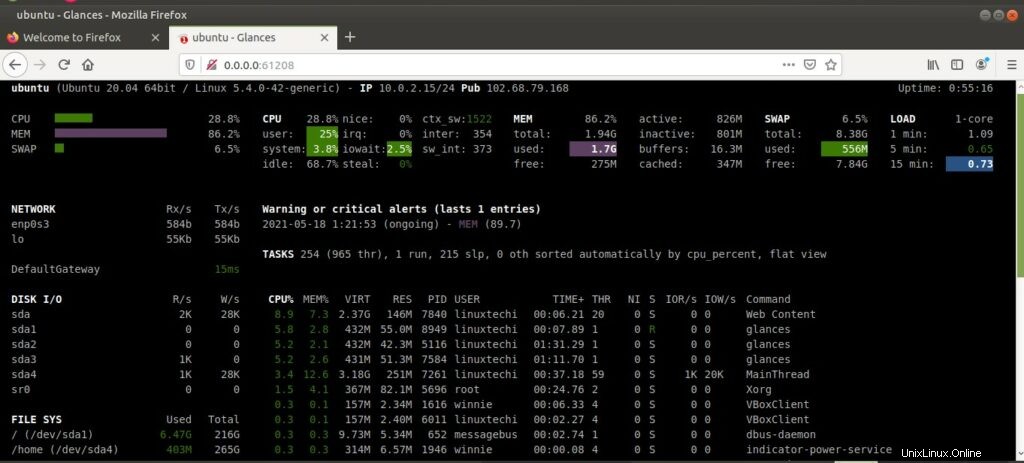
許可されたユーザーが–passwordフラグのみを使用できるようにパスワードを設定することで、WebGUIを保護できます。
$ glances -w --password
デフォルトでは、ユーザー名はglancesです
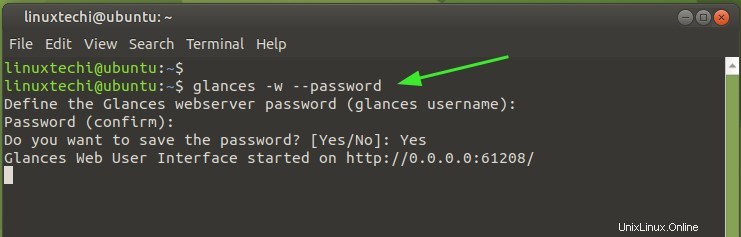
次回ログインを試みると、示されているようにパスワードの入力を求められます。
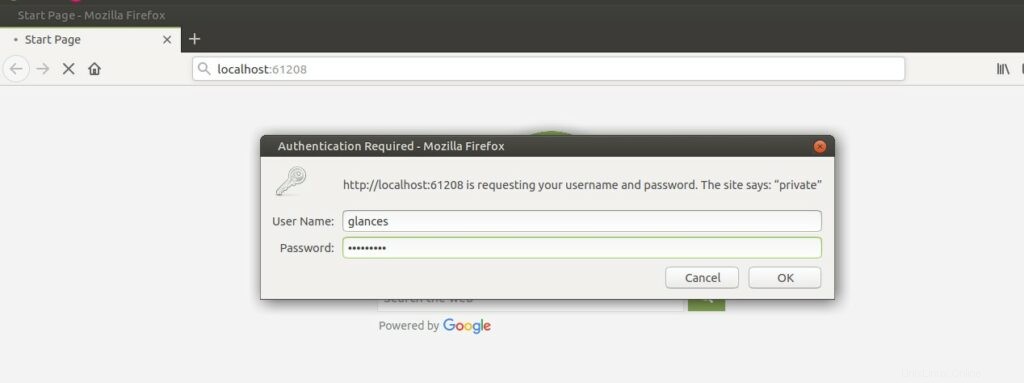
サーバーモードでシステムメトリックを監視する
glancesコマンドを使用して、リモートホストを監視することもできます。以下に示すように、サーバーモードでglanceを初期化するには、-sオプションを渡すだけです。

クライアントPCから、図のようにglancesコマンドを実行して、サーバーのメトリックにアクセスします。
$ glances -c server-IP-address
以下は、Windowsコマンドプロンプトシェルからのサーバーメトリックのスクリーンショットです。
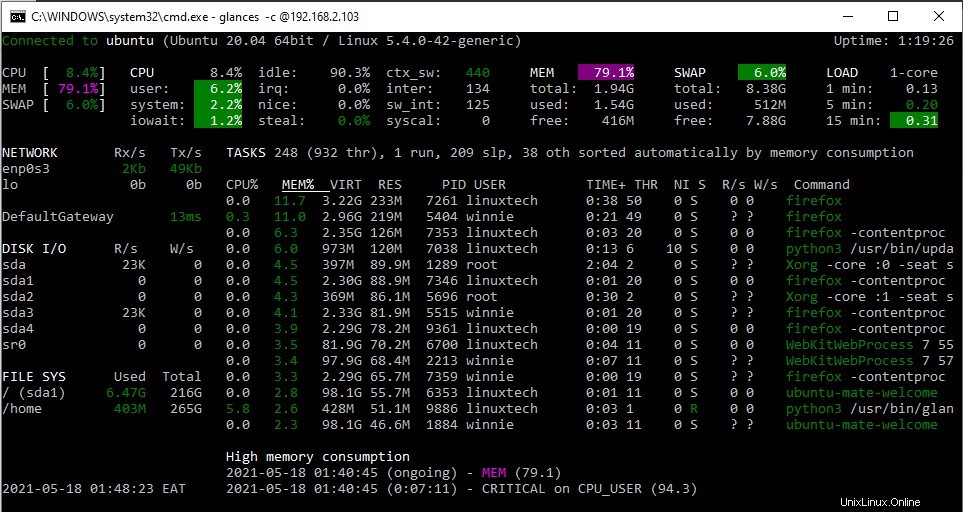
Glanceアラート
Glanceを使用すると、システムメトリックを表示する際にカラーコードを使用することで、問題を簡単に特定して絞り込むことができます。さまざまなカラーコードがGlanceに何を意味するのか疑問に思われるかもしれませんが、ここに内訳があります。
- 緑:OK(すべて問題ありません)
- 青:注意(注意が必要)
- バイオレット:警告(アラート)
- 赤:クリティカル(クリティカル)
しきい値は、デフォルトで次のように構成されています
- 注意=50
- 警告=70
- クリティカル=90
これらは石にキャストされておらず、/ etc / glances/glances.confパスにあるglances構成ファイルでさらにカスタマイズできます。
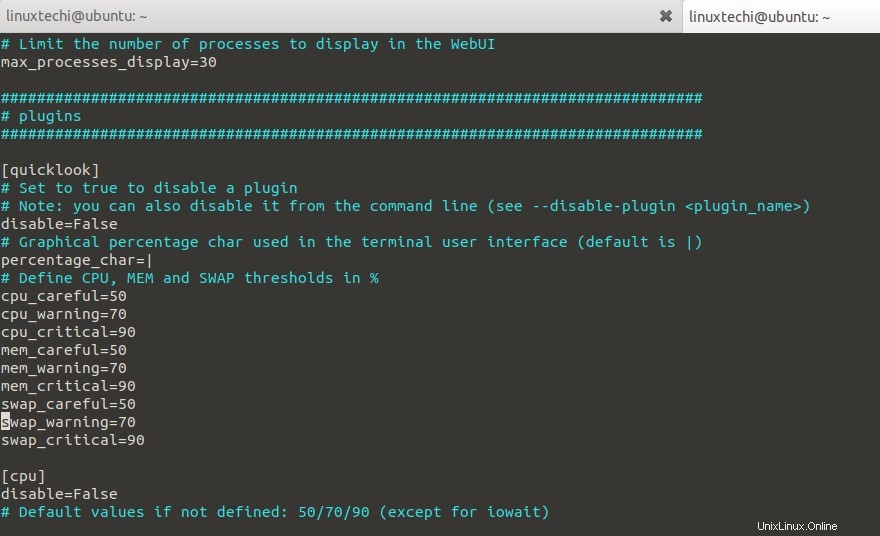
概要
Glanceは便利なツールであり、多くの点でtopまたはhtopコマンドの改良版のように感じられます。 Webブラウザでレンダリングし、コマンドラインでリモートで取得できる動的なリアルタイムシステムメトリックを提供します。
$ glances -h