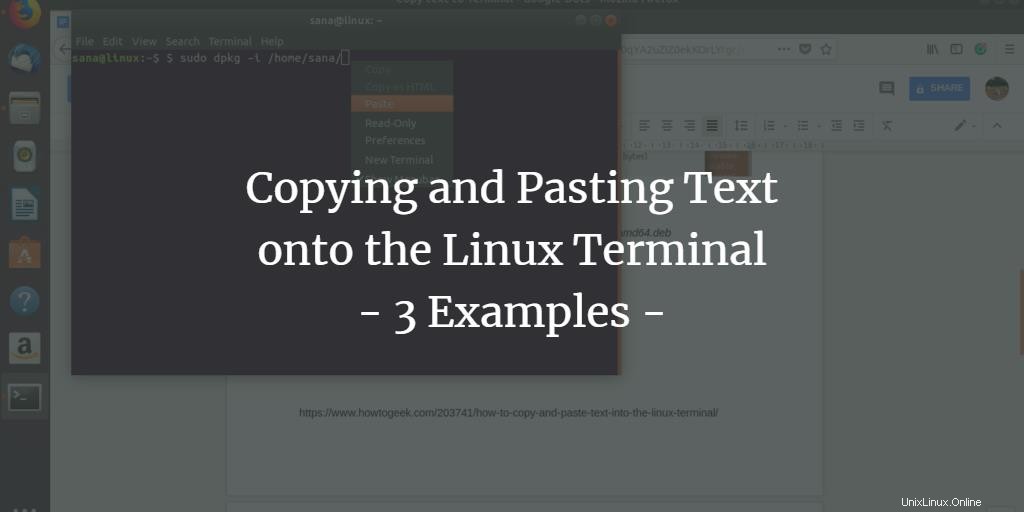
ターミナルでの作業中に、長いコマンド、ファイル名、またはテキストをWeb、チュートリアル、または単にテキストファイルからコピーする必要がある場合があります。単純な貼り付けコントロールCtrl + V に気付いたかもしれませんが、 ターミナルでは動作しません。テキストをコピーするには、テキストを選択してから Ctrl + Cを押す必要があることは誰もが知っています。 (コピー用)または Ctrl + X (切断用);では、選択したテキストをターミナルに貼り付けるにはどうすればよいでしょうか。このチュートリアルでは、Ubuntu18.04で実行したいくつかの例を通してその方法を示します。
例1:ファイル名をターミナルのコマンドにコピーする
数日前、システムのWebブラウザからダウンロードしたGoogleChromeの.debパッケージをインストールする必要がありました。ターミナルからdpkgコマンドでインストールしたかった。コマンドを入力するときに、.debパッケージの正確なファイル名を指定していることを確認したかったのです。したがって、ファイルを右クリックして[プロパティ]からその名前を選択し、 Ctrl + Cを使用してクリップボードにコピーしました。 。
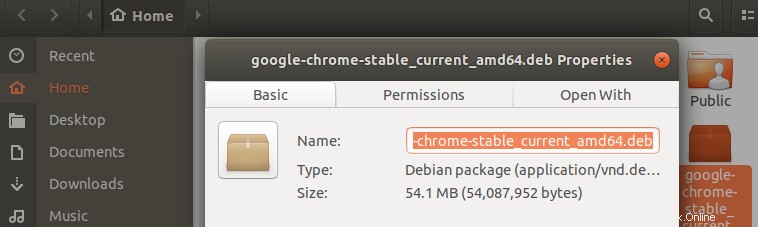
次に、ターミナルを開き、目的の場所を右クリックして、次のようにメニューから[貼り付け]を選択して、コマンドにファイル名を貼り付けました。
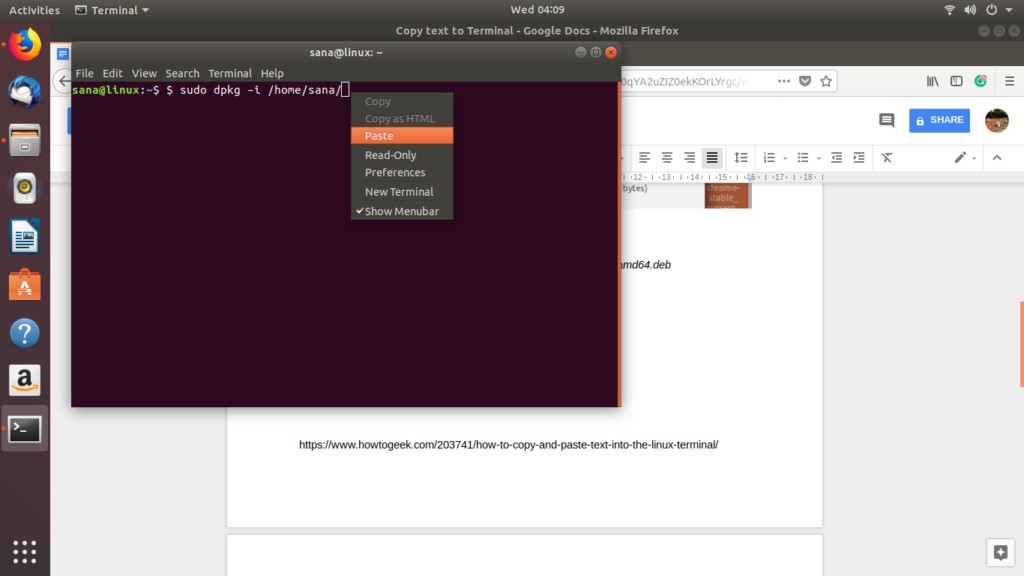
次の画像で、テキストがコマンドにどのように貼り付けられたかを確認できます。このようにして、インストールに正確なファイル名を選択したことを確認できました。

例2:テキストエディタからターミナルファイルに大量のテキストを貼り付ける
Nanoエディターでテキストファイルを操作していて、グラフィカルテキストエディターからこのファイルに大量のテキストをコピーする必要があるとします。グラフィカルテキストエディタからテキストを選択し、 Ctrl + C を使用してクリップボードにコピーするだけで、簡単に行うことができます。 次のように:
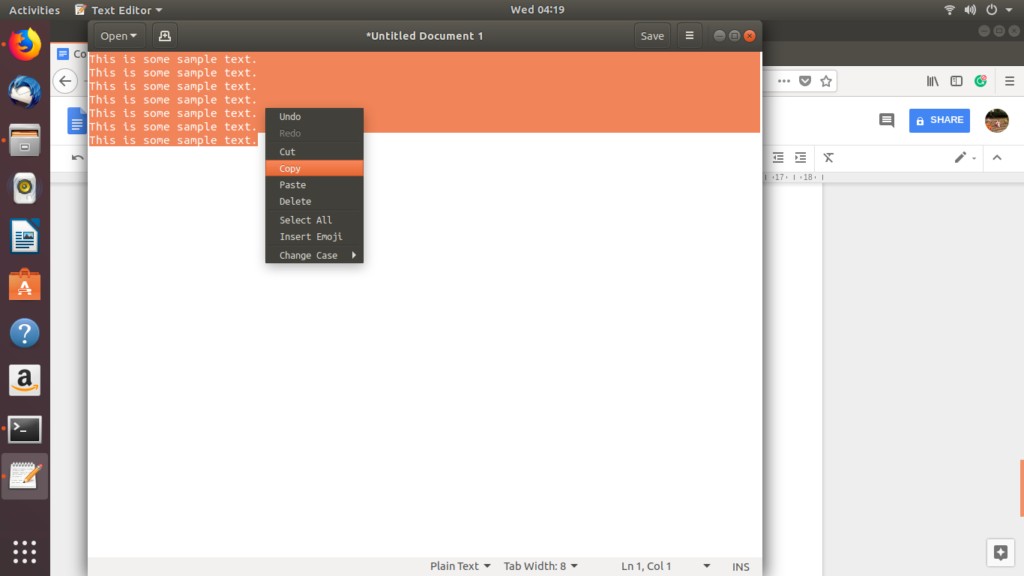
次に、目的の場所を右クリックし、次のようにメニューから[貼り付け]を選択して、このテキストをターミナルのNanoEditorファイルに貼り付けることができます。
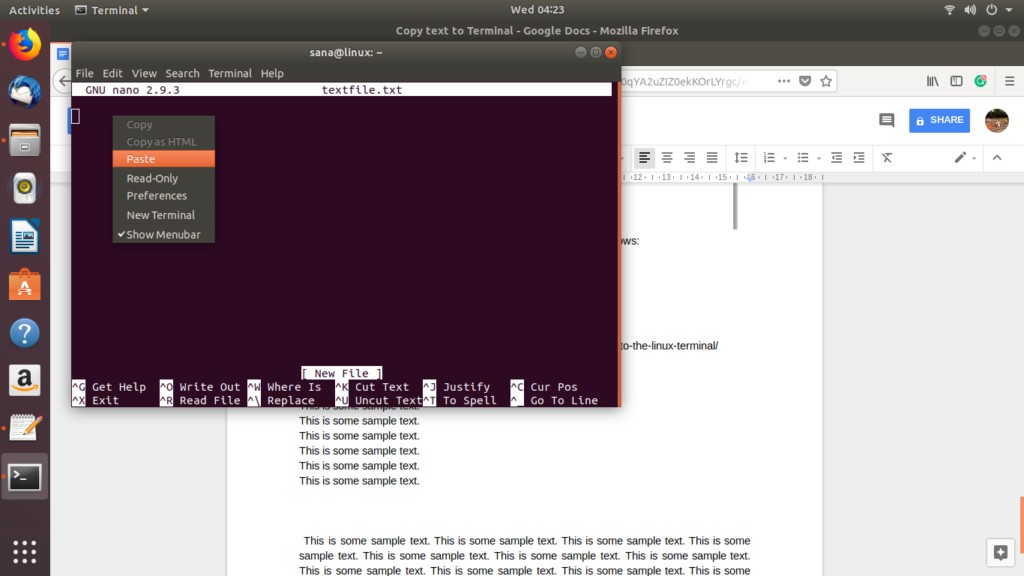
コピーされたテキストは、次のようにNanoテキストファイルに貼り付けられます。
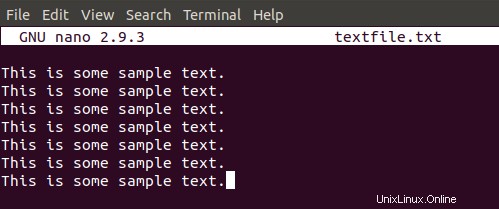
例3:長くて複雑なコマンドをターミナルに貼り付ける
Webからのチュートリアルのいずれかと一緒に練習していて、間違いなくターミナルで正確なコマンドを実行していることを確認したいとします。次のコマンドを実行して、コマンド履歴と日付およびタイムスタンプを表示してみましょう。
$ export HISTTIMEFORMAT='%F %T '
コマンドを再入力する代わりに、このチュートリアルからコマンドをコピーして、右クリックしてメニューから[貼り付け]を選択することで、ターミナルに貼り付けることができます。
このコマンドを実行してからhistoryコマンドを実行すると、チュートリアルで設定した正確な日付と時刻の形式で出力が表示されます。
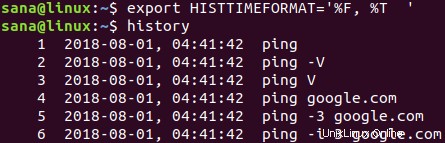
これらは、ターミナルへのテキストの貼り付けを利用できるほんの数例です。このスキルを使い始めると、ターミナルでテキストやコマンドを再入力するのに必要な時間と労力を大幅に節約できます。