この簡単なガイドでは、Ubuntuダッシュからアプリケーションを非表示にする方法について説明します。 Ubuntuデスクトップシステムに新しいアプリケーションをインストールすると、対応するメニューエントリ(ランチャーなど)が作成され、すばやくアクセスできるように[ダッシュ]または[アプリケーション]メニューに配置されます。アプリケーションランチャーは、 .desktopを含む単純なテキストファイルにすぎません。 拡大。 .desktop ファイルは、アプリケーションを起動するためのショートカットとして機能します。
すべての.desktopファイルは通常、次のいずれかのディレクトリに保存されます。
-
/usr/share/applications -
/usr/local/share/applications -
~/.local/share/applications
/usr/share/applications/を簡単に見てみましょう。 ディレクトリ。
$ ls /usr/share/applications/
これがすべてのアプリケーションの.desktopのリストです Ubuntu18.04LTSデスクトップのファイル。
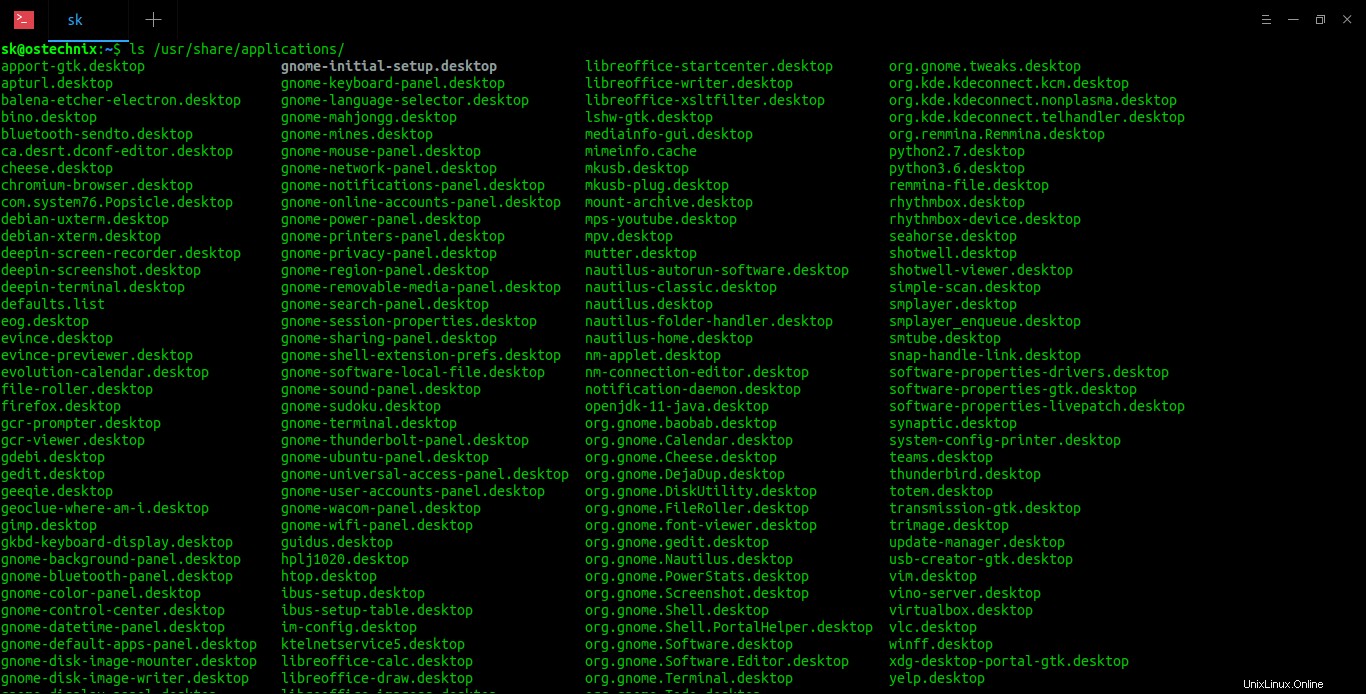
.desktopエントリファイルを開いた場合、たとえば vlc.desktop ;
$ cat /usr/share/applications/vlc.desktop
対応するアプリケーションの構成の詳細が表示されます。
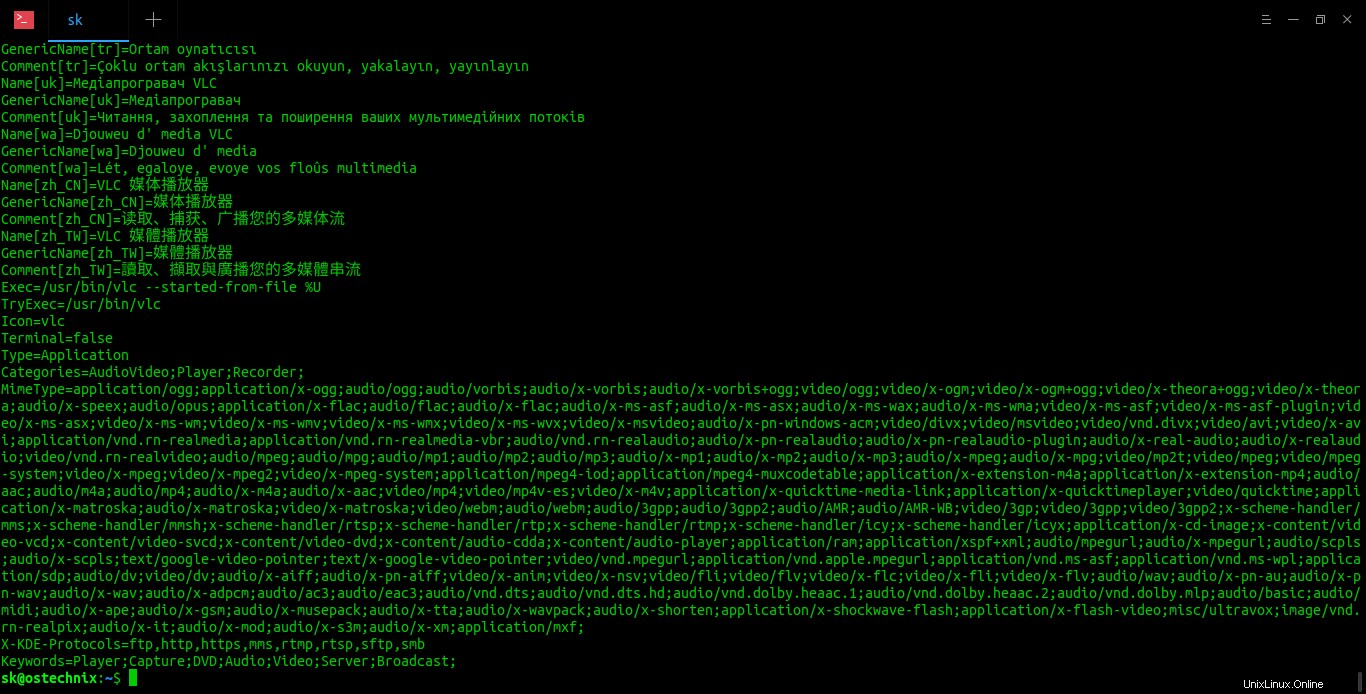
次に、UbuntuDashから特定のアプリケーションを非表示にする方法を見てみましょう。
Ubuntudashからアプリケーションを非表示にする
Ubuntuランチャーで[アプリケーションの表示]オプションをクリックすると、UbuntuDashにインストールされているすべてのプログラムが表示されます。プログラムメニューエントリの1つをUbuntuDashに表示しないようにする場合は、以下の手順に従ってください。このガイドをUbuntu18.04デスクトップでテストしましたが、期待どおりに機能しました。
たとえば、Ubuntuダッシュからvlcアプリケーションを非表示にする方法を紹介します。
ダッシュボードに「vlc」と入力すると、以下に示すようなランチャーアイコンが表示されます。
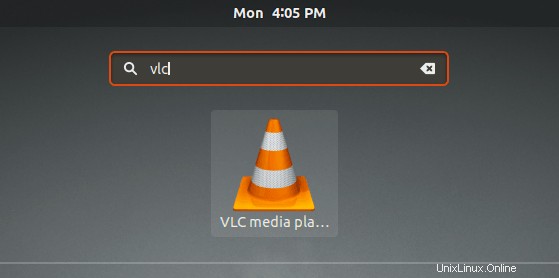
vlcアプリケーションがUbuntuダッシュに表示されないようにする場合は、その.desktopをコピーします。 ファイルを~/.local/share/applications/に送信します 次のコマンドを使用してディレクトリを作成します:
$ cp /usr/share/applications/vlc.desktop ~/.local/share/applications/
非常に重要な注意事項 -常に最初に.desktopをコピーします ~/.local/share/applicationsへのファイル ローカルにコピーされたファイルを編集します。ローカルファイルは、グローバル.desktopを上書きします 次回のログイン時にファイルします。
コピーしたファイルをお気に入りのエディタで開きます:
$ nano ~/.local/share/applications/vlc.desktop
行の前に次の行を追加します(存在する場合) Actions= 、ただし最初の行の下、つまり[デスクトップエントリ]:
Hidden=true
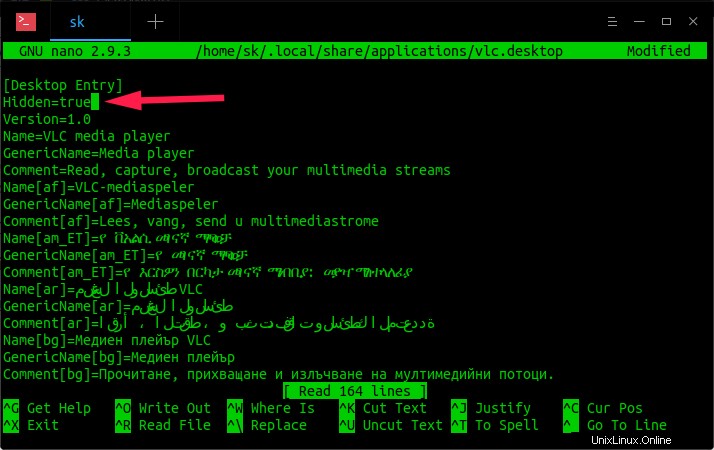
ファイルを保存して閉じます。これを有効にするには、ログアウトしてから再度ログインします。
ここで、Ubuntuダッシュにvlcと入力すると、表示されなくなります。
vlcアプリケーションを再び表示するには、"vlc.desktop"を削除するだけです。 ~/.local/share/applications/からのファイル ディレクトリ。
vlc.desktopを再確認してください 削除する前のファイルパス。 ~/.local/share/applications/から削除する必要があります 、ただし /usr/share/applications/からではありません ディレクトリ。
これがお役に立てば幸いです。
推奨される読み物:
- UbuntuDockアイコンのクリック時最小化機能を有効にする方法