Ubuntuユーザーにとって朗報です。正規 Ubuntu 20.04 LTSをリリースしました 2020年4月23日。LTS(ロングタームサポート)リリースであるため、ubuntuユーザーは2025年4月までアップデートとサポートを継続します。したがって、Ubuntu18.04LTSデスクトップをUbuntu20.04LTS(Focal Fossa)にアップグレードする価値があります。
この記事では、Ubuntu18.04LTSを20.04LTSにアップグレードする方法を示します。コマンドラインまたはGUI(グラフィカルインターフェイス)を介してこれを行うには2つの方法があります。アップグレードをスムーズに完了するには、Ubuntuシステムに安定したインターネットが必要です。
コマンドラインからUbuntu18.04LTSを20.04LTSにアップグレードする
既存のUbuntu18.04のバックアップを取ることを強くお勧めします。これは、外部ドライブにある可能性があります。
また読む :TimeShiftを使用してUbuntuLinuxをバックアップおよび復元する方法
アップグレードを開始する前に、既存のUbuntuバージョンを確認し、ターミナルを開いて以下のコマンドを実行しましょう。
[email protected]:~$ cat /etc/lsb-release
上記のコマンドの出力は次のようになります
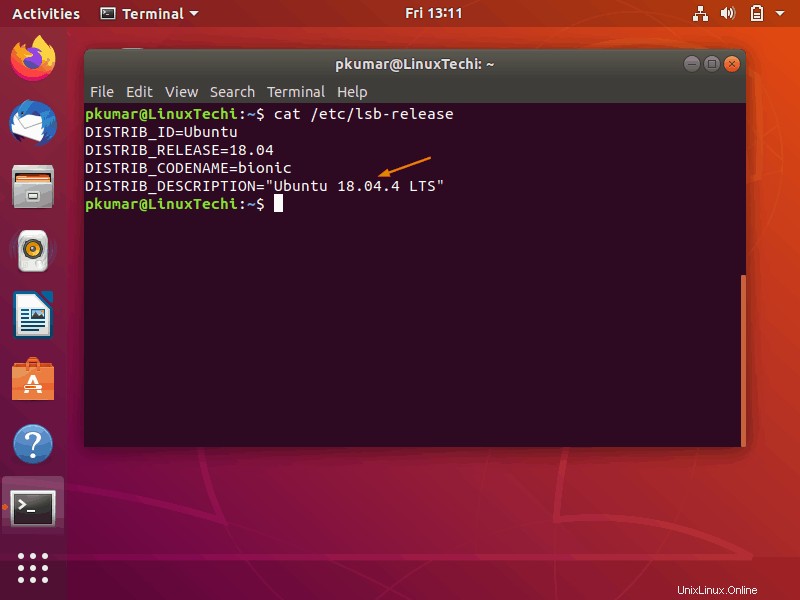
アップグレードの手順を詳しく見ていきましょう
ステップ1)インストールされているパッケージのすべての更新を適用します
aptコマンドの下をこすり、インストールされたパッケージのすべてのアップデートをインストールします。
[email protected]:~$ sudo apt update [email protected]:~$ sudo apt upgrade -y
カーネルを含むすべてのアップデートがインストールされたら、システムを再起動します
[email protected]:~$ sudo reboot
ステップ2)未使用のカーネルを削除し、「update-manager-core」をインストールします
再起動後にUbuntu18.04LTSデスクトップが使用可能になったら、未使用のカーネルを削除して/ bootパーティションからスペースを解放し、コマンドの下で実行することをお勧めします。
[email protected]:~$ sudo apt --purge autoremove
以下のコマンドを実行して、「 update-manager-core」をインストールします 「アップグレードに必要なため、ほとんどのシステムではデフォルトでインストールする必要があります。インストールされていない場合は、以下のコマンドを実行してください
[email protected]:~$ sudo apt install update-manager-core -y
ステップ3)アップグレードプロセスを開始する
次のコマンドを実行して、システムで新しい20.04LTSバージョンが使用可能かどうかを確認します。
[email protected]:~$ sudo do-release-upgrade
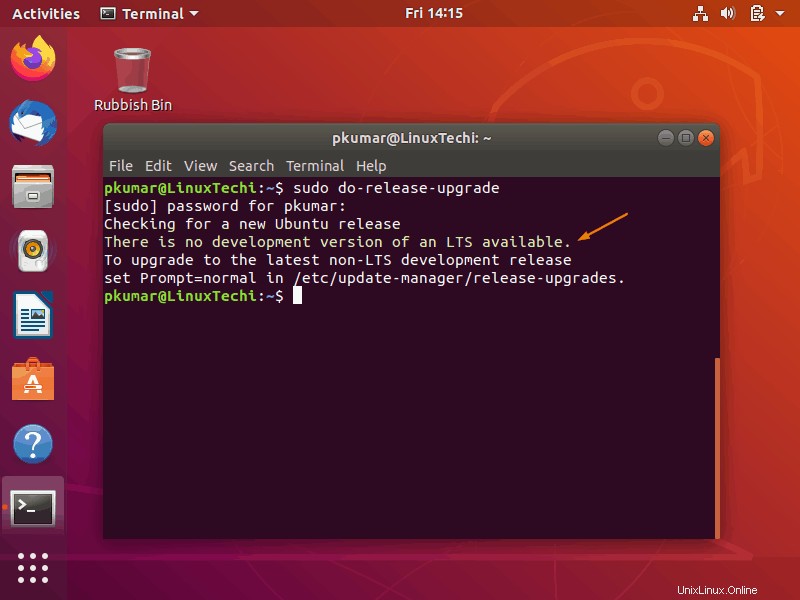
上記のコマンドの出力で、「利用可能なLTSの開発バージョンがありません」というメッセージが表示された場合は、パラメータ「 -d」を渡すことで上記のコマンドを強制できます。 」を参照して、新しい最新のLTSバージョンを探します。
次に、コマンドを実行してアップグレード手順を開始します。
[email protected]:~$ sudo do-release-upgrade -d
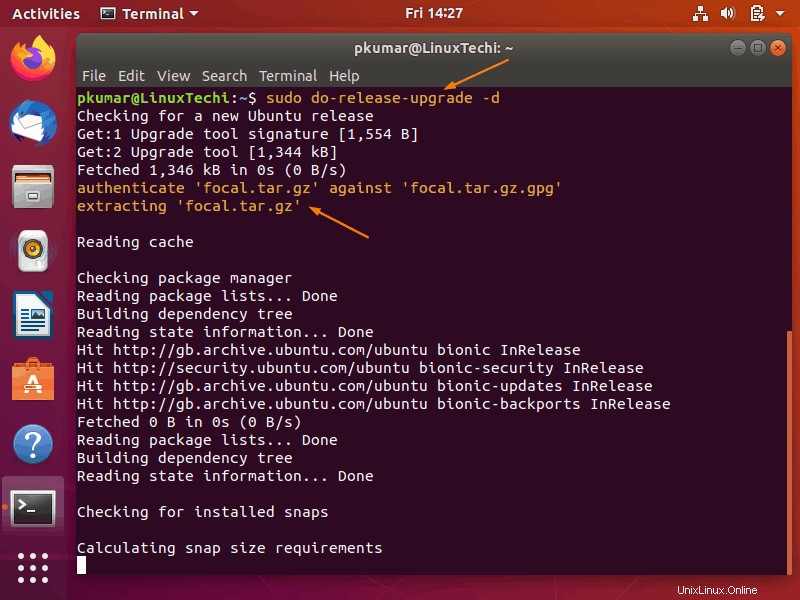
アップグレード手順中に、パッケージリポジトリを更新するために「y」と入力し、アップグレードを続行することを確認するために「Enter」を入力するように求められます。
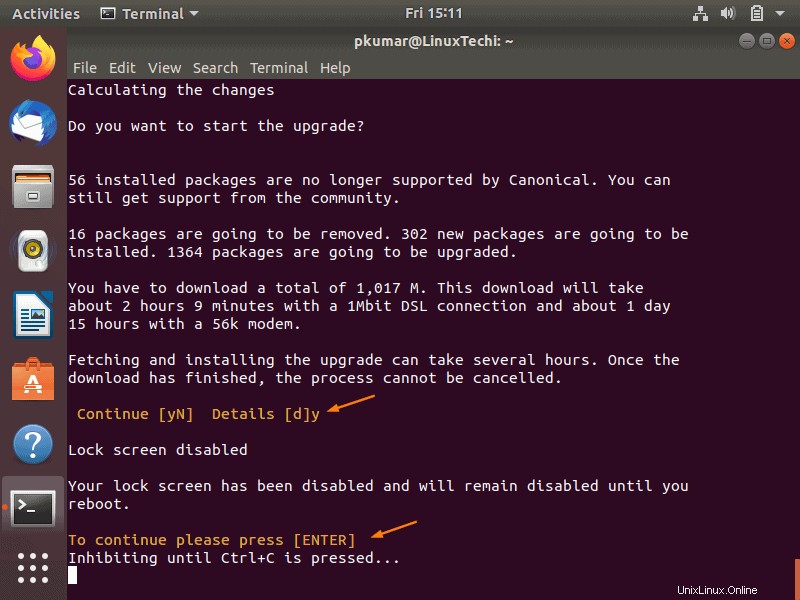
アップグレードプロセスが正常に完了すると、次のメッセージが表示されます
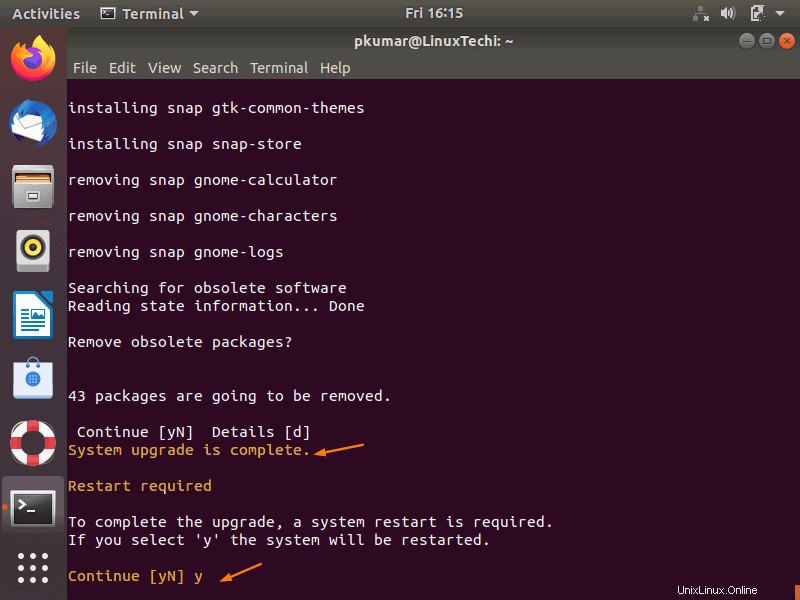
上記の出力は、アップグレードが完了したことを確認します。アップグレードツールにより、「y」を押してシステムを再起動するように求められました。
ステップ4)アップグレードを確認する
アップグレード後にシステムが起動したら、次の端末タイプを開いてUbuntuのバージョンを確認します。
[email protected]:~$ cat /etc/lsb-release
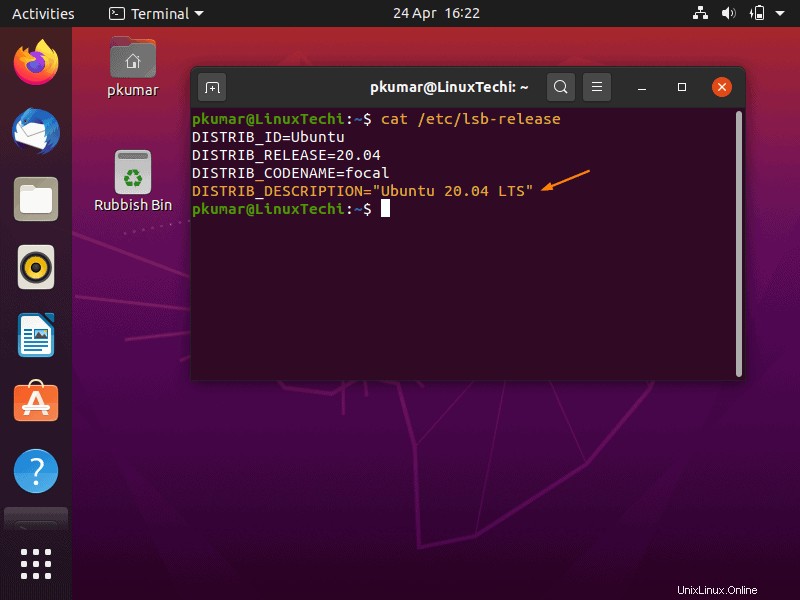
Ubuntuのバージョンを確認する別の方法として、[設定]に移動し、[バージョン情報]を選択します
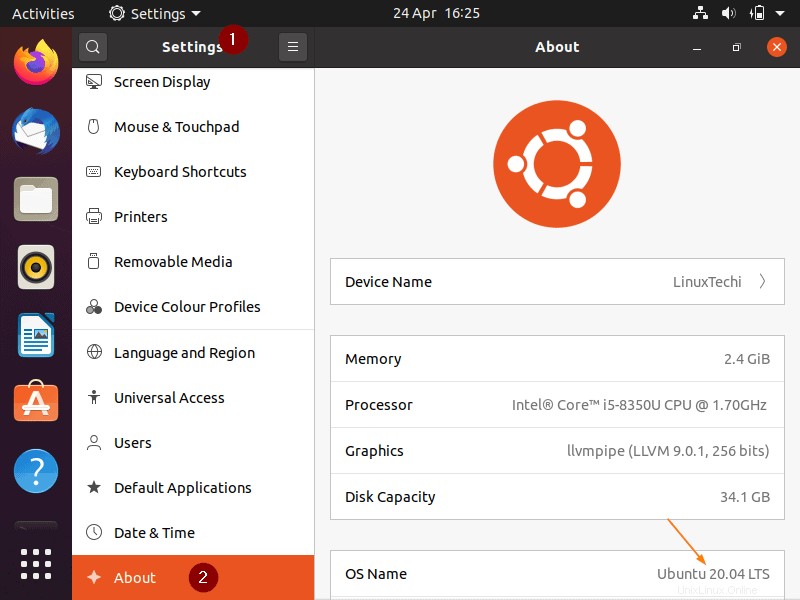
これにより、Ubuntu18.04LTSが最新のUbuntu20.04LTSに正常にアップグレードされたことを確認できます。
GUIを介してUbuntu18.04LTSを20.04LTSにアップグレードする
注: 最初の重要なタスクは、Ubuntu18.04LTSデスクトップのバックアップを取ることです。
ステップ1)インストールされたパッケージの更新を適用して再起動します
「アップデータ」を検索 」を検索ダッシュから選択し、そのアイコンをクリックしてアクセスします。
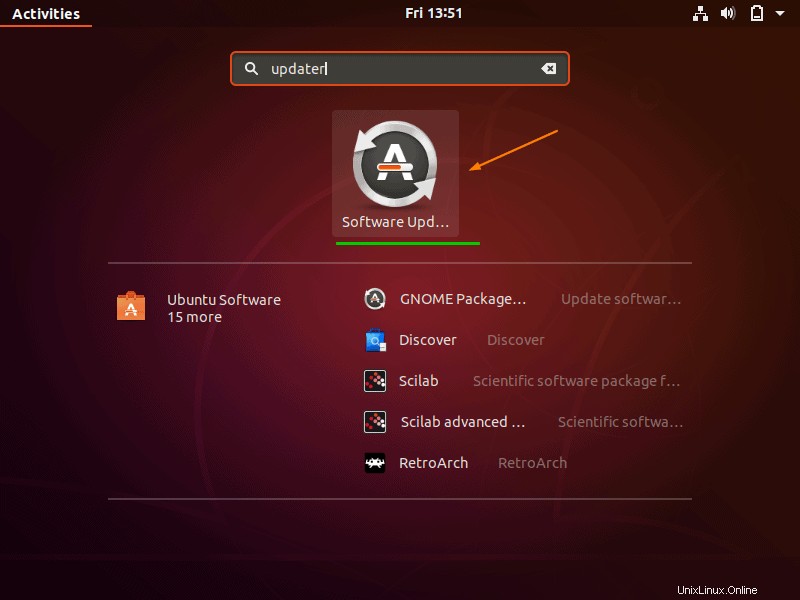
アップデートが利用可能な場合は、次の画面が表示されます。[今すぐインストール]をクリックしてください
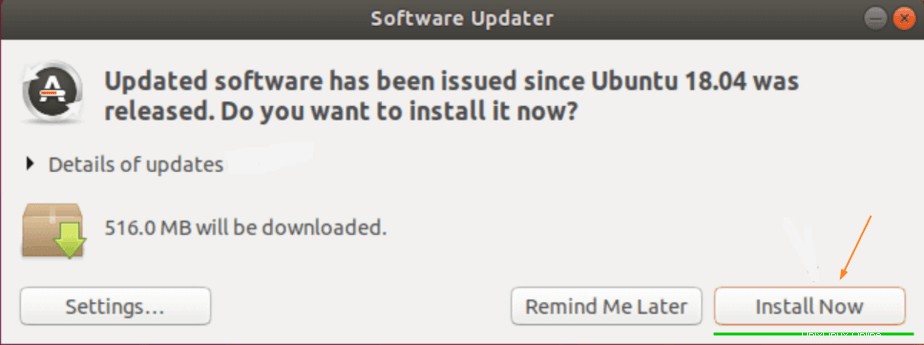
すべてのアップデートがインストールされたら、システムを1回再起動します。
ステップ2)アップグレードプロセスを開始する
再起動後にシステムが利用可能になったら、検索ダッシュボードから「ソフトウェアとアップデート」を探します。 」をクリックし、そのアイコンをクリックします。
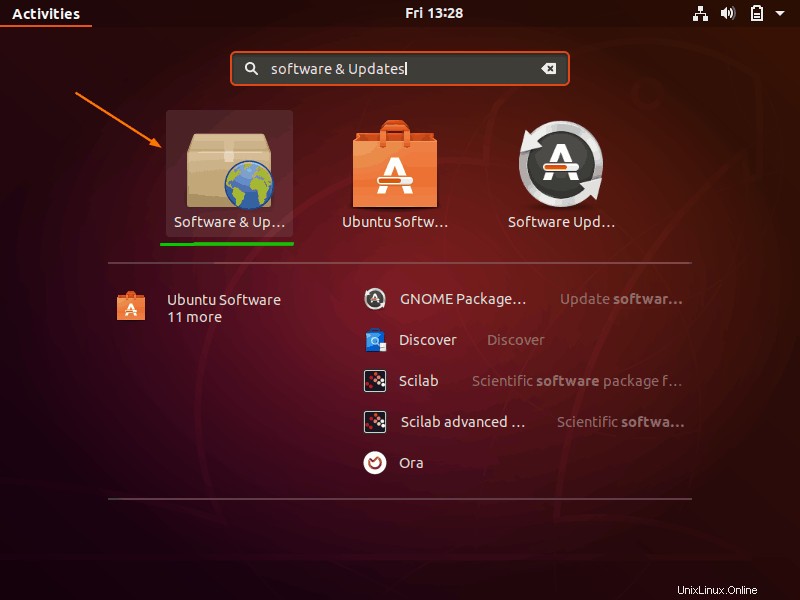
更新から タブで、「新しいUbuntuバージョンを通知する」ドロップダウンメニューから「長期サポートバージョンの場合」を設定します。
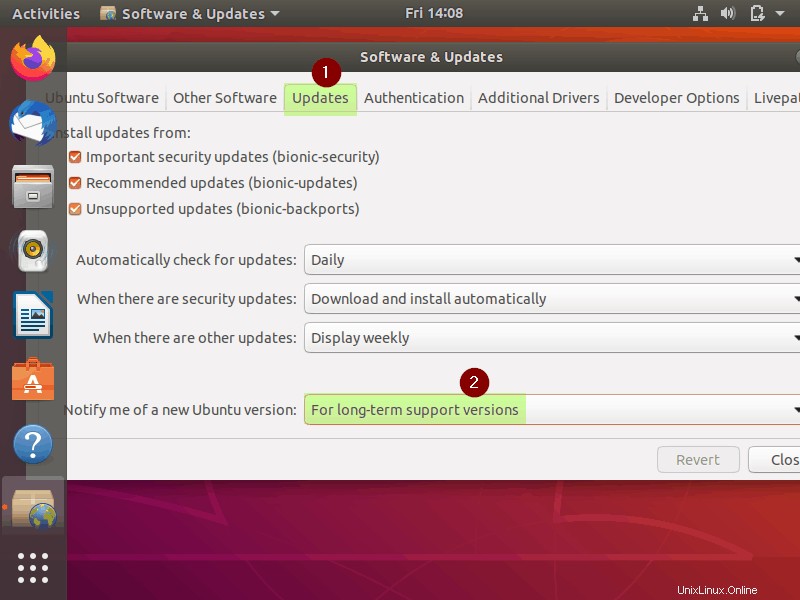
アップグレードが表示されない場合は、「 ALT + F2」と入力します 「、コマンドを「 update-manager -c -d」と入力します 」と入力してEnterキーを押します
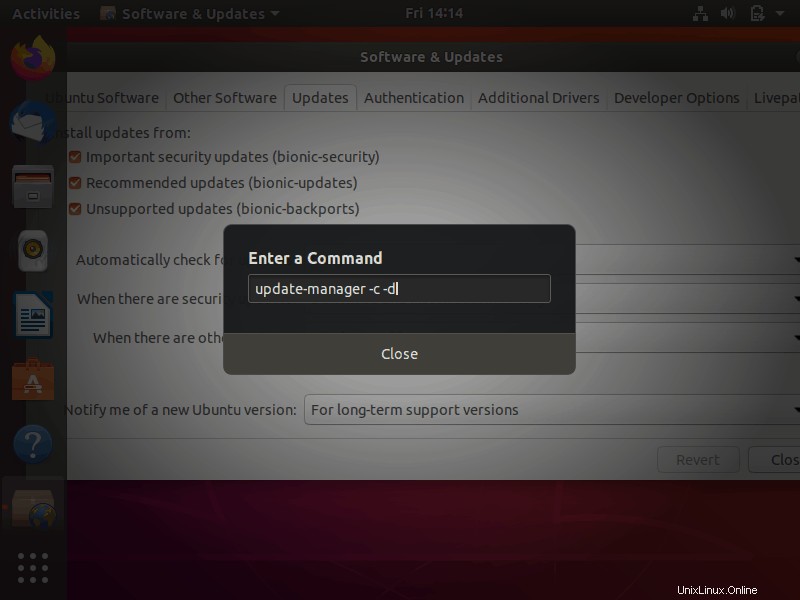
次の画面では、Ubuntu20.04LTSがアップグレード可能であることを示す次の画面が表示されます。
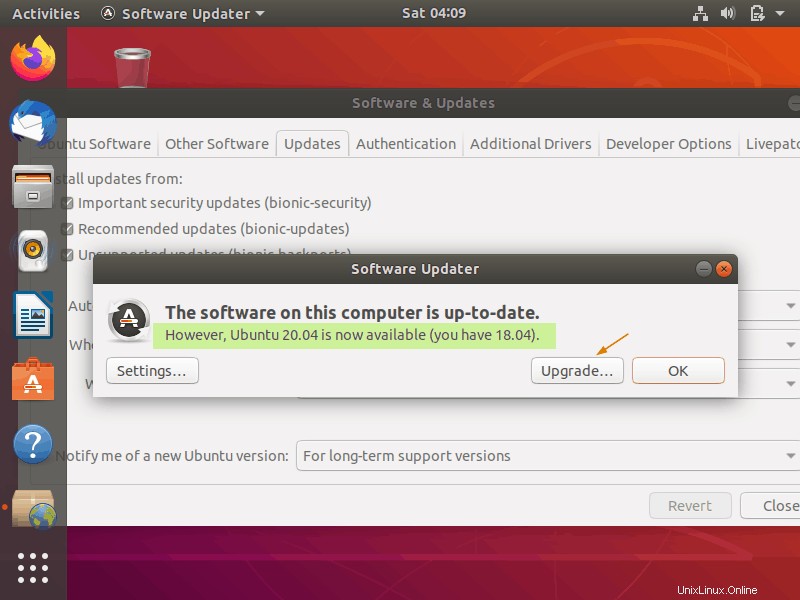
「アップグレード」をクリックします 」をクリックしてアップグレード手順を開始すると、ユーザーの資格情報を入力するように求められます。
次のウィンドウで、[アップグレード]を選択します 「、
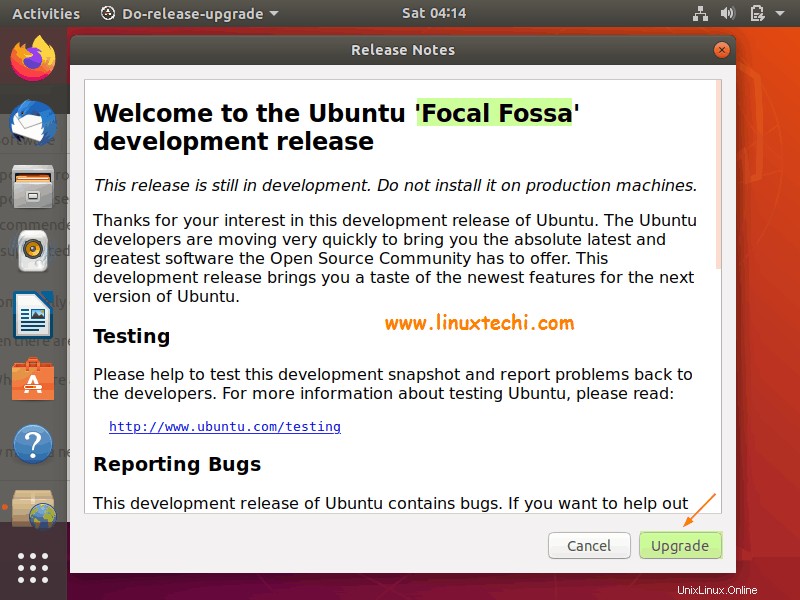
次に、画面の指示に従ってアップグレード手順を完了します。正常にアップグレードされると、システムを再起動するように求められます。
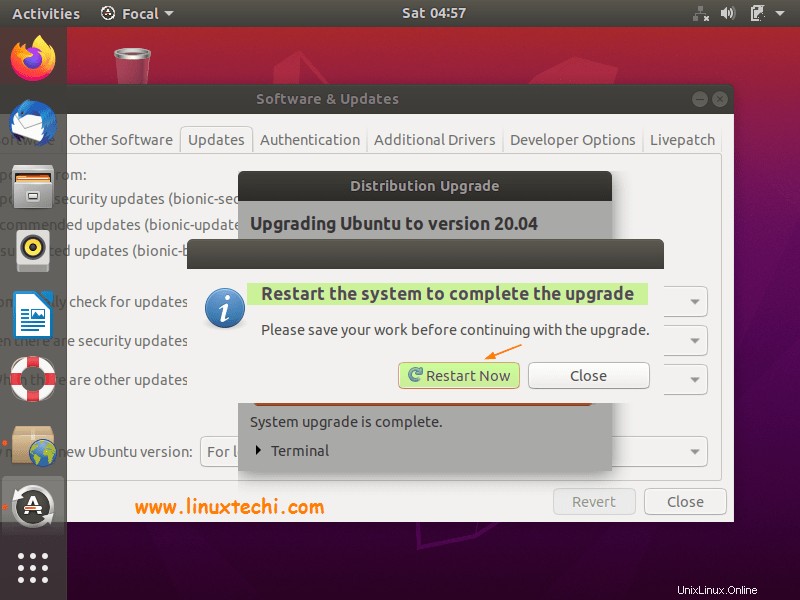
「今すぐ再起動」をクリックします
ステップ3)アップグレード後にUbuntuのバージョンを確認する
アップグレード後にUbuntuシステムが起動したら、ログインしてUbuntuのバージョンを確認します。
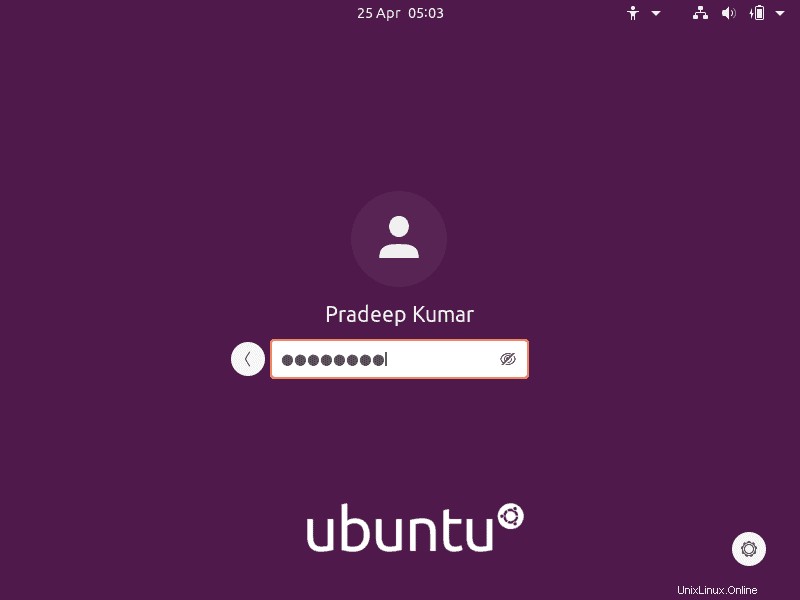
検索タブから「設定」を探し、「バージョン情報」を選択します
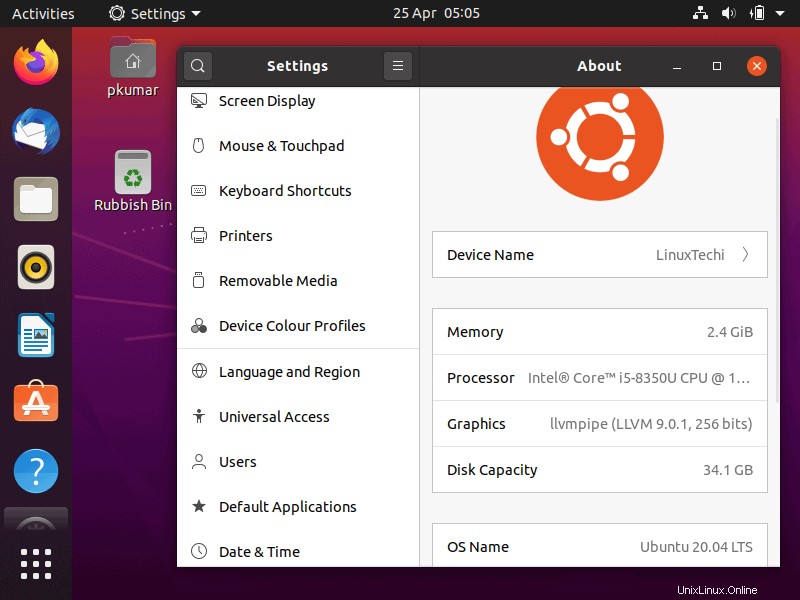
上記は、Ubuntu18.04LTSが20.04LTSに正常にアップグレードされたことを確認します。これでこの記事は終わりです。フィードバックやコメントは大歓迎です。