正規 は、安定した最新のLTS(Long Term Support)オペレーティングシステム、つまり「 Ubuntu 20.04」をリリースしました。 」であり、Ubuntu20.04のコードネームは「FocalFossa」です。 「。これはLTSバージョンであるため、canonicalは今後5年間の更新とサポートを提供します。この投稿では、ラップトップまたはデスクトップ用のUbuntu20.04LTSのインストール手順を示します。まず、このリリースに含まれている新機能のいくつかを見てみましょう。
Ubuntu 20.04 LTSデスクトップの新機能:
- Ubuntu 20.04 LTSは、最新の安定したカーネルバージョン5.4でリリースされています
- パッケージの更新と2025年までのサポート。
- 以前のLTSリリース(18.04)と比較してより高速な起動速度を提供します
- GNOME3.36デスクトップの改善と更新
- 改善されたZFSファイルシステムのインストールサポート
- ヤルのテーマを改善および更新
- アマゾンウェブランチャーを削除しました
- 新しいロック画面
Ubuntu 20.04 LTSデスクトップの最小システム要件:
- 4 GB RAM
- デュアルコアプロセッサ(2 GHZ)
- 25GBの空きディスク容量
- 起動可能なメディア(USB / DVD)のインストール
- 安定したインターネット接続(オプション)
Ubuntu 20.04 LTSデスクトップのインストール手順に進みましょう。これらの手順は、Ubuntu 20.04 LTSをラップトップ、デスクトップ、またはvm(仮想マシン)内にインストールするためのアプリケーションです。
ステップバイステップUbuntu20.04LTSデスクトップインストールガイド
ステップ1)Ubuntu20.04LTSデスクトップISOファイルをダウンロード
Ubuntu20.04LTSデスクトップISOファイルを公式Webサイトからダウンロードします
https://ubuntu.com/download/desktop
isoファイルがシステムにダウンロードされたら、フラッシュドライブまたはDVDに書き込んで、起動可能にします。
また読む : Ubuntu /LinuxMintで起動可能なUSBディスク/DVDを作成する方法
Windowsオペレーティングシステムでは、「 Rufus」を使用できます 」ツールを使用して、ISOファイルから起動可能なUSBドライブを作成します。
ステップ2)ブータブルメディア(USB / DVD /フラッシュドライブ)を使用してシステムを起動する
次に、Ubuntu 20.04 LTSをインストールする予定のターゲットシステムを再起動し、BIOS設定に移動して、ブートメディアをディスクからUSB、DVD、フラッシュドライブなどの上記で作成したブート可能メディアに変更します。
システムが起動可能なメディアで起動すると、次の画面が表示されます。
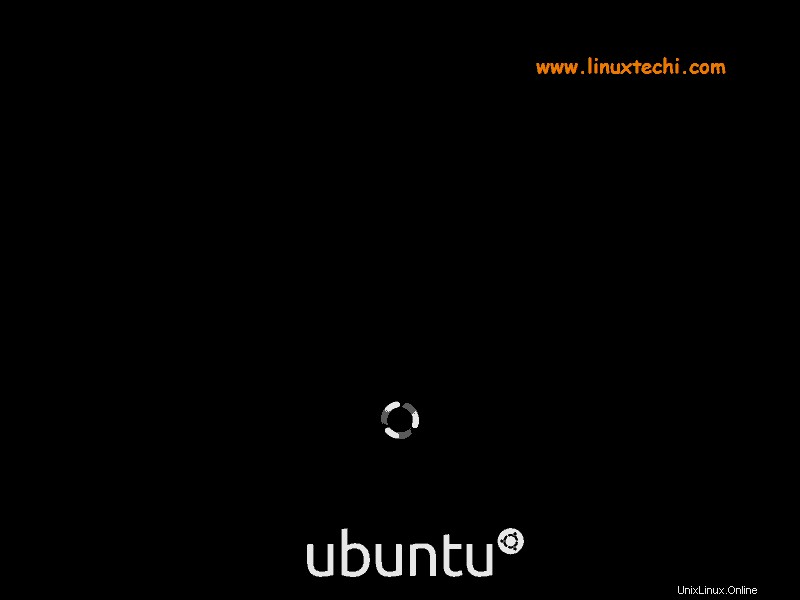
数秒後、画面の下に表示されたら、「Ubuntuのインストール」をクリックします 」オプションを使用して、インストールプロセスを開始します。
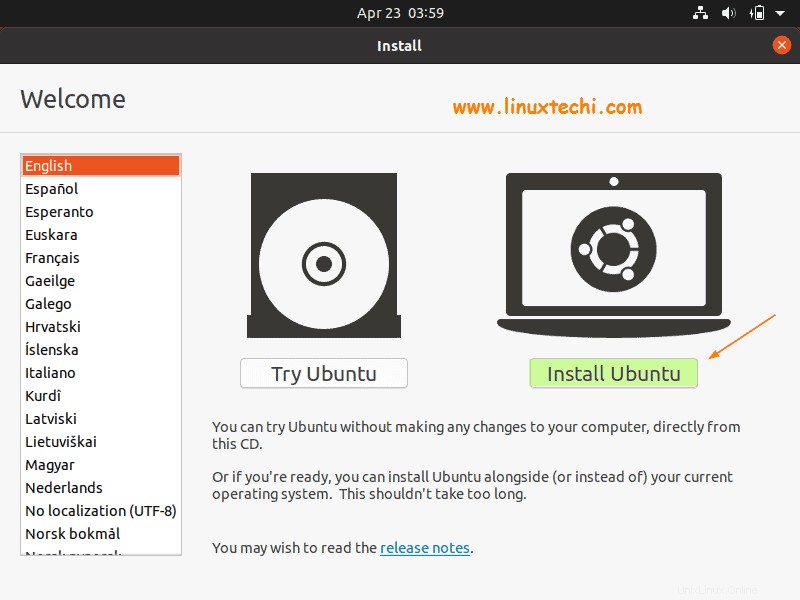
ステップ3)お好みのキーボードレイアウトを選択します
このステップでは、好みのキーボードレイアウトを選択し、[続行]をクリックします
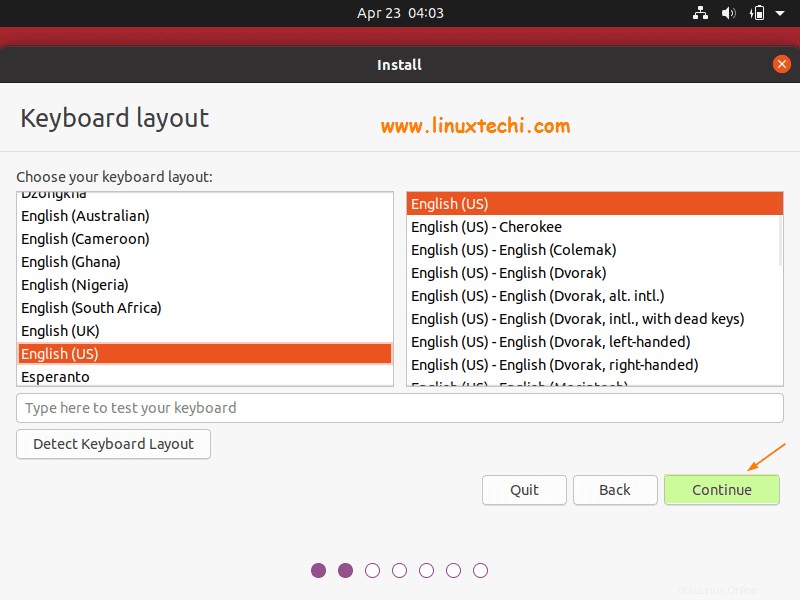
ステップ4)インストールの準備とアップデートおよびサードパーティソフトウェアのインストール
このステップでは、通常のインストールを使用するかどうかを選択する必要があります または最小限のインストール 。これらのインストールの違いは、「通常のインストール」では、インストール中にすべてのGUI関連のユーティリティがインストールされるのに対し、「最小インストール」では、基本的なGUI関連のユーティリティのみがインストールされることです。
これとは別に、インストール中にアップデートやグラフィックソフトウェアや追加のメディア形式などのサードパーティツールをインストールするかどうかを選択できますが、これらのオプションを選択するのは、インターネット接続が安定している場合のみです。それ以外の場合は、これらのオプションのチェックを外してください。
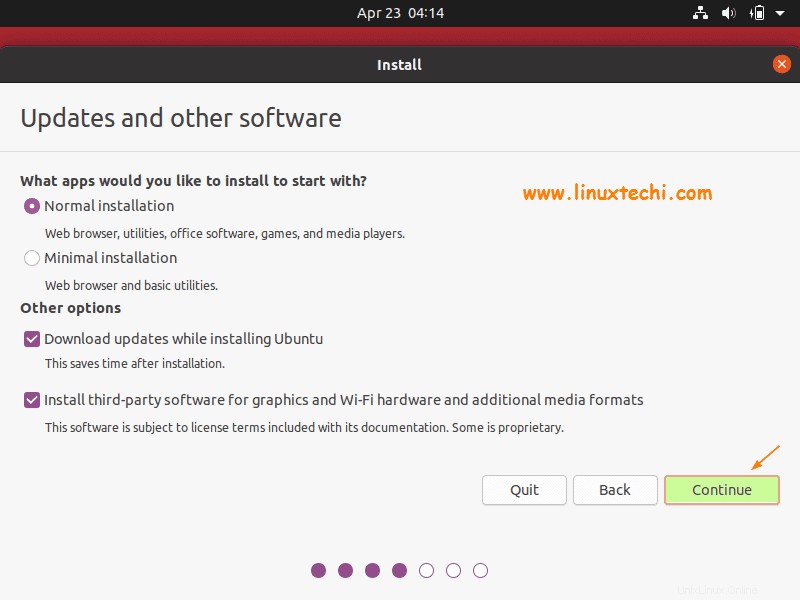
[続行]をクリックしてさらに進みます
ステップ5)Ubuntu20.04LTSインストールタイプを選択します
このステップでは、インストーラーはインストールタイプを選択するオプションを提供します
- ディスクを消去してUbuntuをインストールする :Ubuntuのインストールが初めてで、インストーラーが自動的にパーティションを作成するようにしたい場合は、このオプションを選択してください。このオプションには、「高度な機能」があります 」ここで、ディスクの暗号化とlvmパーティションの使用を選択できます。
- 他の何か :独自のカスタマイズされたパーティションスキームが必要な場合は、このオプションを選択してください。
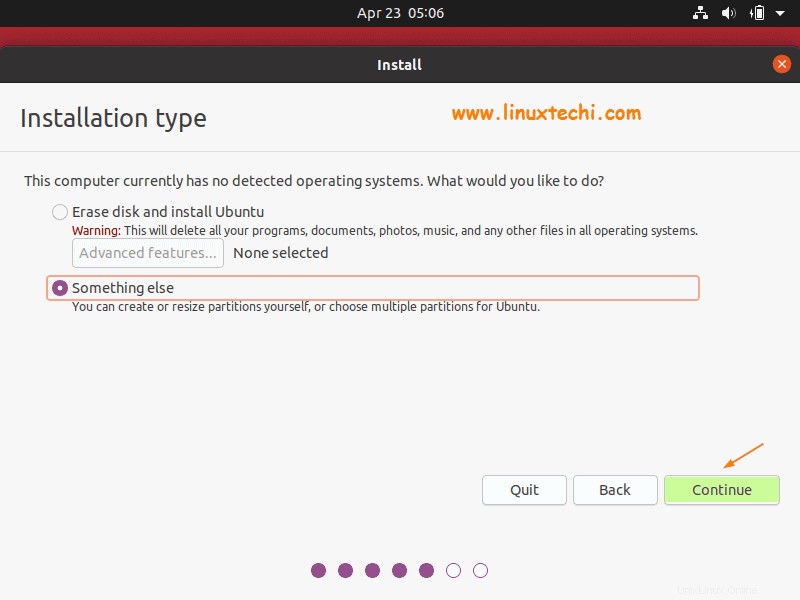
このデモンストレーションでは、2番目のオプション「他の何か」を選択します 」と入力し、40GBのディスクに次のカスタムパーティションを作成します。
- / boot =1 GB(ext4ファイルシステム)
- / =10 GB(ext4ファイルシステム)
- / home =22 GB(ext4ファイルシステム)
- / var =6 GB(ext4ファイルシステム)
- スワップ=2GB(ext4ファイルシステム)
パーティションの作成を開始するには、最初にパーティションテーブルを作成する必要があるため、デバイス(またはディスク)を選択してから、[新しいパーティションテーブル]をクリックします。 」
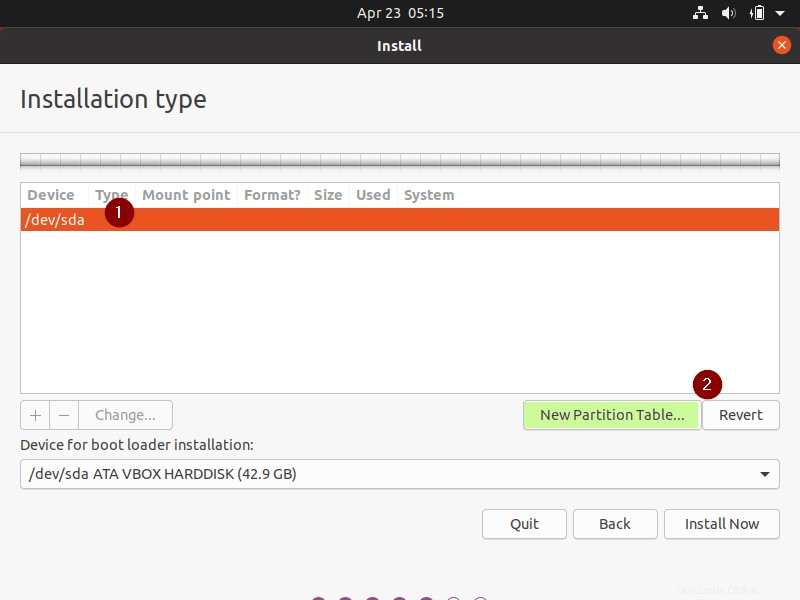
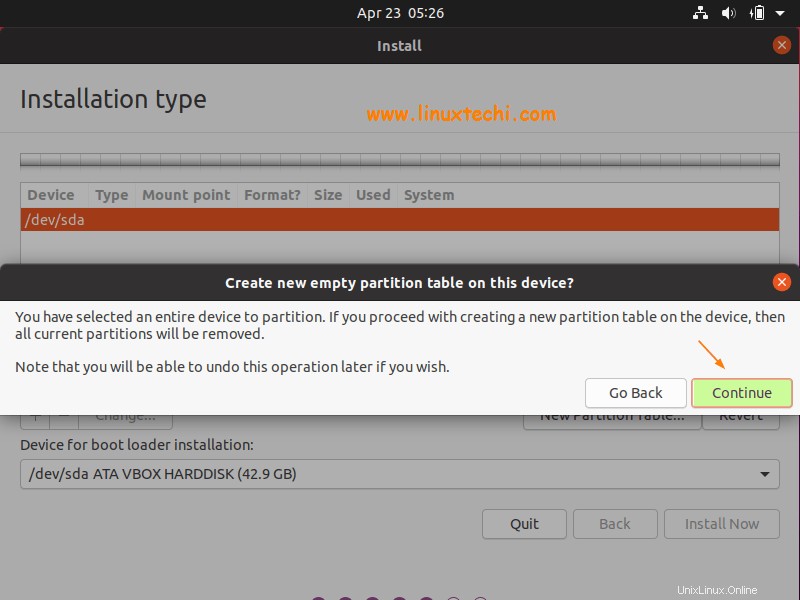
[続行]をクリックします
次のウィンドウで、ディスクを選択し、[+記号]をクリックして、パーティションのマウントポイント、ファイルシステムの種類、およびそのサイズを指定します。
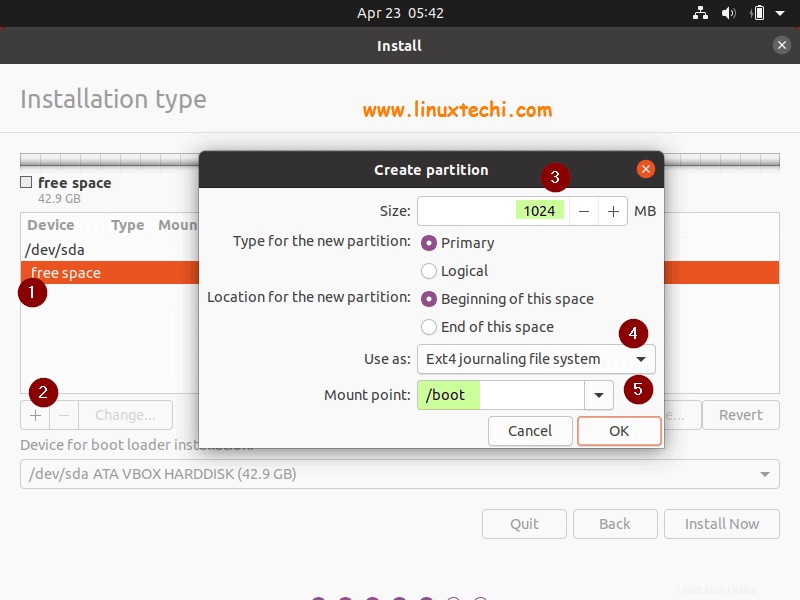
[OK]をクリックします
次に、サイズ10 GBのスラッシュ(/)パーティションを作成します
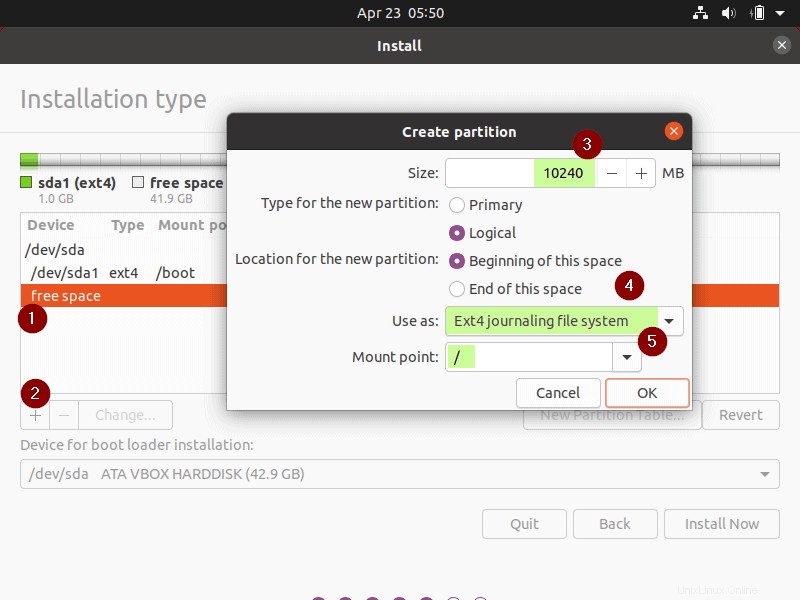
[OK]をクリックします
同様に、次の2つのパーティションを作成します / home および/var サイズはそれぞれ22GBと6GBです。
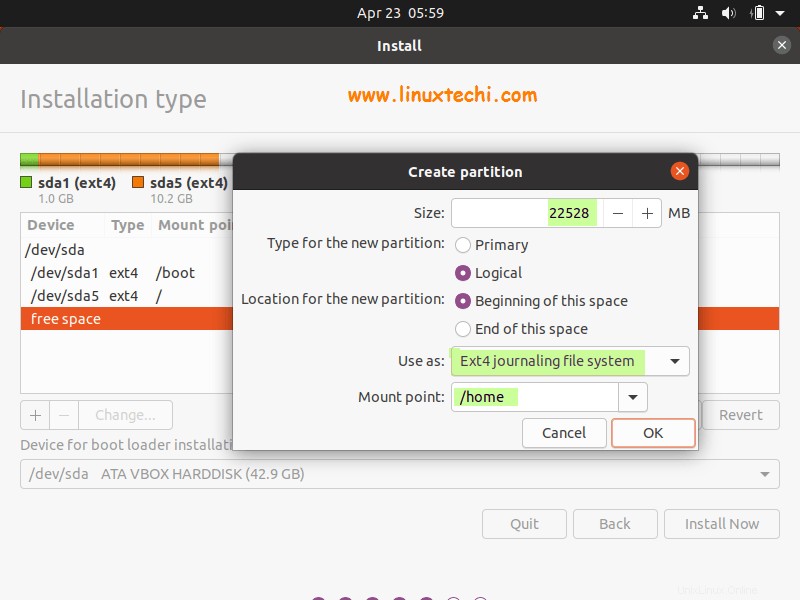
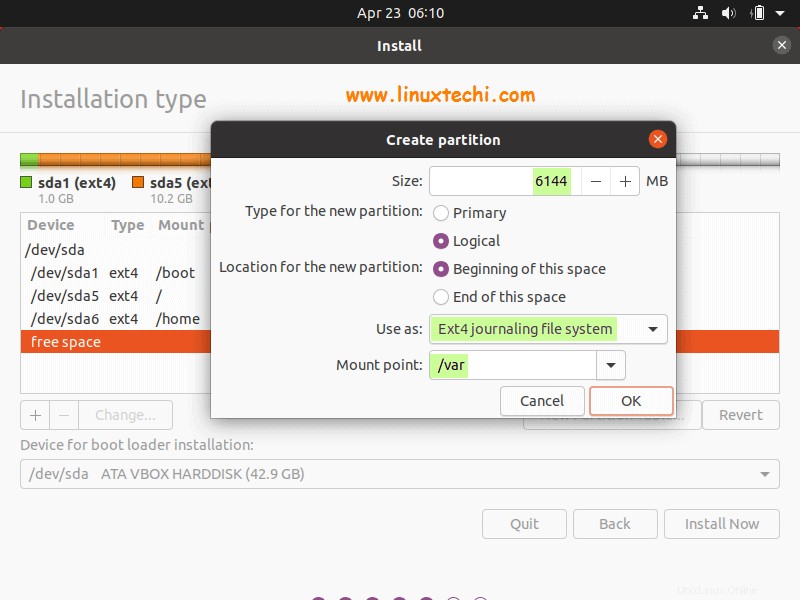
最後に、最後のパーティションをサイズ2GBのスワップとして作成します。
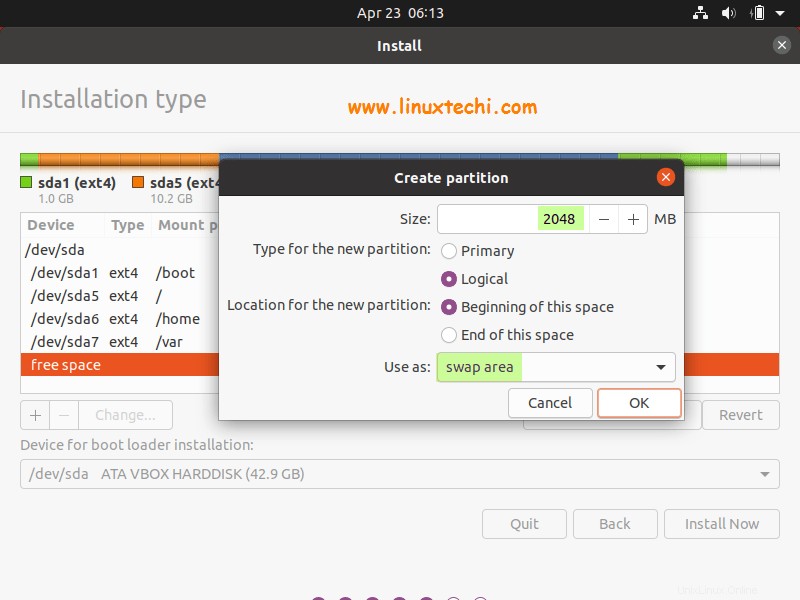
[OK]をクリックして先に進み、次のウィンドウで[今すぐインストール]をクリックします 」オプション
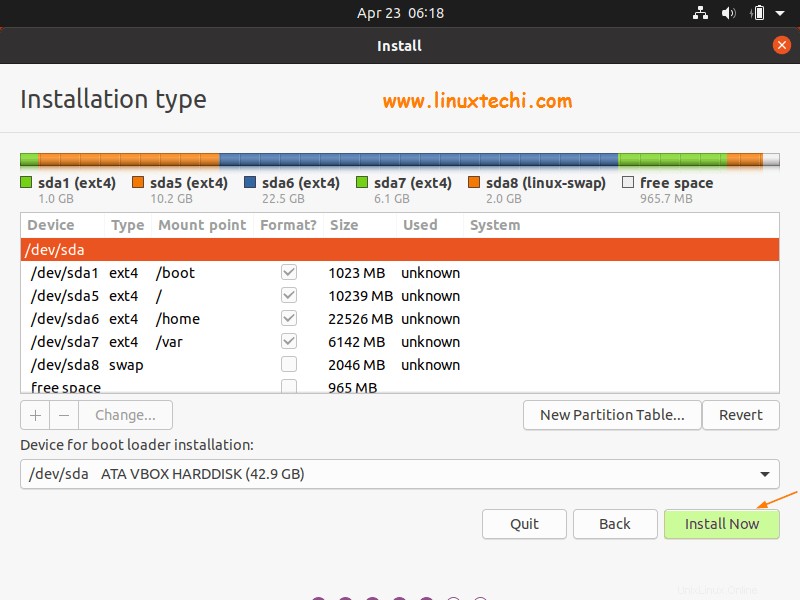
画面で「続行」を選択します 」を使用して、変更をディスクに書き込みます。
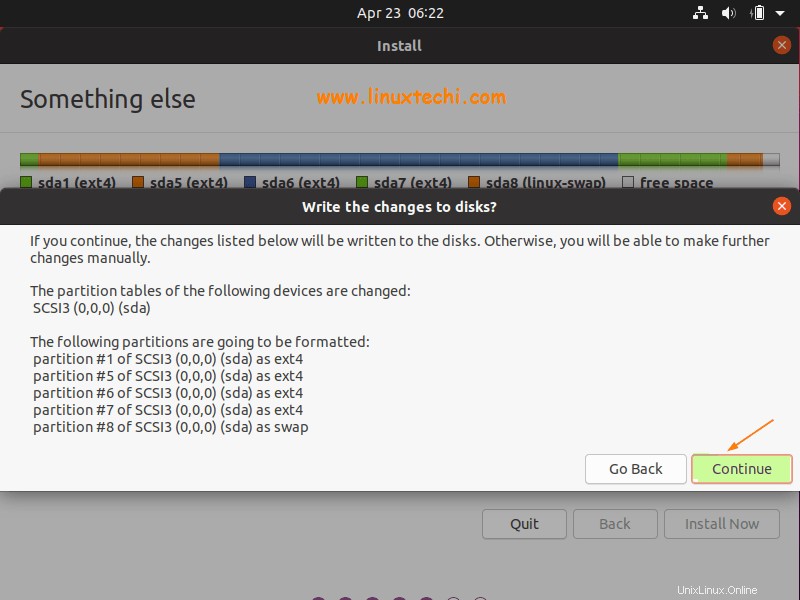
ステップ6)Ubuntu20.04LTSの優先タイムゾーンを選択します
現在の場所に適したタイムゾーンを選択し、[続行]をクリックします 」
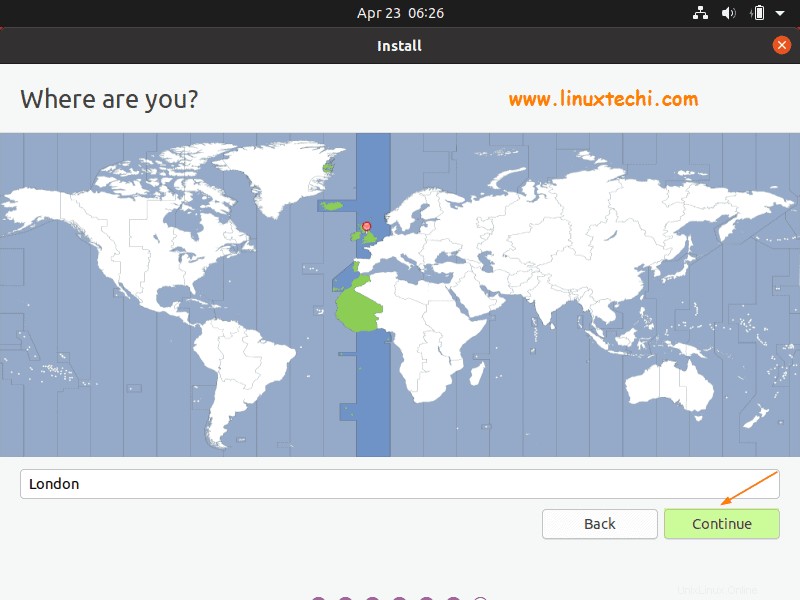
ステップ7)ホスト名とローカルユーザーの資格情報を入力します
環境に応じて、ホスト名とローカルユーザーの詳細およびそのクレデンシャルを入力します
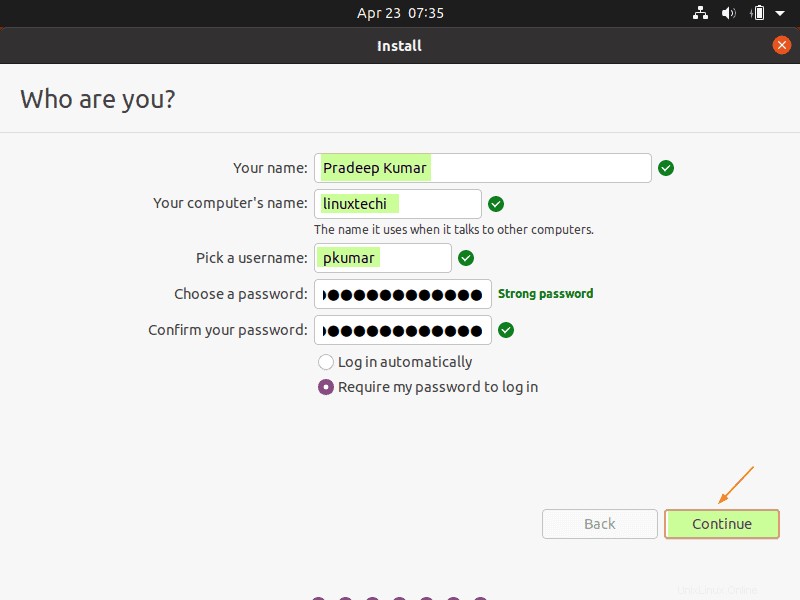
[続行]をクリックしてインストールを続行します
ステップ8)Ubuntu20.04LTSのインストールが開始されました
下の画面でわかるように、インストールが開始され、進行中です。
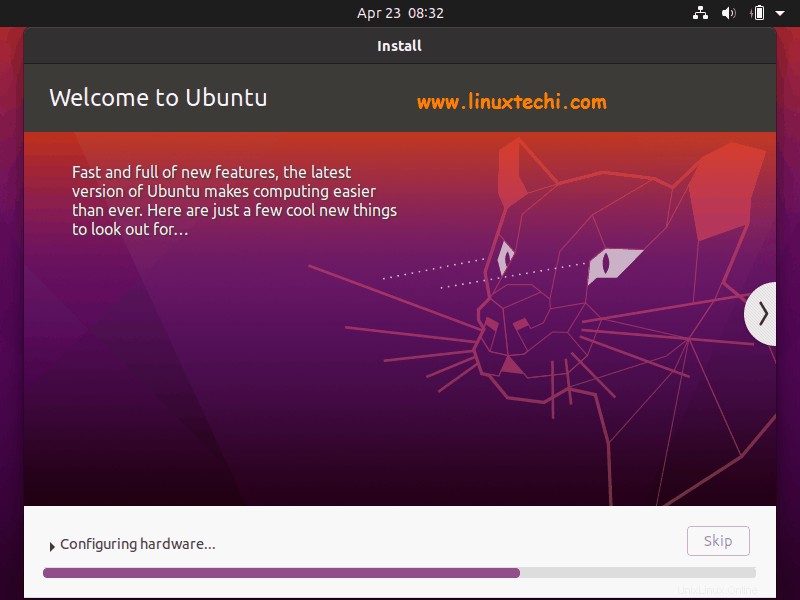
インストールが正常に完了すると、インストーラーはシステムを再起動するように要求します。
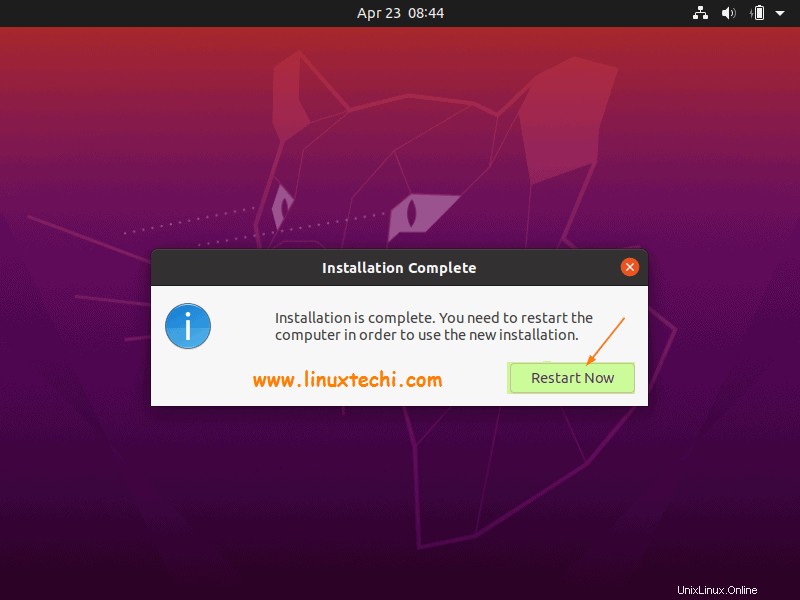
「今すぐ再起動」をクリックします 」をクリックして、システムを再起動します。また、BIOS設定からディスクとしてのブートメディアを変更することを忘れないでください。これにより、ubuntu20.04LTSをインストールしたディスクでシステムが起動します
ステップ9)Ubuntu20.04LTSインストール後のログイン画面
インストールが正常に完了した後にシステムを再起動すると、ログイン画面が表示され、インストール中に作成したローカルユーザーの資格情報を入力して、Enterキーを押します。
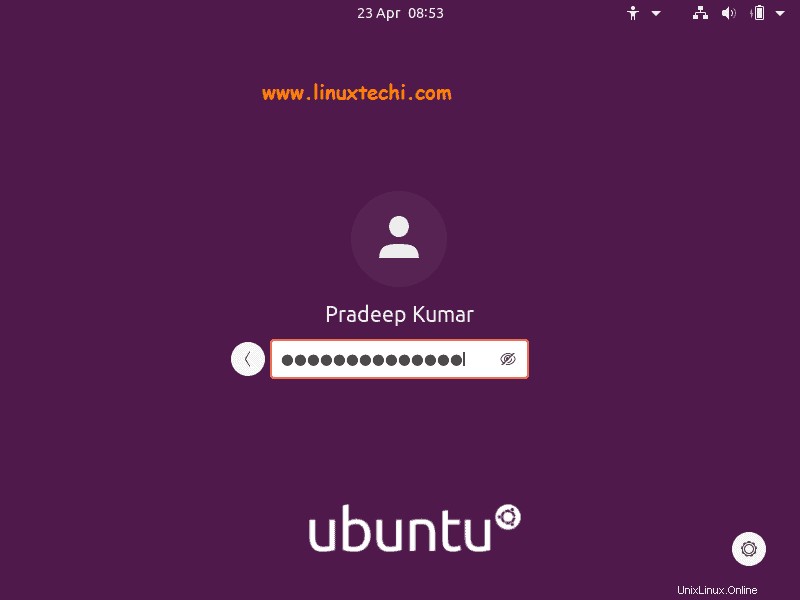
ログイン後、次のgnomeデスクトップ環境が表示されます
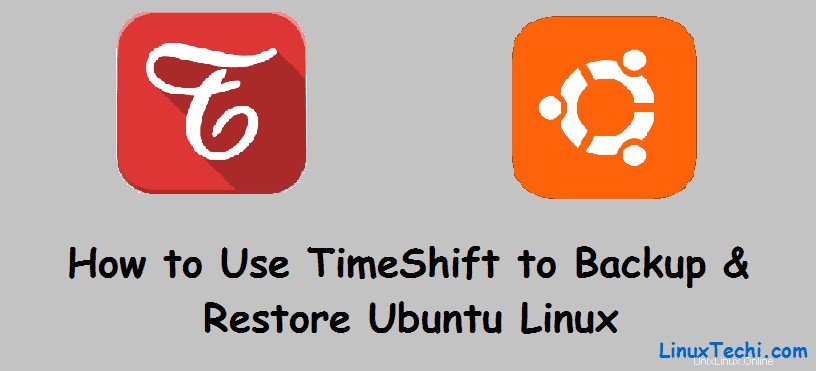
上記の画面は、システムにUbuntu20.04LTSが正常にインストールされたことを示しています。このエキサイティングなオペレーティングシステムを探索し、フィードバックやコメントを共有してください。
また読む : Ubuntu20.04LTSをインストールした後に行うべきトップ14のこと
また読む :Windows10と一緒にUbuntu20.04LTSをデュアルブートする方法