システムでUbuntu22.04Jammy Jellyfishを実行したいが、Windows 10が既にインストールされていて、完全に放棄したくない場合は、いくつかのオプションがあります。
1つのオプションはUbuntuを実行することです。 22.04 Windows 10の仮想マシンの内部、および他のオプションは、デュアルブートシステムを作成することです。どちらのオプションにも長所と短所があります。デュアルブートシステムの大きな利点は、両方のオペレーティングシステムがコンピュータのハードウェアに直接アクセスできることです。仮想化されたハードウェアや不要なオーバーヘッドはありません。
デュアルブートシステムは、両方の長所を提供します。これは、起動時にロードするオペレーティングシステムを選択するように求めるプロンプトを表示することで機能します。そのため、別のオペレーティングシステムにロードするたびに、コンピュータを再起動する必要があります。デュアルブートオプションを続行することを決定する前に、これを考慮してください。 Ubuntu22.04をWindows10と一緒にインストールする準備はできましたか?すべての手順を説明するので、以下をお読みください。
このチュートリアルでは、次のことを学びます。
- Windows10と一緒にUbuntu22.04をインストールする方法
- システム起動時にUbuntu22.04またはWindows10にロードする方法
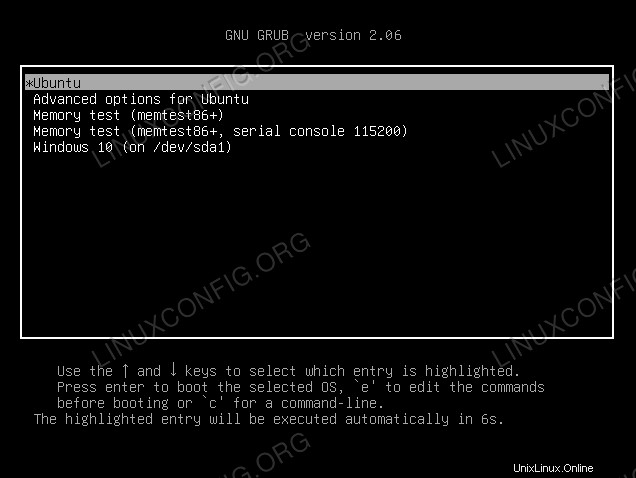
| カテゴリ | 使用する要件、規則、またはソフトウェアバージョン |
|---|---|
| Ubuntu22.04ジャミークラゲとWindows10 | |
| N / A | |
rootまたはsudoを介したLinuxシステムへの特権アクセス コマンド。 | |
# –指定されたLinuxコマンドは、rootユーザーとして直接、またはsudoを使用して、root権限で実行する必要があります。 コマンド $ –特定のLinuxコマンドを通常の非特権ユーザーとして実行する必要があります |
Ubuntuのインストール
このガイドでは、完全に機能するWindows10システムが既にあることを前提としています。始める前に、Ubuntu22.04インストールメディアをダウンロードする必要があります。次に、コンピュータの電源を切り、フラッシュドライブやCDなどのインストールメディアから起動します。ブートメニューにロードしてインストールメディアを選択するには、特定のキー(F11またはF12の場合もありますが、メーカーによって異なります)を押す必要がある場合があることに注意してください。
- Ubuntuインストールを起動すると、従来のプロンプトが表示されます。最初のもので、「Ubuntuのインストール」を選択します。
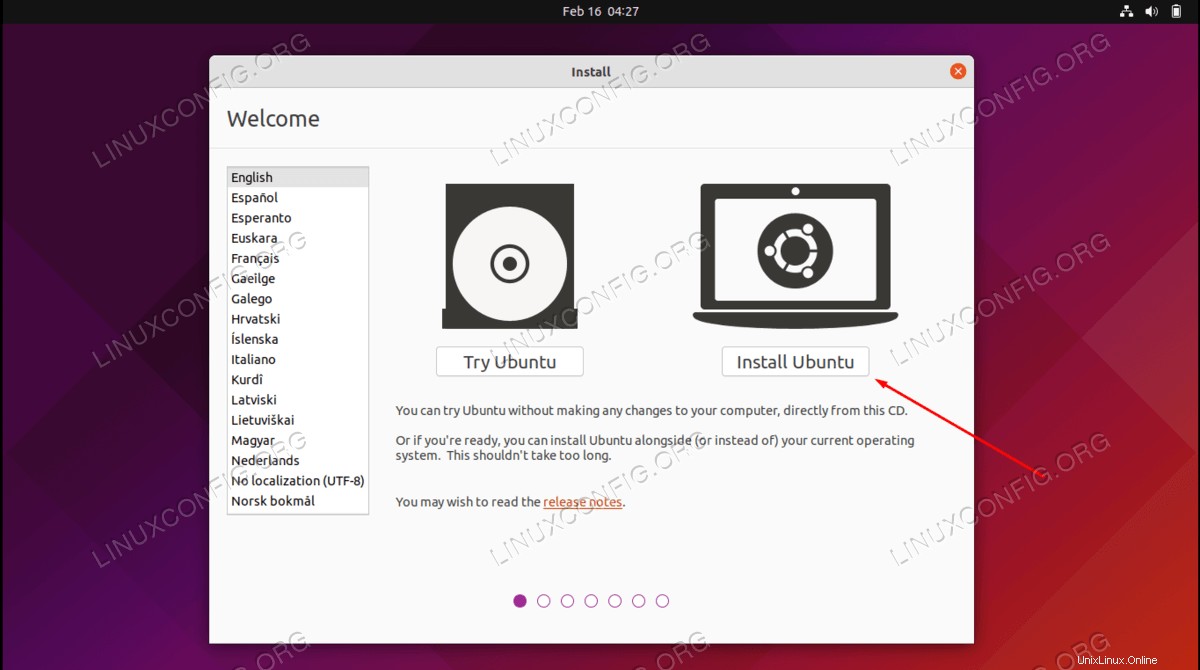
- キーボードレイアウトを選択し、[続行]をクリックします。
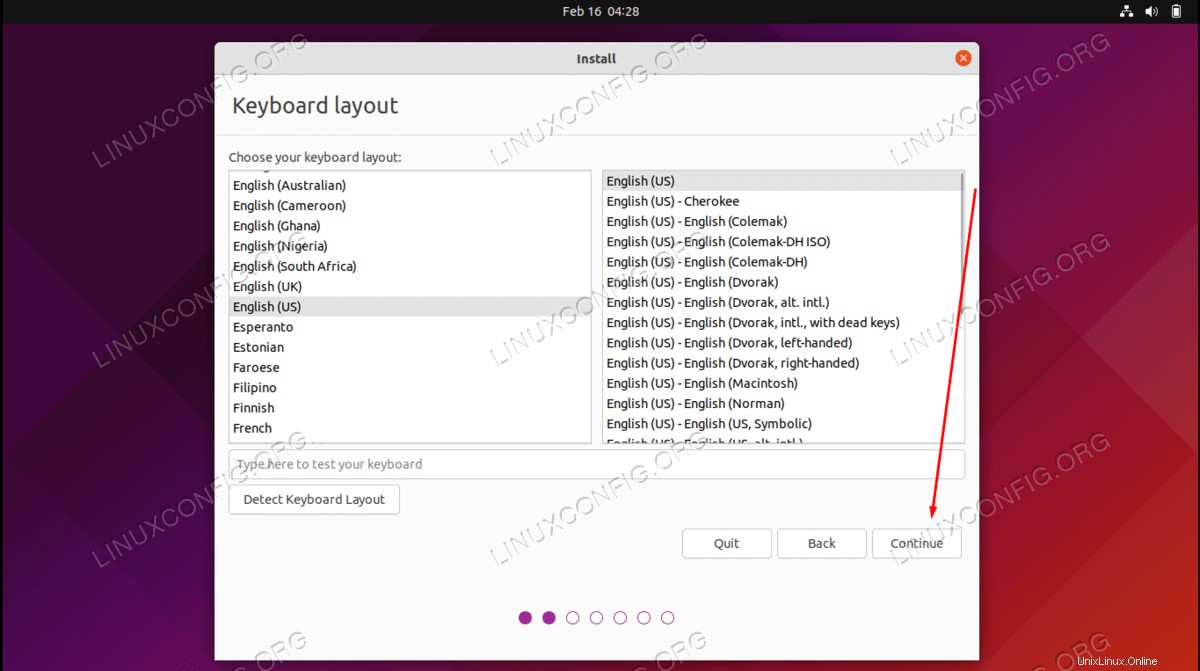
- 「アップデートおよびその他のソフトウェア」オプションはあなた次第です。ただし、通常は、アップデートとサードパーティソフトウェアとともに通常のインストールが必要になります。これらのオプションは、後で時間と手間を節約します。
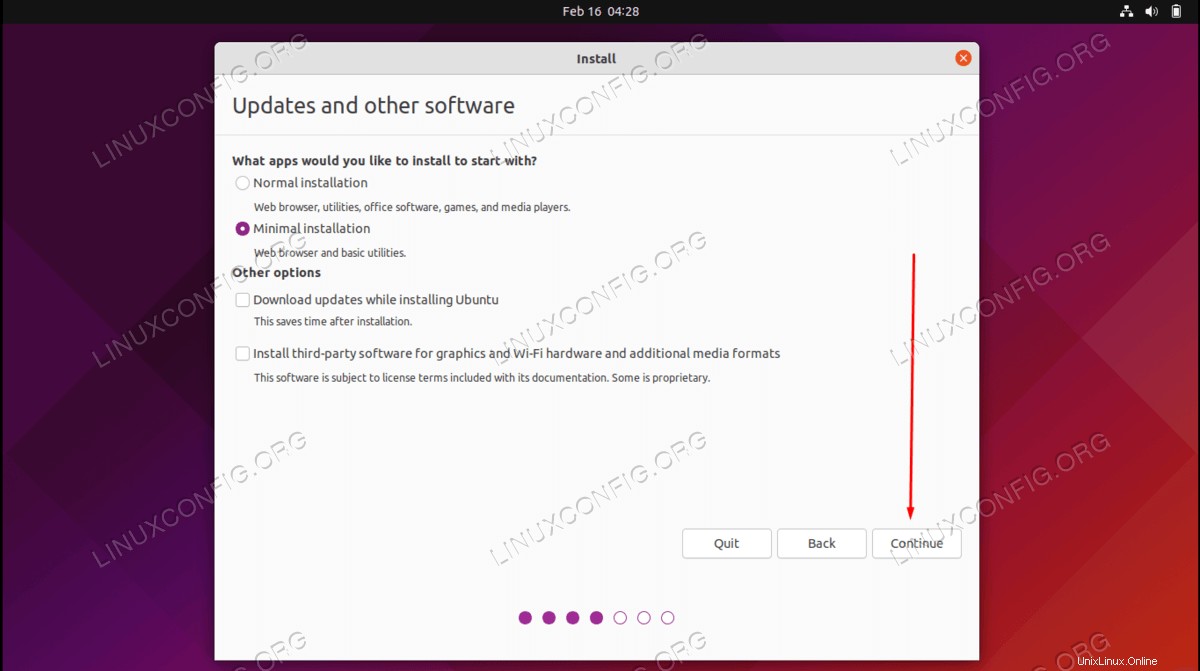
- これは、Windows10とのインストールを通常のインストールとは異なるものにする部分です。 Ubuntuインストーラーは、システムに既存のWindows 10がインストールされていることを自動的に検出するため、[続行]をクリックする前に[Windows 10と一緒にUbuntuをインストールする]オプションが選択されていることを除いて、ここで行う必要はありません。
「Windows10と一緒にUbuntuをインストールする」オプションがありませんか? 次の状況では、Windows 10のインストールが正しくシャットダウンされていないか休止状態になっている場合、Ubuntu22.04インストールオプション「Windows10と一緒にUbuntuをインストールする」が欠落している可能性があることに注意してください。 、修復が必要な破損したパーティションがあります 、パーティションにサイズ変更のための十分な空きディスク容量が残っていません 、ダイナミックディスクを使用 または、ファイルシステムに制御できないファイルの断片化が含まれている
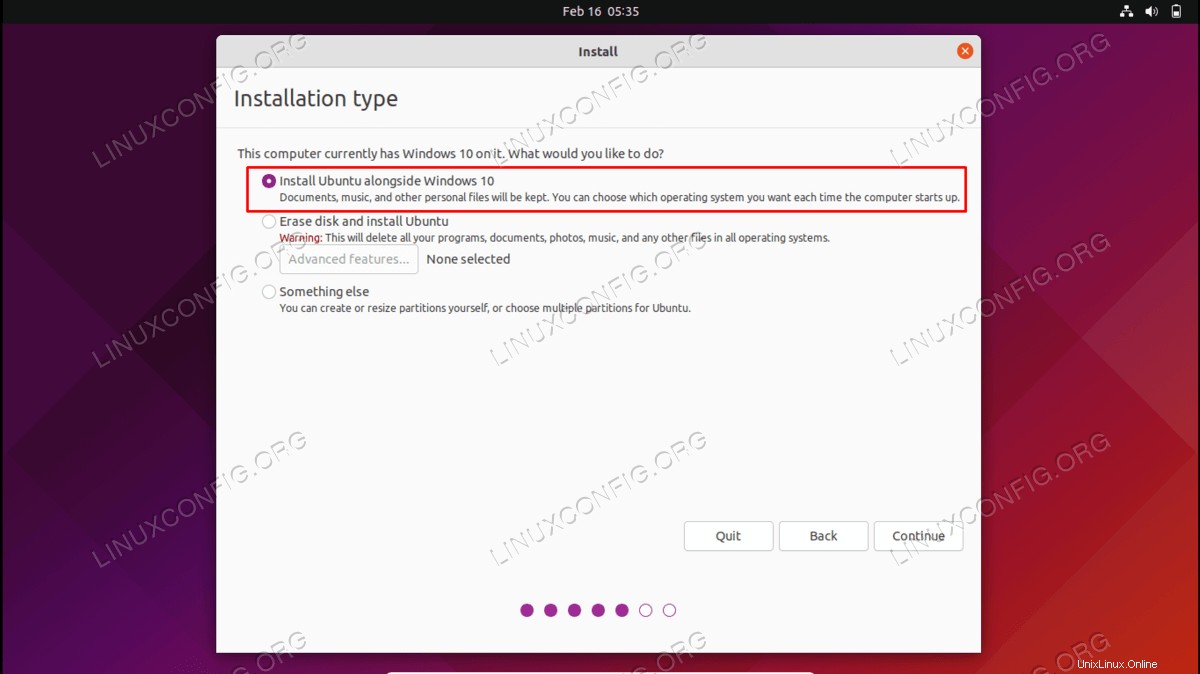
- 次に、Ubuntuをインストールするハードドライブを決定します。 Windows 10と同じドライブにインストールすることを選択した場合、Ubuntuを使用すると、既存のWindowsパーティションを縮小して、新しいオペレーティングシステム用のスペースを確保できます。または、複数のハードドライブがある場合は、2つのインストールを完全に分離して、ウィンドウの上部にあるUbuntu用に別のドライブを選択することもできます。
Ubuntuインストールに最低10GBを割り当てるようにしてください。仕切りを左右にドラッグして、2つのオペレーティングシステム間でハードドライブのスペースをどのように分割するかを選択できます。 WindowsインストールはNTFSでフォーマットされ、Ubuntuインストールはext4でフォーマットされていることに注意してください。スペースの割り当てに問題がなければ、[今すぐインストール]をクリックします。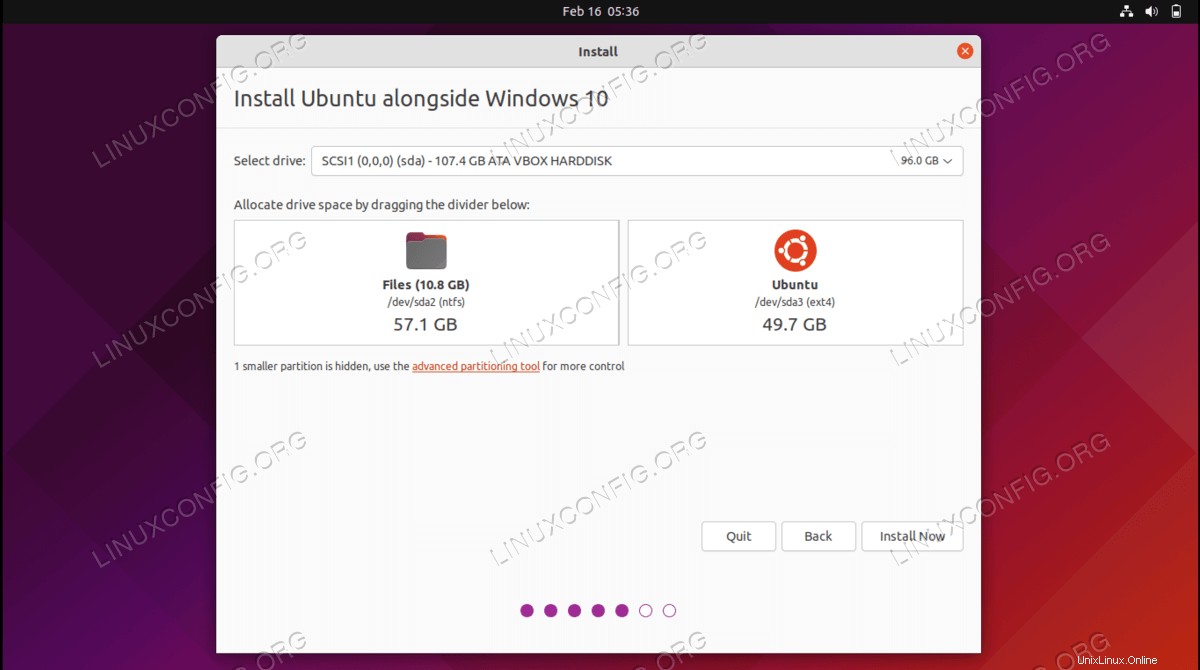
- Ubuntuは、Windows 10の既存のパーティションのサイズを変更するという形で、ハードドライブに元に戻せない変更を加えることになると警告しています。
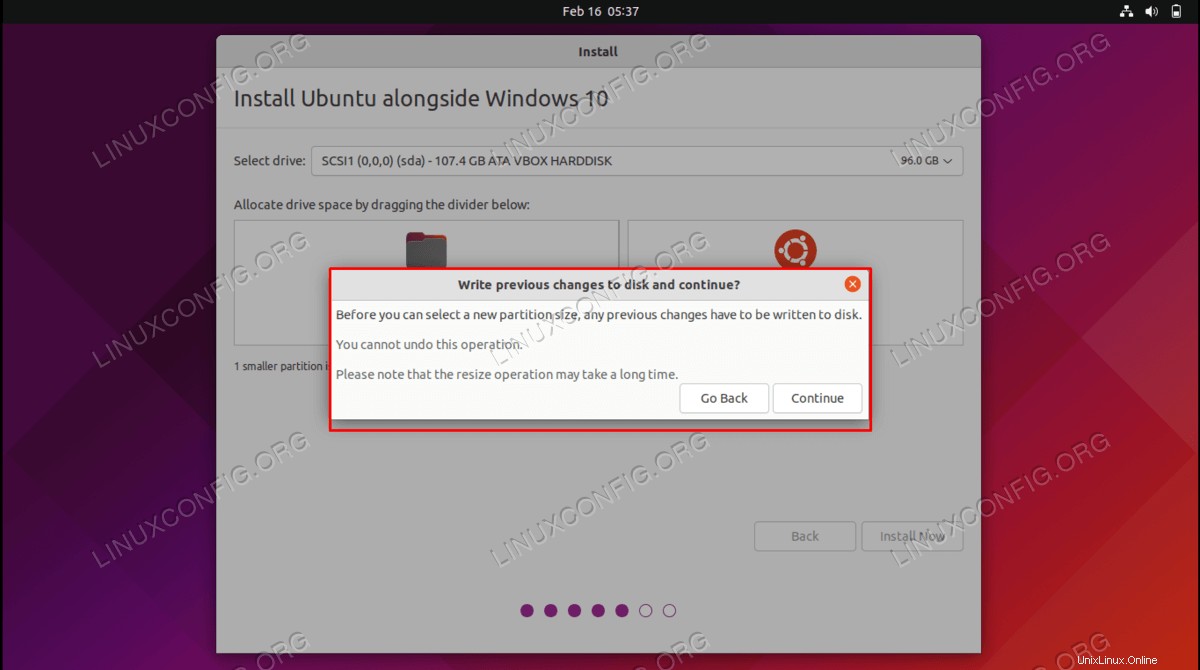
- これから行われる変更に関する別の警告。もう一度[続行]をクリックします。
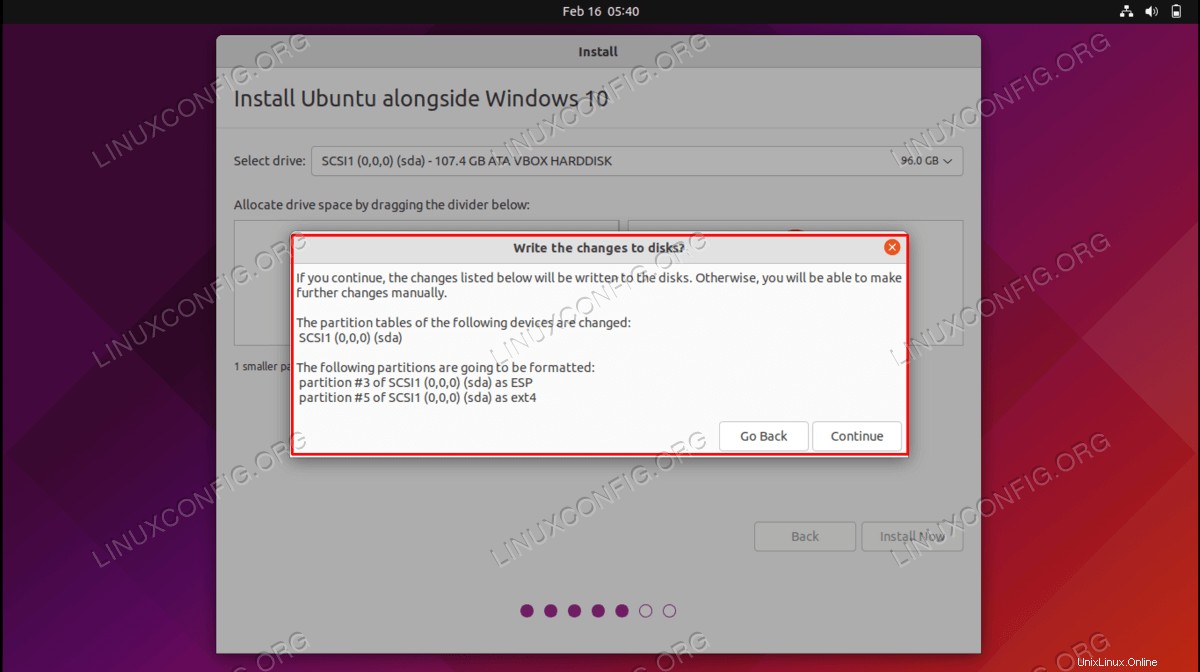
- 次のいくつかのプロンプトでは、タイムゾーンとユーザー名とパスワードに関する一般的な質問が表示されます。これをすべて記入し、インストーラーがハードドライブのパーティションのサイズを変更してUbuntuをインストールするまでしばらく待つ準備をしてください。
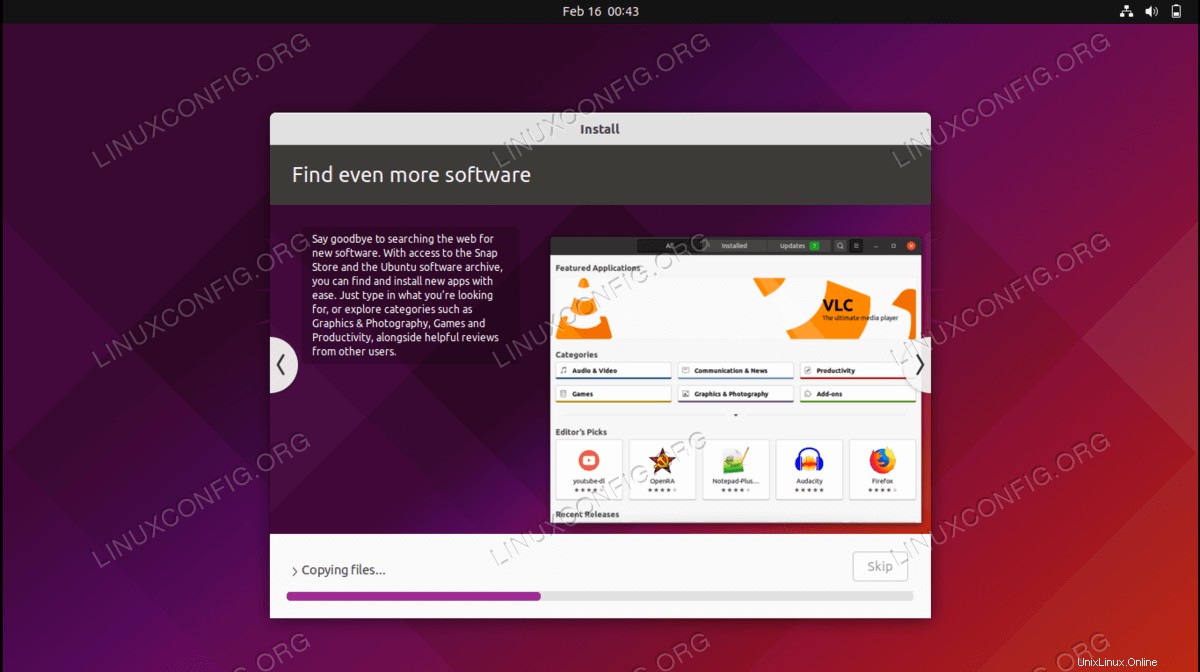
- インストールが完了すると、システムを再起動するように求められます。次に、Ubuntu22.04に自動的にロードします。
- システムの起動時に使用するオペレーティングシステムを選択できるようにするために、もう1つ行う必要があります。 Ubuntuが起動したら、コマンドラインターミナルを開き、次のコマンドを実行してWindows10をGRUBブートメニューに追加します。
$ sudo echo "GRUB_DISABLE_OS_PROBER=false" >> /etc/default/grub $ sudo update-grub
Grub 2.06は、他のOSインストールを自動的にプローブしてブートメニューに追加しませんが、前述の行を
/etc/default/grubに追加します。 ファイルで問題が修正されます。
Ubuntu22.04またはWindows10で起動する
これ以降、システムを起動すると、GRUBローダーがロードするオペレーティングシステムを尋ねてきます。矢印キーを使用して上下にスクロールし、Enterキーを押してオプションを選択します。選択すると、選択したオペレーティングシステムが通常どおり読み込まれます。
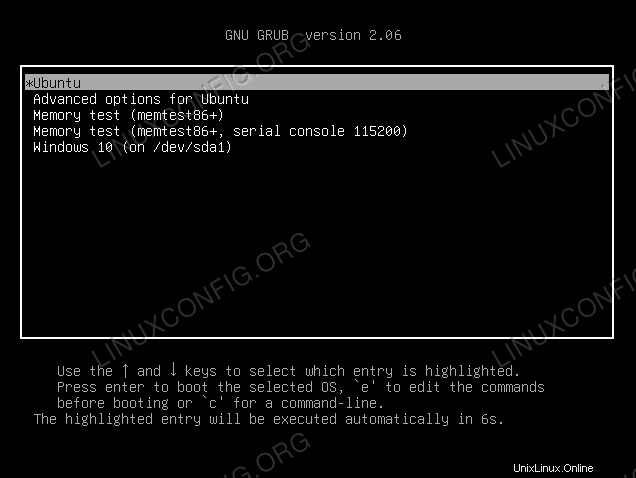
数秒以内に何も選択しない場合、Ubuntuはデフォルトでロードされます。
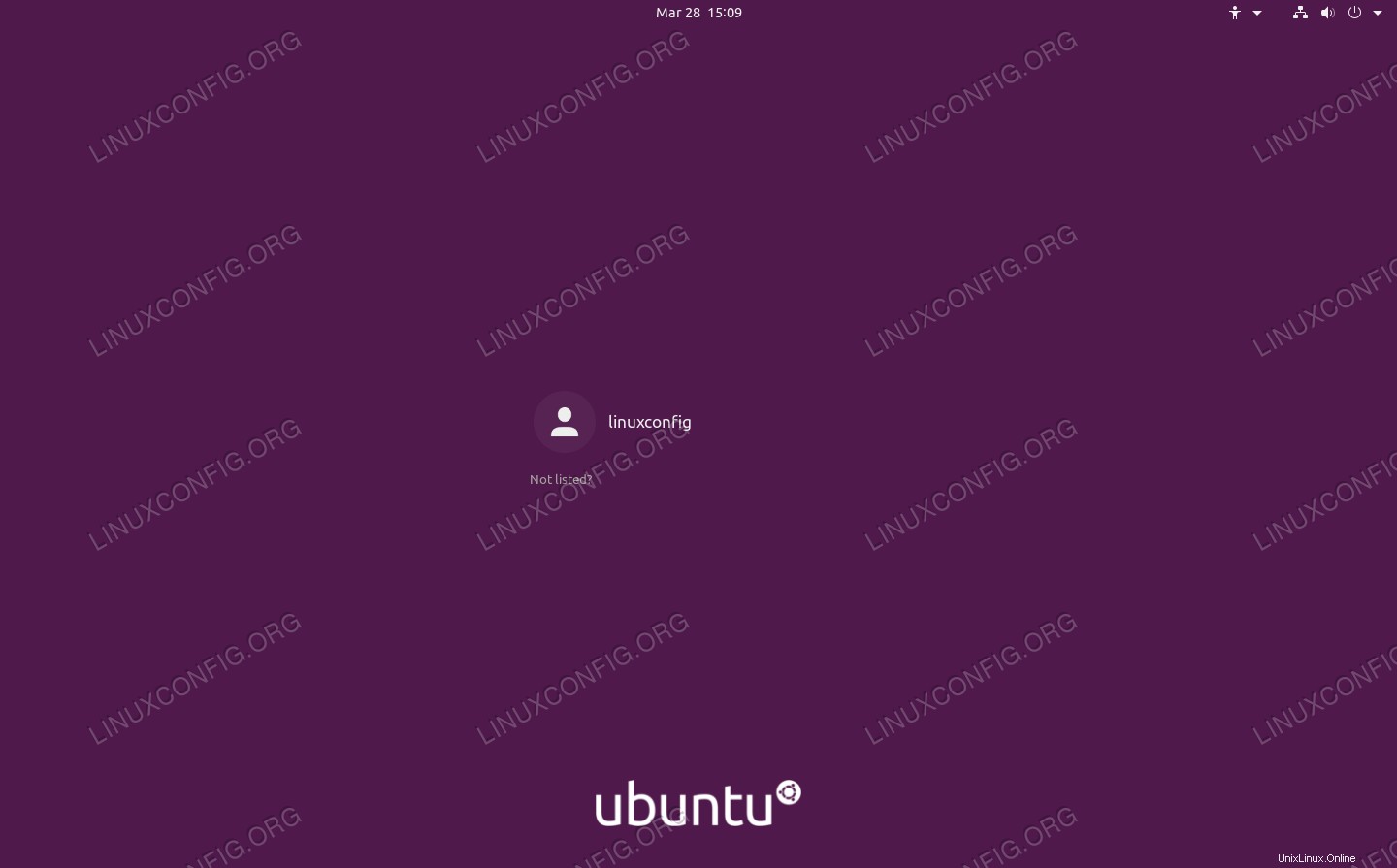
まとめ
このガイドでは、Ubuntu22.04をWindows10と一緒にインストールするための手順を順を追って説明しました。デュアルブートシステムの作成は、UbuntuとWindowsが同時にインストールされました。仮想化ほど柔軟ではありませんが、両方のオペレーティングシステムがシステムのハードウェアに直接アクセスできるようにすることで、いくつかの利点があります。