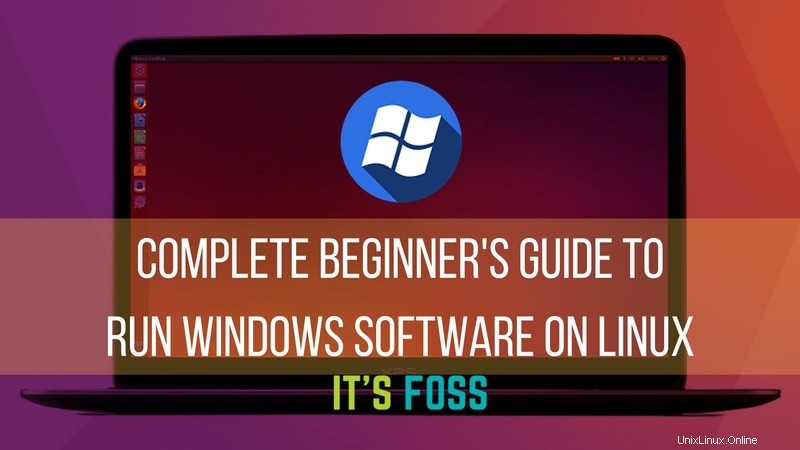
あなたがここにいるので、私はあなたがLinuxユーザーであると仮定します。そして時々、あなたは自分自身に尋ねることに気付くでしょう: LinuxでWindowsアプリケーションを実行できますか? 。
その質問への答えはイエスです。はい、LinuxでWindowsアプリケーションを実行できます 。 LinuxでWindowsプログラムを実行する方法のいくつかを次に示します。
- 別のHDDパーティションにWindowsをインストールする
- Linuxへの仮想マシンとしてのWindowsのインストール
どちらも問題なく動作します。しかし、それらはややリソースを必要とします。
小さなWindowsアプリケーションのみを使用する必要がある場合は、Windowsを別のHDDパーティションにインストールするか、仮想マシンとしてインストールするのは効率的ではありません。さらに、仮想マシンはマシンの総電力を利用できません。それで、解決策は何ですか?
心配はいりません。LinuxでWindowsソフトウェアを使用する別の方法があります。 ワインと呼ばれます 。まだ慣れていない場合、またはLinuxの世界の初心者の場合は、この記事が役に立ちます。
この初心者向けガイドでは、Wineとは何か、LinuxでWindowsソフトウェアを実行するためにWineを使用する方法を紹介します。 Ubuntuは初心者にとって最高のLinuxディストリビューションの1つであるため、ここではUbuntuを使用しましたが、他のLinuxディストリビューションでもほぼ同じ手順になります(ArchまたはFedoraベースのディストリビューションのコマンドを除く)。
Wineを使用してLinuxでWindowsプログラムを実行する
ワインはWの略です ine私 ■N E ミュレーター。そして、WINEは実際にはその頭字語です。そして、前述のように、それは仮想マシンでさえありません。
むしろ、UNIXライクまたはPOSIX準拠のオペレーティングシステム(Linux、Mac、BSDなど)でWindowsアプリケーションを実行するための互換性レイヤーです。仮想マシンまたはエミュレーターは内部のWindowsロジックをシミュレートしますが、WineはそれらのWindowsロジックをネイティブのUNIX/POSIX準拠のロジックに変換します。
簡単で非技術的な言葉で言えば、Wineは内部のWindowsコマンドをLinuxシステムがネイティブに理解できるコマンドに変換します。
[irp posts =“ 9653”]
Wineのインストール
システムにWineをインストールする方法はいくつかあります。これは初心者向けのガイドなので、ここで最も簡単なガイドについて説明します。
ほとんどすべてのLinuxディストリビューションには、パッケージリポジトリにWineが含まれています。ほとんどの場合、最新の安定バージョンのWineはパッケージリポジトリから入手できます。 UbuntuにWineをインストールするのは、ターミナルを起動して次のコマンドを実行するのと同じくらい簡単です。
sudo apt update
sudo apt install wineただし、Ubuntuの64ビットインストールを使用している場合は、次の追加コマンドを実行する必要があります。
sudo dpkg --add-architecture i386これにより、ディストリビューションに32ビットアーキテクチャのサポートが追加され、特定のソフトウェアをインストールする際に役立ちます。 32ビットインストールか64ビットかわからない場合は、次の記事を確認してください:32ビットまたは64ビットUbuntu?
WineでサポートされているWindowsアプリケーションは何ですか?
現在Wineで完全にサポートされているWindowsアプリケーションは多数あります。手間をかけずに実行できます。
ただし、新しいWindowsアプリケーションは毎日開発されています。それらの多くは、Wineで必要なように機能しません。しかし、Wineの開発ペースも速く、新しいアプリケーションのサポートが常に追加されています。
そして、それを追跡するための専用データベースがあります。
Wineアプリケーションデータベースには、そのアプリケーションがWineでどれだけうまく実行されているかに応じて、さまざまなステータスで評価された約24,000のアプリケーションがあります。 Wineで使用したいアプリケーションの評価をすばやく確認したい場合は、そこで確認できます。これらの評価の意味は次のとおりです。
- プラチナ :これらのアプリケーションは、すぐに使用できるWineに問題なくインストールおよび実行されます。
- ゴールド :これらのアプリケーションは、いくつかの特別な構成で問題なく動作します。
- シルバー :マイナーな問題のあるアプリケーションはSilverとしてタグ付けされます。
- ブロンズ :ブロンズのものには、使用法に深刻な影響を与える大きな問題があります。
- ゴミ :これらは単にWineでは実行されません。
レビュー、インストール手順、テストされたWineバージョン、およびさまざまな有用なデータも、ここで各アプリケーションに利用できます。
もちろん、Wineアプリケーションデータベースはほとんどがユーザー生成データであるため、異なるバージョンのWineでアプリケーションを実行して、結果をコミュニティの他のメンバーと共有することをいつでも歓迎します。
Wineアプリケーションデータベースでアプリケーションを見つける
Wineアプリケーションデータベースでアプリケーションを見つける方法を見てみましょう。
ワインアプリケーションデータベースに移動します。 [アプリを参照]をクリックします 左側のサイドバーから。
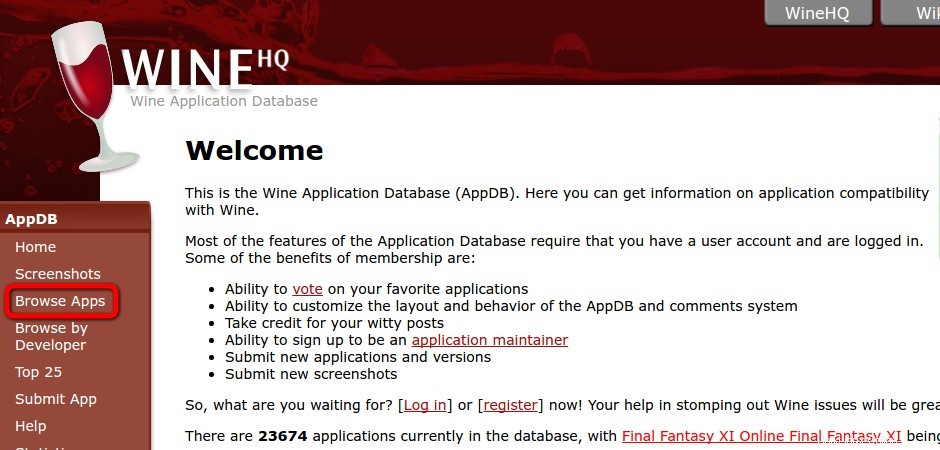
検索するアプリケーションの名前を名前に入力します フィールド。
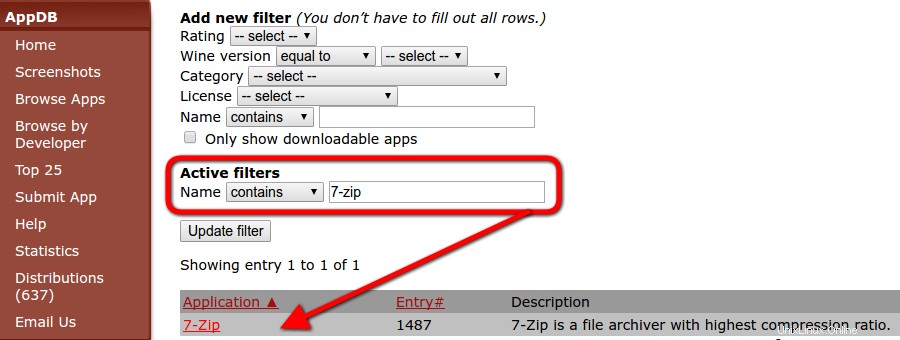
検索結果からアプリケーションへのリンクをクリックします。
アプリケーションの説明が表示されます。特定のWineバージョンとの互換性評価を含むさまざまなバージョンのリストがあります。
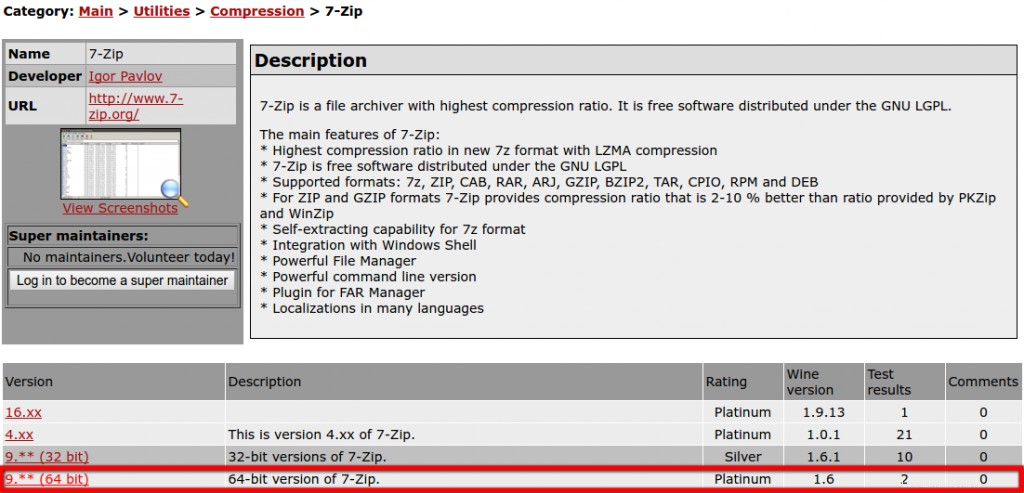
最新バージョンのリンクをクリックしてみましょう。
これはあなたがチェックする必要があるメインページです。その特定のバージョンに関する詳細情報があります。
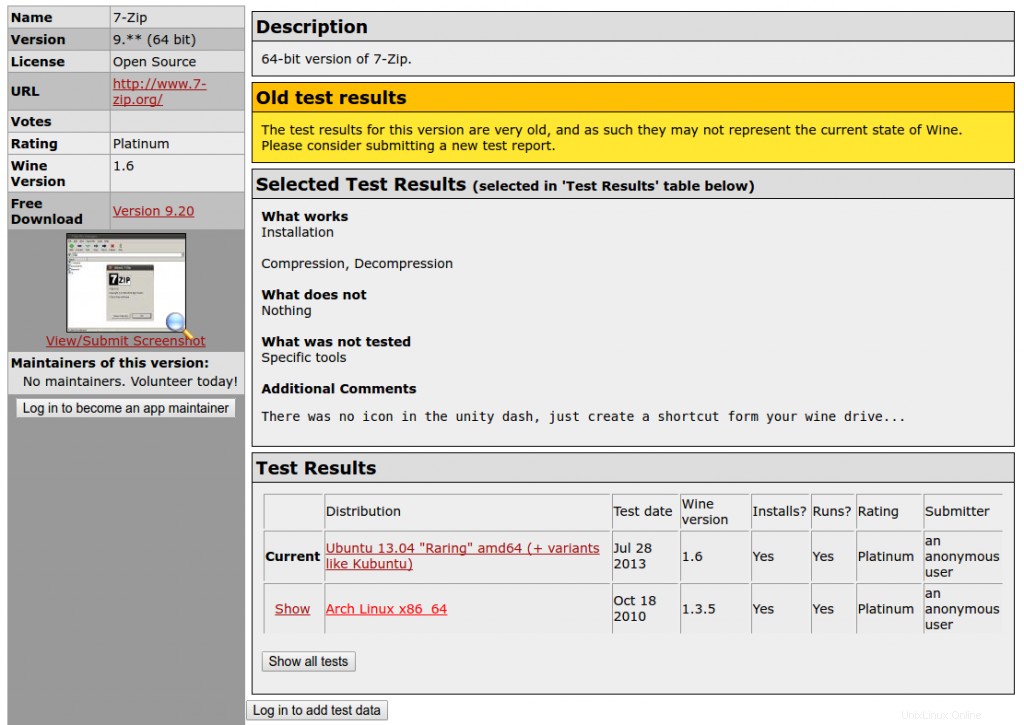
何が機能し、何が機能しないかがわかります。また、インストールに追加のタスクが必要な場合は、インストール手順がここに含まれます。
ワイン入門
Wineにアプリケーションをインストールして実行する前に、いくつかのことと、Wineを使用できるように構成する方法について明確に理解しておく必要があります。
WinePrefix
WindowsアプリケーションにはC:ドライブが必要です。 Wineは、この目的のために仮想C:ドライブを使用します。この仮想C:ドライブのディレクトリは wineprefixと呼ばれます 。まず、ワインプレフィックスを作成する必要があります。そのためには、端末を起動して次のコマンドを入力します:
winecfgこれにより、wineprefixが作成され、Wineの構成ウィンドウが開きます。必要に応じて構成オプションを変更するか、当面はそのままにして閉じます。これで、仮想C:ドライブを
で見つけることができます。$HOME/.wine/c_drive
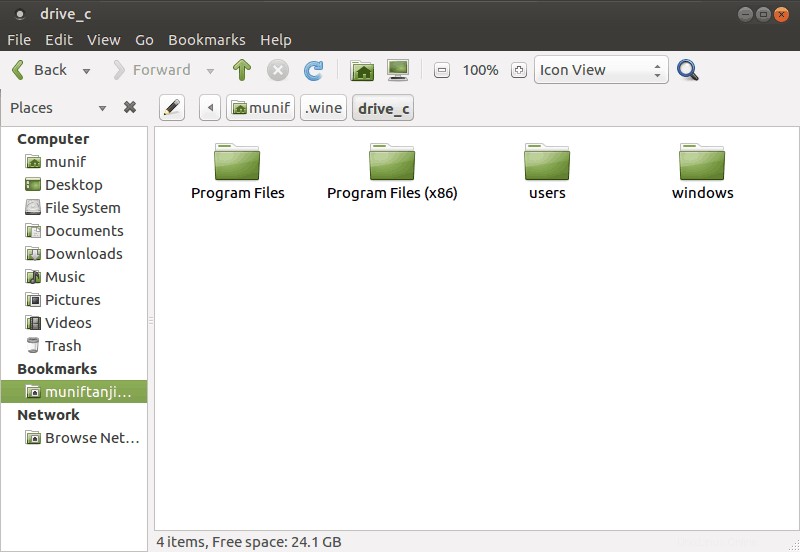
一般的なルールは、新しい各アプリケーションを新しいワインプレフィックスにインストールすることです。複数のワインプレフィックスを手動で作成して維持できます。しかし、その作業は初心者にとってはかなり退屈に思えます。したがって、ここではその部分をスキップします。しかし、後でその部分を簡単に行う方法を示します。
Wineを使用したアプリケーションのインストール
サポートされているアプリケーションをWineにインストールするのは、通常、インストールファイルをダブルクリックするのと同じくらい簡単です。ただし、Wineに7-zipをインストールするためのステップバイステップガイドが表示されます。
まず、WineApplicationDatabaseで7-zipの評価を確認します。プラチナ評価なので、行ってもいいです。 Wine構成を開きます( winecfg )、Windowsのバージョンを Windows 7に設定します 。
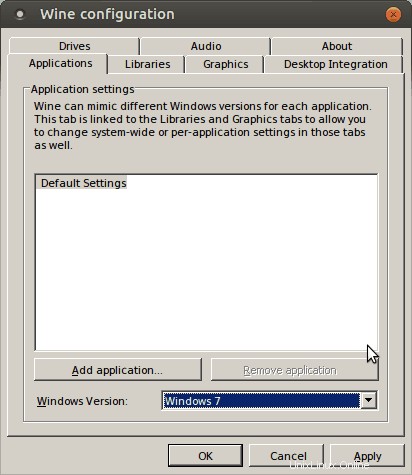
7-zipインストールファイルを右クリックして、 Open With Wine Windows Program Loaderを選択します。 。
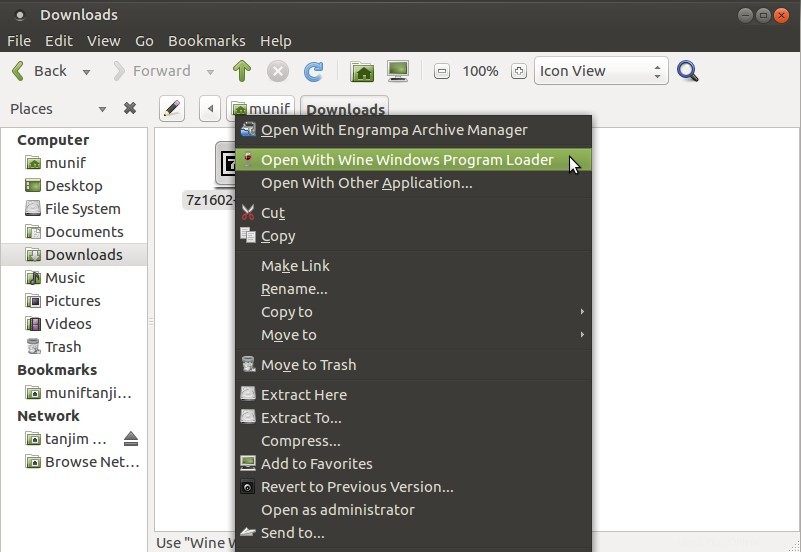
その宛先フォルダのパスが表示されますか? 7-zipインストールにより、wineprefixからの仮想C:ドライブが認識されました。
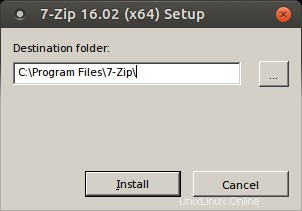
インストールを完了し、インストールディレクトリ[ $ HOME /.wine/drive_c/Program Files /7-zip/]ファイルブラウザから。
7zFM.exeを右クリックして、プロパティに移動します>開く 。
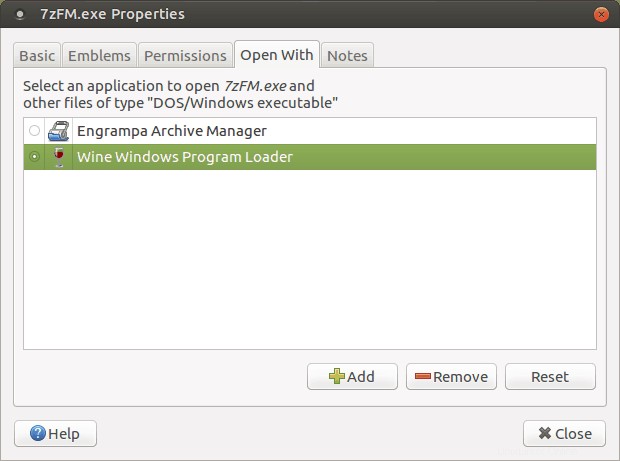
Wine Windows Program Loaderを選択します ウィンドウを閉じます。 7zFM.exeをダブルクリックします。
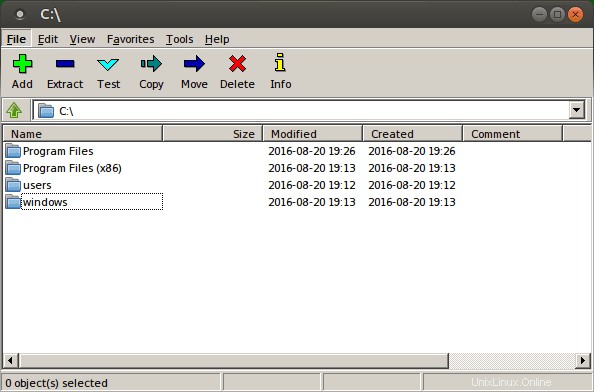
そして、あなたは行きます!デスクトップにショートカットを作成するには、ファイルを右クリックします。
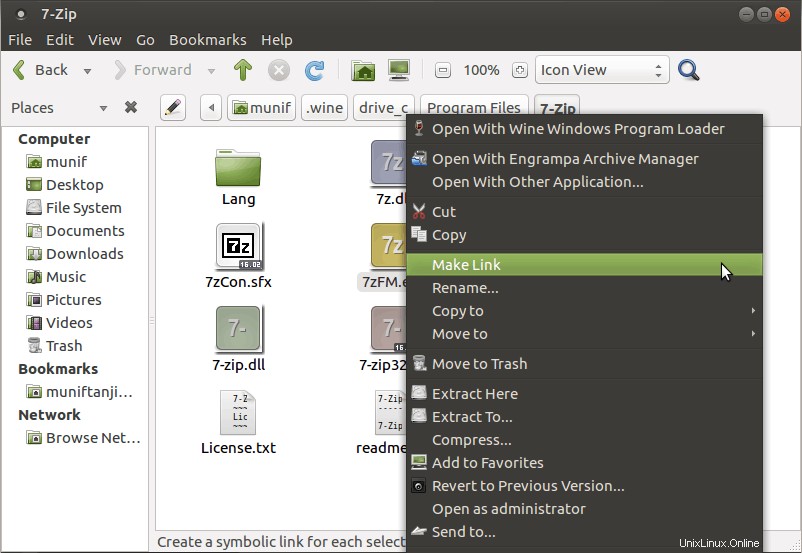
次に、リンクをデスクトップに移動します。
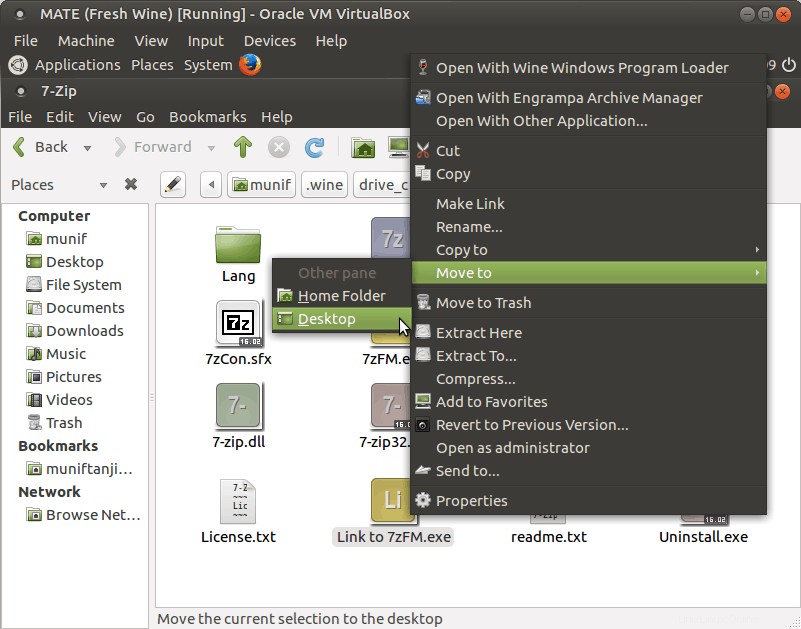
これで、デスクトップから7-zipを実行できます。アイコンをダブルクリックするだけです。
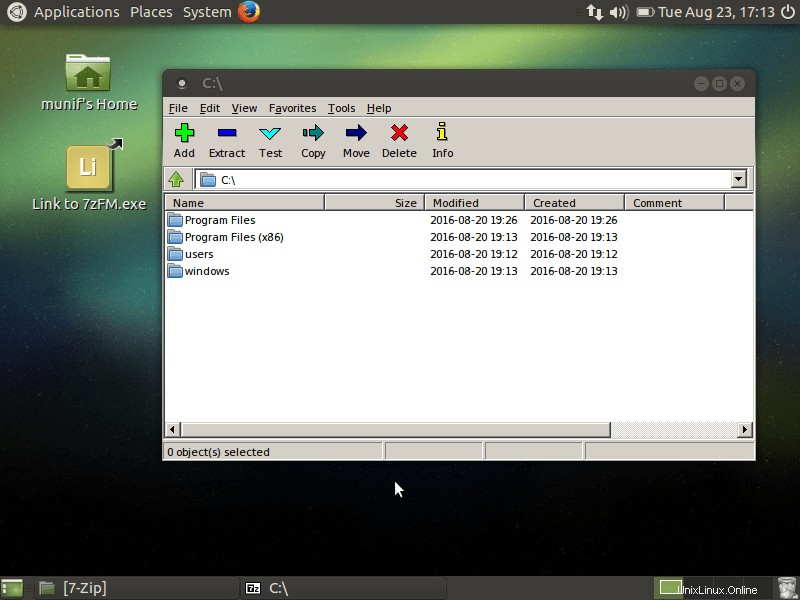
Linuxでファイルにアクセスする場合、ファイルは通常 Z:ドライブにあります。 。
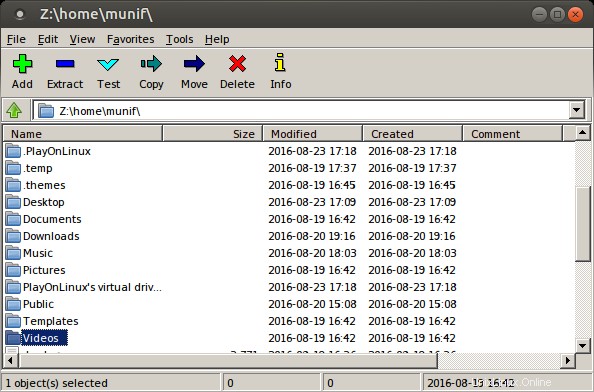
7-zipは、Windowsで使用するのと同じように、アーカイブなどの抽出と作成に使用できます。
物事を(たくさん)簡単にしましょう
Wineアプリケーションデータベースでは、アプリケーションレビューのすべてのバージョンで、特定のWineバージョンが言及されていることに気付いたかもしれません。
これは、ワインの開発が急速に進んでいるためです。アプリケーションは現在のバージョンのWineで実行されますが、変更が加えられているため、将来のバージョンでは実行されない可能性があります。
また、各アプリケーションを独自の新鮮なワインプレフィックスにインストールすることについても説明しました。そのため、アプリケーションが他のアプリケーションに干渉する可能性はありません。そして、これらすべてを手動で、通常は端末から実行することは、時間がかかり、面倒で、時には混乱を招きます。
PlayOnLinuxは救助のためにここにあります。これらすべてのことを簡単に行うための優れたインターフェースを提供します。 UbuntuにPlayOnLinuxをインストールするには、次のコマンドを実行するだけです:
sudo apt install playonlinux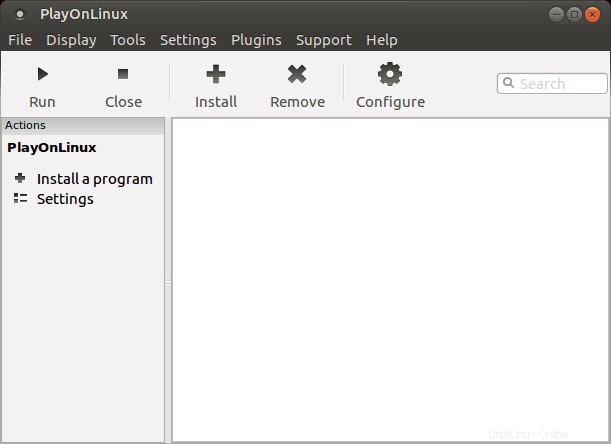
美しく直感的なグラフィカルインターフェイスから、PlayOnLinuxでWineに関連するすべてのタスクを簡単に実行できます。
- アプリケーションのインストールとアンインストール。
- ワインプレフィックスの作成、更新、削除。
- さまざまなアーキテクチャとバージョンのWineを維持します。
- インストールされたアプリケーションのショートカットを実行および作成します。
- など…
それでも、レビューやインストール手順などについては、Wineアプリケーションデータベースを確認する必要があります。
ワインを使用する利点
LinuxシステムでWindowsアプリケーションを実行する場合、Wineにはエミュレーターや仮想マシンを使用するよりも多くの利点があります。
- パフォーマンス :Wineは、エミュレート中に発生するパフォーマンスの低下の影響を受けません。
- ネイティブエクスペリエンス :Windowsアプリケーションを実行する前にWineを開く必要はありません。 Wineがどのように機能するかは、公式サイトからのこの引用からより明確になります。
Wineは、WindowsVistaがWindowsXPエミュレーターと考えるのとほぼ同じように、Windowsエミュレーターと考えることができます。どちらも、システムコールをほぼ同じ方法で変換することにより、同じアプリケーションを実行できます。 WindowsXPを模倣するようにWineを設定することは、XP互換モードでアプリケーションを起動するようにVistaを設定することと大差ありません。
ワイン誘導体
Wineに基づいて、他のプラットフォームでWindowsアプリケーションを実行するためのプロジェクトはかなりたくさんあります:
- CrossOver :CrossOverは、CodeWeaversという名前の会社によって開発されました。これは、いくつかの調整と独自のアドオンを備えたWineに直接基づいています。実際、CodeWeaversはWine開発者の大部分を採用しています。 Wineのラピッドリリースとは異なり、CrossOverリリースはより安定しています。唯一の大きな欠点は、クロスオーバーが無料ではないことです。
- PlayOnLinux :PlayOnLinuxは完全にWineに基づいています。また、Wineを使用してアプリケーションをインストールおよび管理するためのより簡単なルートを提供します。 PlayOnLinuxは無料です。
MacではPlayOnMacとしても利用できます。 - ReactOS :ReactOSは、Windowsアプリケーションを実行するためのまったく異なるオープンソースオペレーティングシステムです。 Wineからのかなりの量のコードを再利用します。ただし、これは10年以上開発中のプロジェクトであり、お勧めしません。
ワインの使用に関する追加のヒント
Winetricks
これは、Wineを使用する上でのもう1つの重要な部分です。 Winetricksは、Wineで一部のアプリケーションを実行するために必要なさまざまな再配布可能なランタイムライブラリをダウンロードしてインストールするためのヘルパースクリプトです。これらには、クローズドソースライブラリを使用したWineのコンポーネントの置き換えが含まれる場合があります。 WinetricksにはUbuntuへのWineのインストールが付属しています。
ワイントリックを開始するには、次のコマンドを実行します:
winetricks
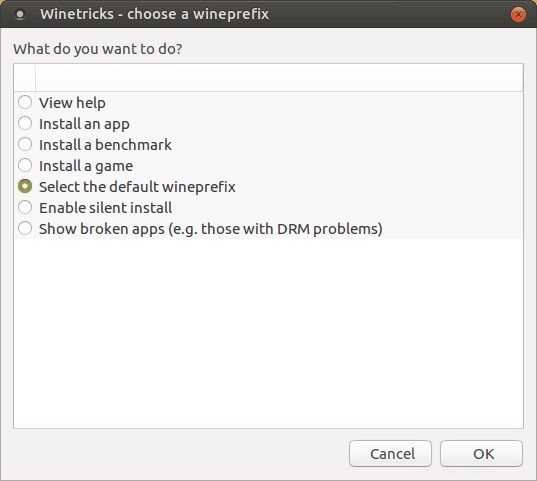
さまざまなタスクを支援するための多くのオプションがあります。
Winetricksを使用したアプリケーションのインストール
アプリをインストールする場合 winetricksからは、別のwineprefixにインストールされます。 VLCをインストールしましょう:
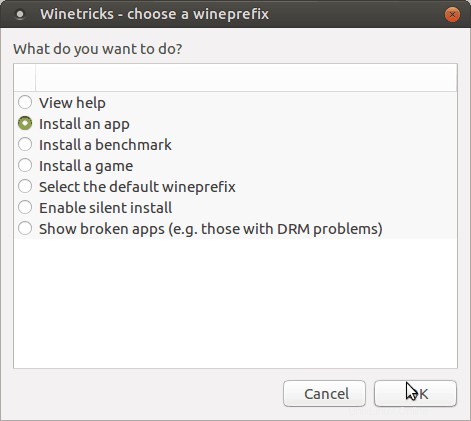
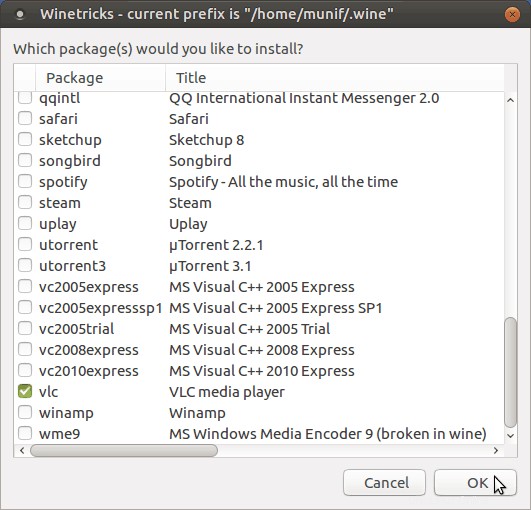
その後、VLCインストールファイルのダウンロードを開始します。次に、残りのプロセスをガイドします。とても簡単です。
WindowsDLLまたはコンポーネントなどをインストールする
winetricksからwineprefixを選択し、実行するアプリケーションに必要なさまざまなライブラリとコンポーネントをインストールしたり、他の操作を実行したりできます。
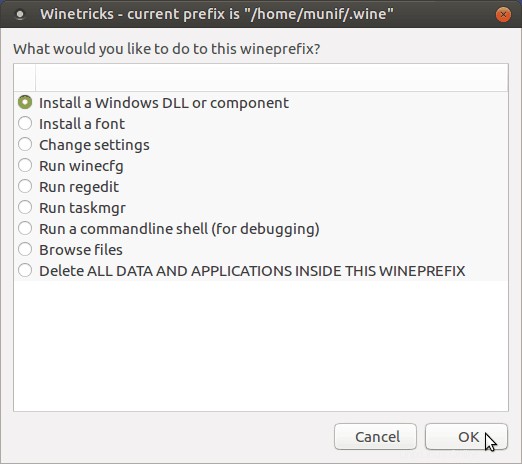
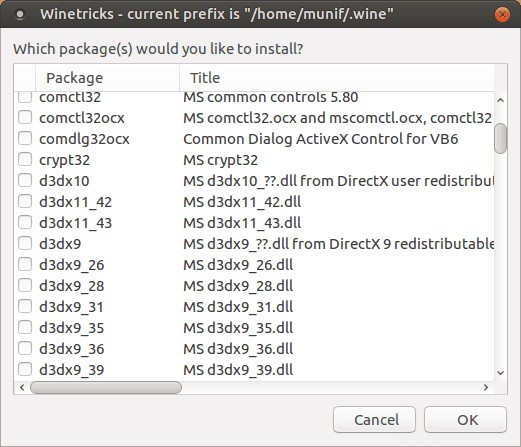
N.B。 :ワイントリックの使用が複雑に思える場合は、まったく問題ありません。私も同じように感じます。このため、私は常にPlayOnLinuxを使用しています。 PlayOnLinuxは、ワイントリックから行う必要があるかもしれないすべてを行うことができます。
詳細については、WineFAQとドキュメントを確認してください。
LinuxでWineを使用するためのこの完全な初心者向けガイドがお役に立てば幸いです。これで、LinuxでWindowsプログラムを実行することができます。 仮想マシンやデュアルブートをインストールせずに。
下記のコメント欄にご質問やご意見がございましたらお知らせください。