簡単な説明 :この詳細なガイドでは、アプリケーションをインストールするためのさまざまな方法を紹介しています。 n Ubuntu Linux また、インストールされているソフトウェアをUbuntuから削除する方法も示しています。 。
Linuxに切り替えると、最初は圧倒的な経験になる可能性があります。 Ubuntuにアプリケーションをインストールするような基本的なことでさえ、混乱しているように見えるかもしれません。
心配しないで。 Linuxには、同じタスクを実行するための非常に多くの方法が用意されているため、少なくとも最初は迷子になっていると感じるのは自然なことです。あなた一人じゃありません。私たちは皆、その段階にいます。
この初心者向けガイドでは、Ubuntuにソフトウェアをインストールする最も一般的な方法を紹介します。また、Ubuntuにインストールしたソフトウェアをアンインストールする方法も紹介します。
また、Ubuntuにソフトウェアをインストールするために使用する必要がある方法についての推奨事項も提供します。しっかり座って注意してください。これは長くて詳細な記事であり、役立つ情報がたくさんあります。
Ubuntuにアプリケーションをインストールする方法とインストールされたソフトウェアを削除する方法
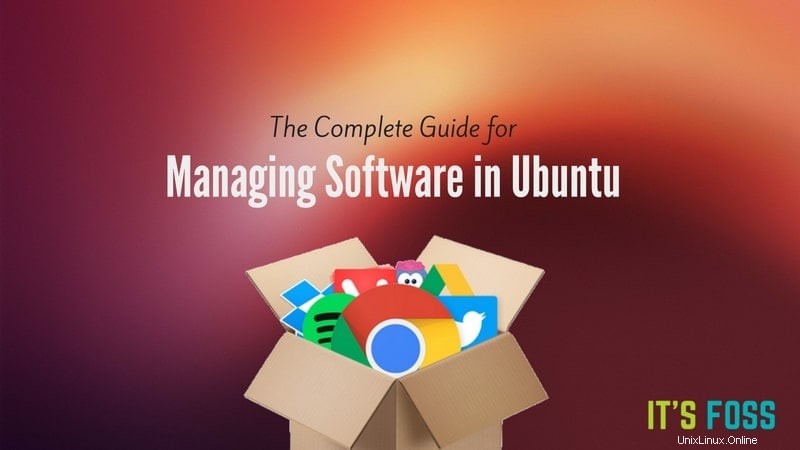
このガイドでは、Unityデスクトップ環境でUbuntu16.04を使用しています。いくつかのスクリーンショットを除いて、このガイドはUbuntuの他のすべてのフレーバーに適用できます。
1.1 UbuntuSoftwareCenterを使用してソフトウェアをインストールする[推奨]
Ubuntuでソフトウェアを見つけてインストールする最も簡単で便利な方法は、Ubuntuソフトウェアセンターを使用することです。 Ubuntu Unityでは、DashでUbuntu Software Centerを検索し、クリックして開くことができます:
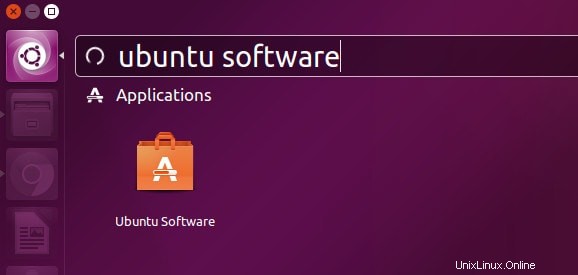
Ubuntuソフトウェアセンターは、GoogleのPlayストアやAppleのAppStoreのようなものと考えることができます。 Ubuntuシステムで利用できるすべてのソフトウェアを紹介しています。アプリケーションをその名前で検索するか、さまざまなカテゴリのソフトウェアを参照することができます。編集者の選択を選択することもできます。それはあなたの選択です。
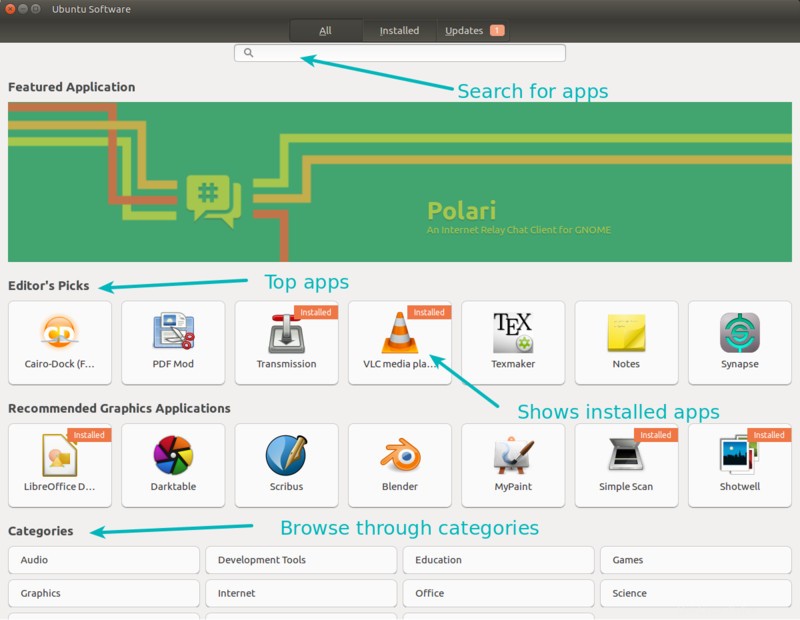
探しているアプリケーションが見つかったら、それをクリックするだけです。これにより、ソフトウェアセンター内にアプリケーションの説明が記載されたページが開きます。説明を読んだり、評価を確認したり、レビューを読んだりできます。必要に応じて、独自のレビューを書くこともできます。
アプリケーションが必要であると確信したら、インストールボタンをクリックしてアプリケーションをインストールできます。 Ubuntuにアプリケーションをインストールするには、パスワードを入力する必要があります。
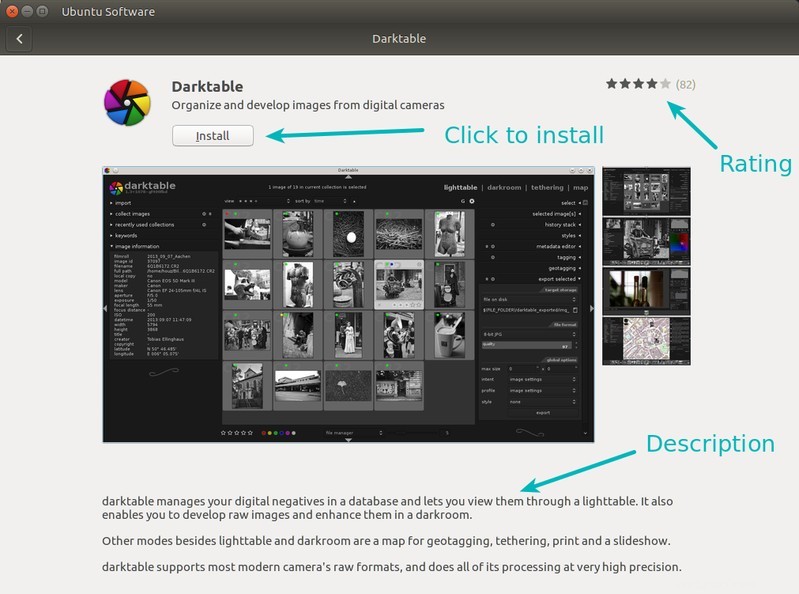
もっと簡単でしょうか?疑わしい。
ヒント :Ubuntu 16.04の記事をインストールした後に行うことで述べたように、Canonicalパートナーリポジトリを有効にする必要があります。デフォルトでは、Ubuntuは独自のリポジトリ(Ubuntuによって検証された)からのソフトウェアのみを提供します。
ただし、Ubuntuによって直接制御されておらず、クローズドソースのプロプライエタリソフトウェアが含まれているCanonicalPartnerリポジトリもあります。このリポジトリを有効にすると、より多くのソフトウェアにアクセスできるようになります。 UbuntuへのSkypeのインストールは、この方法で実現されます。
Unity Dashで、ソフトウェアとアップデートを探します。

ここで、[その他のソフトウェア]タブで、CanonicalPartnersのオプションを確認します。
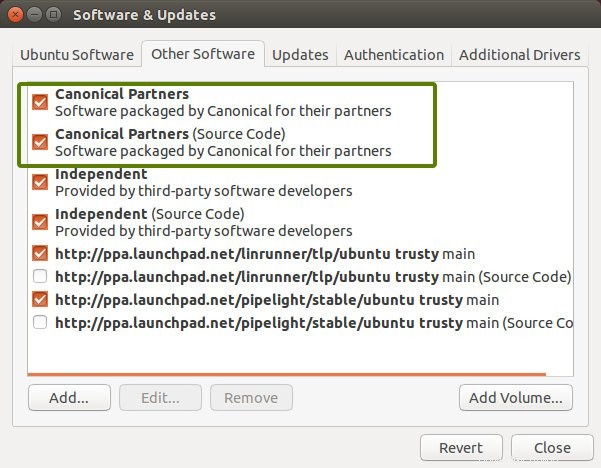
1.2 UbuntuSoftwareCenterを使用してソフトウェアを削除する[推奨]
UbuntuSoftwareCenterを使用してソフトウェアをインストールする方法を見てきました。この方法でインストールしたソフトウェアを削除してみませんか?
Ubuntu Software Centerを使用したソフトウェアのアンインストールは、インストールプロセスと同じくらい簡単です。
ソフトウェアセンターを開き、[インストール済み]タブをクリックします。インストールされているすべてのソフトウェアが表示されます。または、名前でアプリケーションを検索することもできます。
Ubuntuからアプリケーションを削除するには、[削除]ボタンをクリックするだけです。ここでも、パスワードを入力する必要があります。
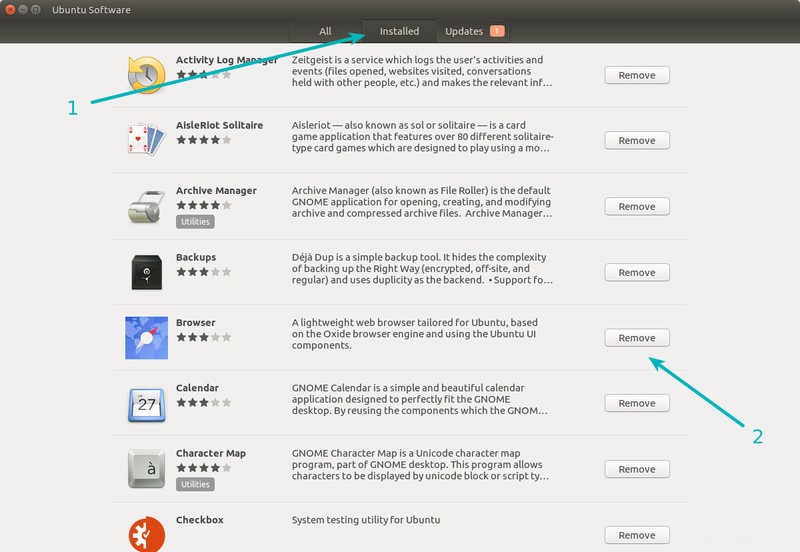
2.1.debファイルを使用してUbuntuにソフトウェアをインストールする
.debファイルは、Windowsの.exeファイルに似ています。これらは、ソフトウェアのインストールを可能にする簡単な方法です。多くのソフトウェアベンダーは、ソフトウェアを.deb形式で提供しています。GoogleChromeがその一例です。
.debファイルは公式ウェブサイトからダウンロードできます。
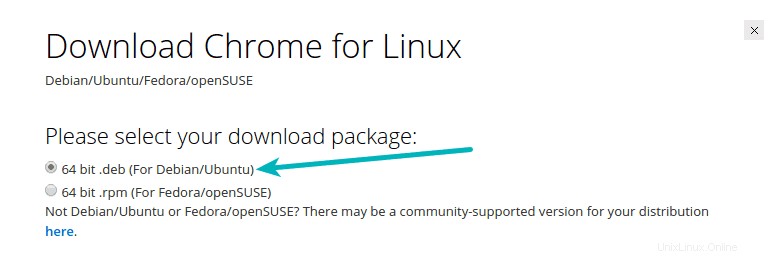
.debファイルをダウンロードしたら、それをダブルクリックして実行します。 Ubuntuソフトウェアセンターで開き、セクション1.1で見たのと同じ方法でインストールできます。
または、軽量プログラムGdebiを使用して、Ubuntuに.debファイルをインストールすることもできます。
ソフトウェアをインストールしたら、ダウンロードした.debファイルを自由に削除できます。
ヒント: .debファイルを処理する際に留意すべきいくつかの事項:
- 公式ソースから.debファイルをダウンロードしていることを確認してください。公式ウェブサイトまたはGitHubページのみを使用してください。
- 正しいシステムタイプ(32ビットまたは64ビット)の.debファイルをダウンロードしていることを確認してください。 Ubuntuシステムが32ビットか64ビットかを知る必要がある場合は、クイックガイドをお読みください。
2.2.debを使用してインストールされたソフトウェアを削除する
.debファイルからインストールされたソフトウェアを削除することは、セクション1.2で前に見たのと同じプロセスです。 Ubuntuソフトウェアセンターにアクセスし、アプリケーション名を検索し、[削除]をクリックしてアンインストールします。
または、SynapticPackageManagerを使用することもできます。通常はそうではありませんが、インストールされたアプリケーションがUbuntuSoftwareCenterに表示されない場合があります。 Synaptic Package Managerは、システムで利用可能なすべてのソフトウェアと、そこにすでにインストールされているすべてのソフトウェアを一覧表示します。非常に強力で非常に便利なツールです。
ソフトウェアインストールへのよりユーザーフレンドリーなアプローチを提供するためにUbuntuSoftwareCenterが登場する前は、SynapticはUbuntuにソフトウェアをインストールおよびアンインストールするためのデフォルトのプログラムでした。
以下のリンクをクリックすると、Synaptic Package Managerをインストールできます(Ubuntuソフトウェアセンターが開きます)。
SynapticPackageManagerをインストールするSynaptic Managerを開き、アンインストールするソフトウェアを検索します。インストールされたソフトウェアは緑色のボタンでマークされています。それをクリックして、「削除のマーク」を選択します。それが終わったら、「適用」をクリックして、選択したソフトウェアを削除します。
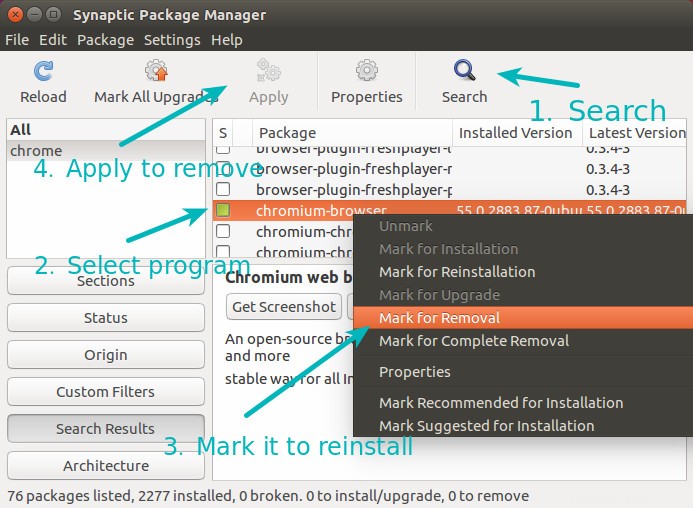
3.1aptコマンドを使用してUbuntuにソフトウェアをインストールする[推奨]
Ubuntuにソフトウェアをインストールするための「sudoapt-getinstall」のようなコマンドを提供する多くのWebサイトに気づいたかもしれません。
これは実際には、セクション1で見たものと同等のコマンドラインです。基本的に、Ubuntu Software Centerのグラフィカルインターフェイスを使用する代わりに、コマンドラインインターフェイスを使用しています。他に何も変わりません。
apt-getコマンドを使用してソフトウェアをインストールするのは非常に簡単です。次のようなコマンドを使用するだけです。
sudo apt-get install package_nameここで、sudoは「admin」または「root」(Linuxの用語では)特権を与えます。 package_nameを目的のソフトウェアの名前に置き換えることができます。
apt-getコマンドにはオートコンプリート機能があるため、数文字入力してTabキーを押すと、それらの文字に一致するすべてのプログラムが一覧表示されます。
3.2aptコマンドを使用してUbuntu上のソフトウェアを削除する[推奨]
Ubuntu Software Centerを使用してインストールされたソフトウェア、aptコマンド、またはコマンドラインを使用した.debファイルを簡単に削除できます。
次のコマンドを使用するだけです。package_nameを削除するソフトウェアの名前に置き換えるだけです。
sudo apt-get remove package_name繰り返しになりますが、Tabキーを押すとオートコンプリートの恩恵を受けることができます。
apt-getコマンドの使用はロケット科学ではありません。実はとても便利です。これらの簡単なコマンドを使用すると、Ubuntu Linuxのコマンドライン部分に精通することができ、長期的には役立ちます。 apt-getコマンドの使用に関する詳細なガイドを読んで、詳細を確認することをお勧めします。
4.1PPAを使用してUbuntuにアプリケーションをインストールする
PPAはPersonalPackageArchiveの略です。これは、開発者がUbuntuユーザーにソフトウェアを提供するために使用するもう1つの方法です。
セクション1では、「リポジトリ」という用語に出くわしました。リポジトリには基本的にソフトウェアのコレクションが含まれています。 Ubuntuの公式リポジトリには、Ubuntuによって承認されたプログラムがあります。 Canonicalパートナーリポジトリには、パートナーベンダーのソフトウェアが含まれています。
同様に、PPAを使用すると、開発者は独自のAPTリポジトリを作成できます。エンドユーザー(つまり、あなた)がこのリポジトリをシステムに追加すると(sources.listはこのエントリで変更されます)、開発者が自分のリポジトリで提供するソフトウェアがユーザーに利用可能になります。
公式のUbuntuリポジトリがすでにある場合、PPAの必要性について質問するかもしれません。
答えは、すべてのソフトウェアがUbuntuの公式リポジトリに自動的に追加されるわけではないということです。信頼できるソフトウェアだけがそのリストに載っています。クールなLinuxアプリケーションを開発し、ユーザーに定期的な更新を提供したいとしますが、Ubuntuのリポジトリに追加できるようになるまでには数か月かかります(まったく追加されない場合もあります)。このような場合、PPAが役立ちます。
それに加えて、Ubuntuの公式リポジトリには最新バージョンのプログラムが含まれていないことがよくあります。これは、Ubuntuシステムの安定性を確保するために行われます。まったく新しいソフトウェアバージョンでは、システムに影響を与える可能性のあるリグレッションが発生する可能性があります。これが、新しいバージョンが公式リポジトリに到達するまでに時間がかかる理由です。場合によっては数か月かかります。
しかし、最新バージョンがUbuntuの公式リポジトリに届くまで待ちたくない場合はどうでしょうか?これは、PPAが1日を節約できる場所です。 PPAを使用すると、新しいバージョンを入手できます。
通常、PPAは3つのコマンドで使用されます。 1つ目は、PPAリポジトリをソースリストに追加します。 2つ目は、ソフトウェアリストのキャッシュを更新して、システムが新しいソフトウェアを利用できるようにします。そして3番目はPPAからソフトウェアをインストールします。
NumixテーマPPAを使用した例を示します:
sudo add-apt-repository ppa:numix/ppa
sudo apt-get update
sudo apt-get install numix-gtk-theme numix-icon-theme-circle上記の例では、Numixプロジェクトによって提供されるPPAを追加しました。また、ソフトウェア情報を更新した後、NumixPPAで利用可能な2つのプログラムを追加しました。
GUIアプリケーションが必要な場合は、Y-PPAアプリケーションを使用できます。これにより、PPAを検索し、より適切な方法でソフトウェアを追加および削除できます。
ヒント: PPAのセキュリティについては、しばしば議論されてきました。私のアドバイスは、信頼できるソース、できれば公式ソースからPPAを追加する必要があるということです。
4.2PPAを使用してインストールされたアプリケーションを削除する
以前、UbuntuからPPAを削除する方法について詳しく説明しました。 PPAの削除の処理に関する詳細については、その記事を参照してください。
ここで簡単に説明するには、次の2つのコマンドを使用できます。
sudo apt-get remove numix-gtk-theme numix-icon-theme-circlesudo add-apt-repository --remove ppa:numix/ppa最初のコマンドは、PPAを介してインストールされたソフトウェアを削除します。 2番目のコマンドは、sources.listからPPAを削除します。
5.1UbuntuLinuxへのソースコードを使用したソフトウェアのインストール[非推奨]
ソースコードを使用してソフトウェアをインストールすることは、私がお勧めするものではありません。面倒で面倒で、あまり便利ではありません。依存関係などを乗り越えて戦う必要があります。システムにソースコードファイルを保持する必要があります。そうしないと、後でソフトウェアをアンインストールできなくなります。
ただし、独自のソフトウェアを開発していなくても、ソースコードから構築することは依然として一部の人々が好む方法です。実を言うと、最後にソースコードを多用したのは5年前のインターンで、Ubuntuを使ってプログラムを開発しなければなりませんでした。それ以来、Ubuntuにアプリケーションをインストールする他の方法を好むようになりました。通常のデスクトップLinuxユーザーの場合、ソースコードからのインストールは避けてください。
このセクションでは簡単に説明し、ソースコードからソフトウェアをインストールする手順をリストします。
- インストールするプログラムのソースコードをダウンロードします。
- ダウンロードしたファイルを抽出します。
- 抽出したディレクトリに移動し、READMEまたはINSTALLファイルを探します。十分に開発されたソフトウェアには、インストールや削除の手順を提供するためにそのようなファイルが含まれている場合があります。
- configureというファイルを探します。存在する場合は、コマンド ./ configureを使用してファイルを実行します –これにより、プログラムをインストールするために必要なすべてのソフトウェア(ソフトウェア用語では「依存関係」と呼ばれます)がシステムにあるかどうかがチェックされます。すべてのソフトウェアに構成が含まれているわけではないことに注意してください ファイル、これは私の意見では、悪い開発慣行です。
- configureが依存関係の欠落を通知する場合は、それらをインストールします。
- すべてが揃ったら、コマンド makeを使用します プログラムをコンパイルします。
- プログラムがコンパイルされたら、コマンド sudo make installを実行します。 ソフトウェアをインストールします。
一部のソフトウェアはインストールスクリプトを提供し、そのファイルを実行するだけでソフトウェアがインストールされることに注意してください。しかし、ほとんどの場合、それほど幸運ではありません。
また、この方法を使用してインストールしたプログラムは、Ubuntuのリポジトリ、PPA、または.debファイルからインストールされたプログラムのように自動的に更新されないことに注意してください。
ソースコードの使用を主張する場合は、Ubuntuでのソースコードの使用に関するこの詳細な記事を読むことをお勧めします。
5.2ソースコードを使用してインストールされたソフトウェアの削除[非推奨]
ソースコードからソフトウェアをインストールするのが難しいと思ったら、もう一度考えてみてください。ソースコードを使用してインストールされたソフトウェアを削除することは、さらに大きな苦痛になる可能性があります。
- まず、プログラムのインストールに使用したソースコードを保持する必要があります。
- 次に、インストール時にプログラムをアンインストールする方法があることを確認する必要があります。不適切に構成されたプログラムは、プログラムをアンインストールする方法を提供しない可能性があり、その場合、ソフトウェアによってインストールされたすべてのファイルを手動で削除する必要があります。
通常、抽出されたディレクトリに移動し、次のコマンドを使用して、プログラムをアンインストールできるはずです。
sudo make uninstallただし、これは常にこの方法を使用できることを保証するものではありません。
ご覧のとおり、ソースコードには多くのifとbutが添付されていますが、それほど多くの利点はありません。これが、Ubuntuにソフトウェアをインストールするためにソースコードを使用することをお勧めしない理由です。
Ubuntuにアプリケーションをインストールするその他の方法
Ubuntuにソフトウェアをインストールする方法は他にもいくつかあります(それほど人気はありません)。この記事はすでに長すぎるため、ここでは取り上げません。以下にリストします:
- Ubuntuの新しいSnapパッケージ
- dpkgコマンド
- AppImageの使用
- pip:Pythonベースのプログラムのインストールに使用されます
Ubuntuにアプリケーションをインストールするにはどうすればよいですか?
すでにUbuntuを使用している場合、Ubuntu Linuxにソフトウェアをインストールするためのお気に入りの方法は何ですか?このガイドは役に立ちましたか?あなたの意見、提案、質問を共有してください。