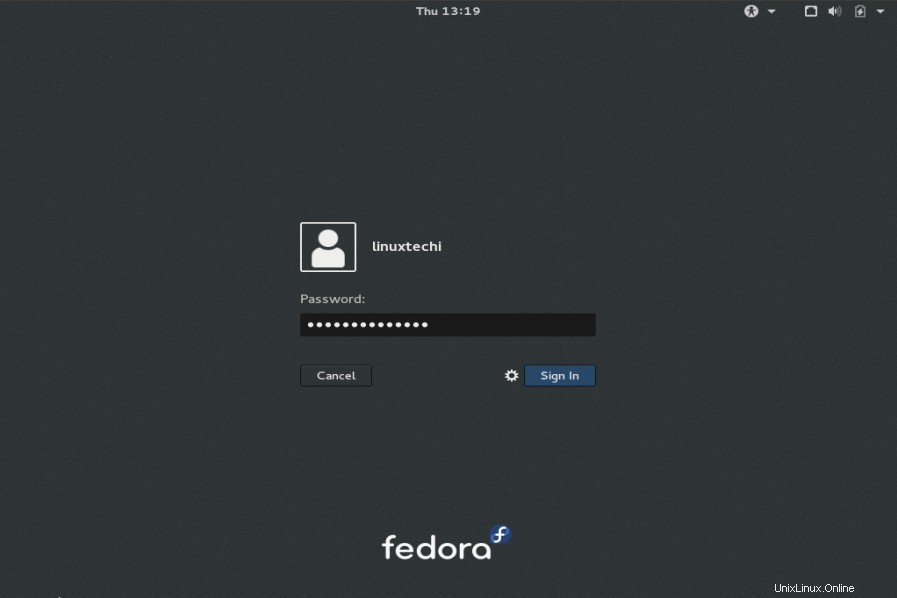「Fedora23」が最近リリースされたことは、Fedoraユーザーにとって朗報です。 3つの異なるエディションでリリースされたFedora23:
- Fedoraワークステーション–デスクトップレベルで使用
- Fedoraサーバー–サーバーのインストールと管理に使用
- Fedora Cloud – Fedora CloudイメージはOpenStackとEC2で使用でき、直接起動できます。
この記事では、スクリーンショットを使用してFedora23ワークステーションのインストール手順について説明します。以下は、このリリースで導入されたいくつかの新機能です。
- 新しいカーネル4.2
- Gnome 3.18
- 改良されたWayland–これはFedora24のXorgに代わるGUIサーバーです。
- 新しいCalender&ToDoアプリケーション
- LibreOffice 5
- ファームウェアアップデート–ファームウェアアップデートサービスはソフトウェアアプリケーションに含まれており、ハードウェアで新しいファームウェアアップデートが利用可能になると通知されます。
ステップ:1Fedora23ワークステーションISOファイルをダウンロードします。
システムアーキテクチャ(32ビットおよび64ビット)に従ってISOファイルをFedora公式サイト「https://getfedora.org/en/workstation/download/」からダウンロードします
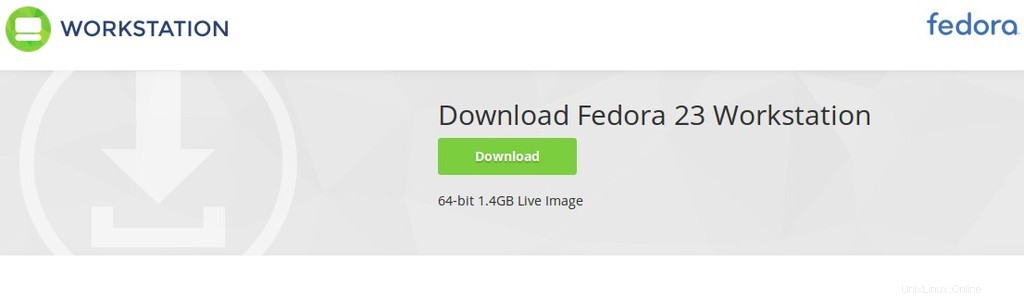
ダウンロードしたISOファイルをDVDまたはUSBフラッシュドライブに書き込み、起動可能なDVDまたはUSBでシステムを起動します。
ステップ:2Fedora23インストール画面。
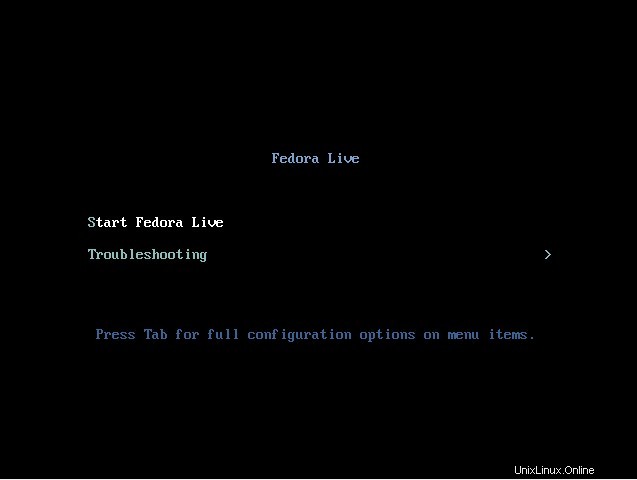
「FedoraLiveを開始」を選択します 」と入力してEnterキーを押します。
手順:3[ハードドライブにインストール]オプションを選択します
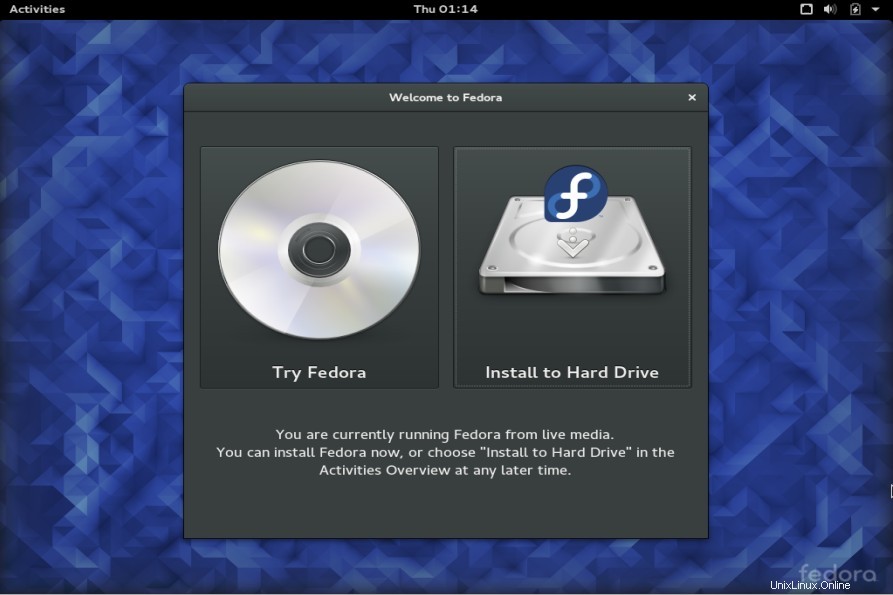
ステップ:4インストール中に使用する言語を選択します
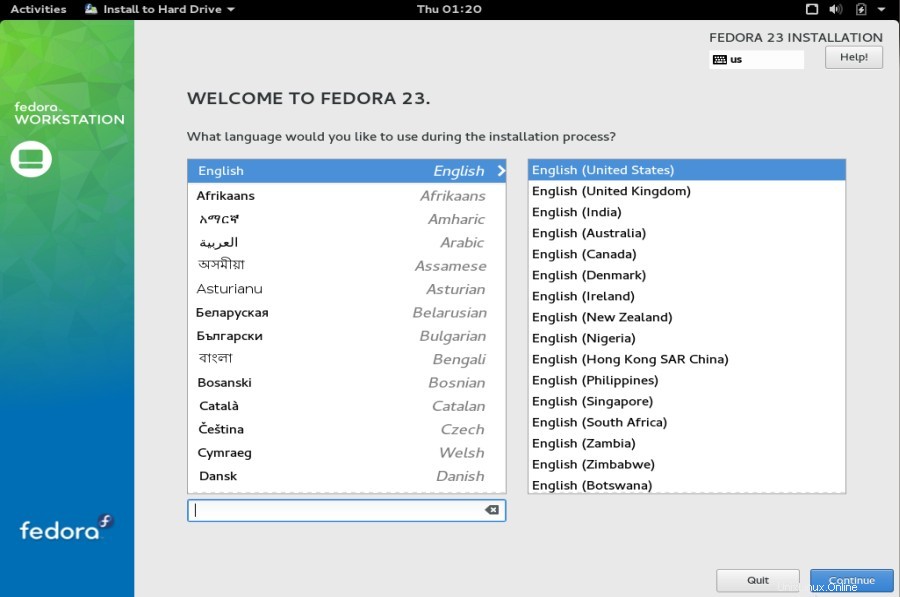
[続行]をクリックします…
ステップ:5 [続行]をクリックすると、次の画面が表示されます。
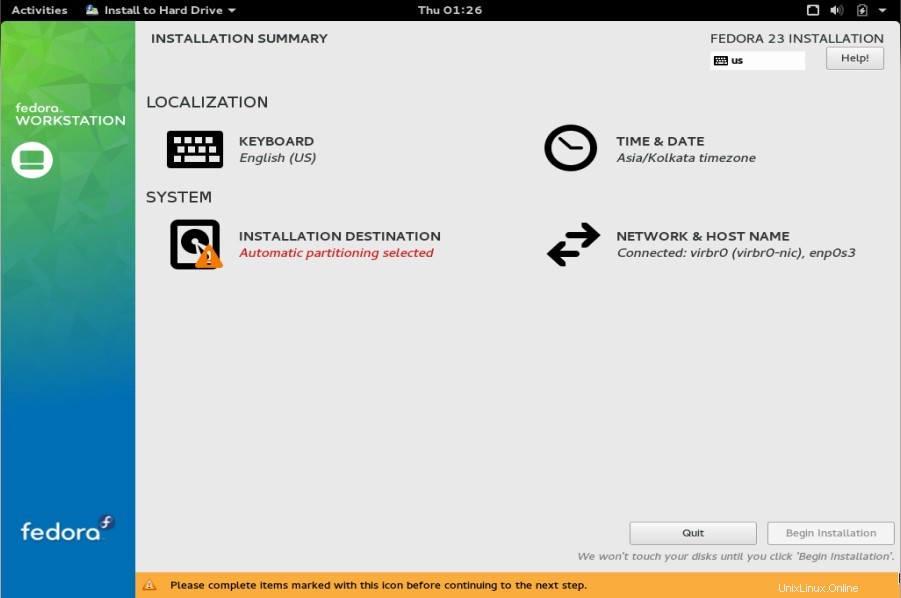
それぞれのオプションを選択して、キーボードレイアウト、日付とタイムゾーン、ネットワークとホスト名、およびパーティションスキームを定義します。私の場合、パーティションスキームのカスタマイズを使用します。
約40GBのハードディスクがあり、その上に次のパーティションを作成する予定です。
- / boot – 500 MB(ext4ファイルシステム)
- / var – 12 GB(ext4ファイルシステム)
- / home – 15 GB(ext4ファイルシステム)
- / – 10 GB(ext4ファイルシステム)
- スワップ–RAMの2倍
「インストール先」をクリックします 」をクリックすると、以下の画面が表示されます。「パーティショニングを構成します」を選択します。 」をクリックし、[完了]をクリックします 」
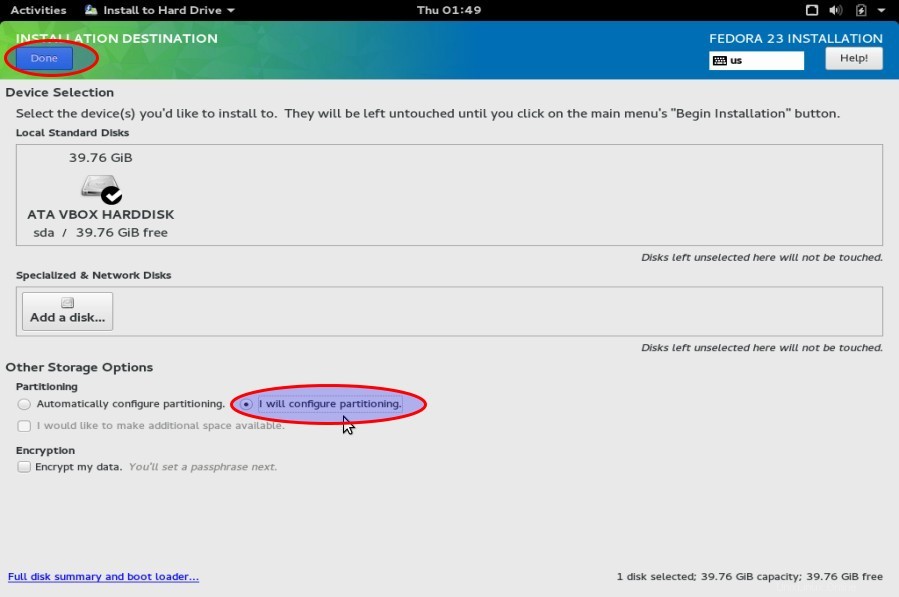
[+]オプションをクリックして、/ブートパーティションを作成します。
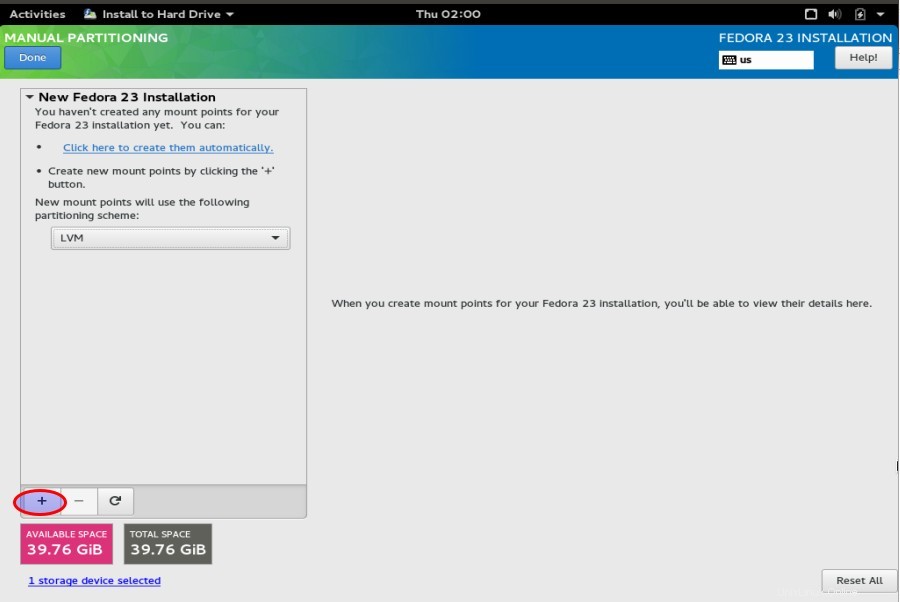
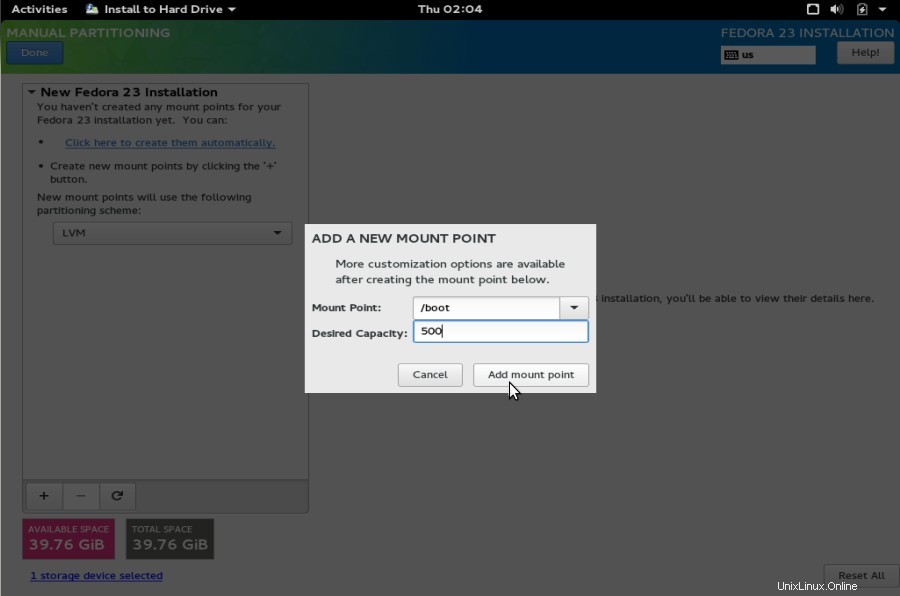
[マウントポイントの追加]をクリックします。
/varパーティションを作成
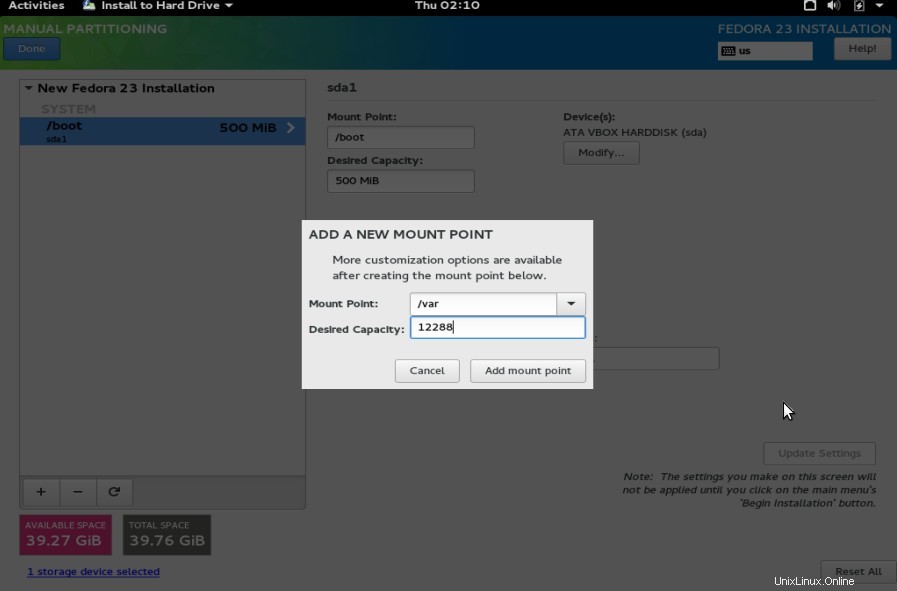
[マウントポイントの追加]をクリックします。
同様に、他の2つのパーティションもそれぞれのサイズで作成します。( / home & / 。
スワップパーティションを作成します。
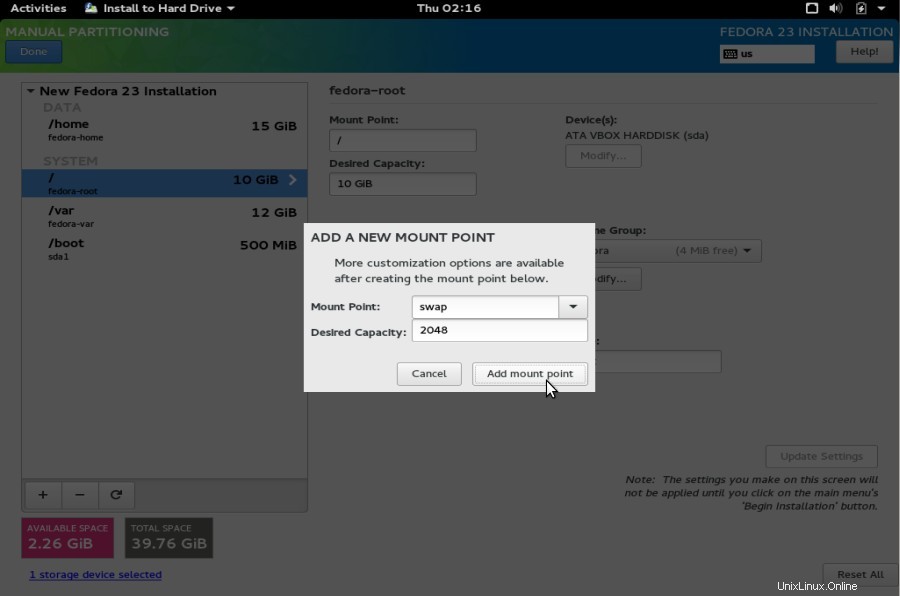
[マウントポイントの追加]をクリックします
パーティショニングが完了したら、[完了]をクリックします。
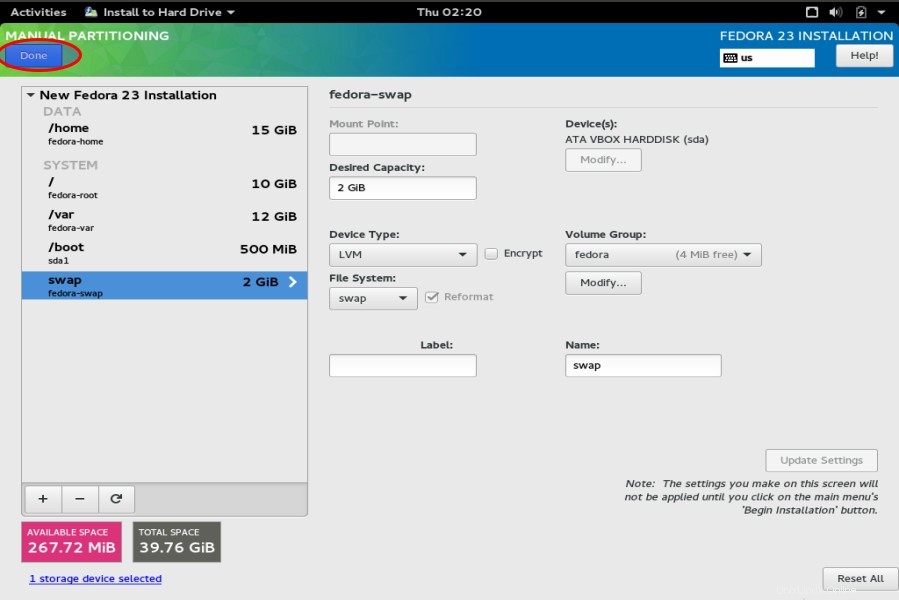
[変更を受け入れる]を選択します 」
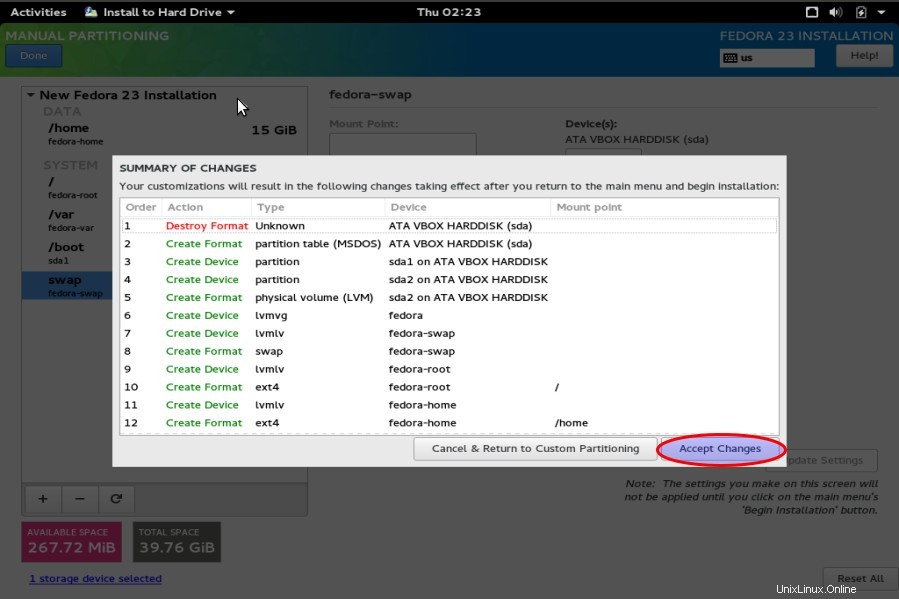
「インストールの開始」をクリックします 」
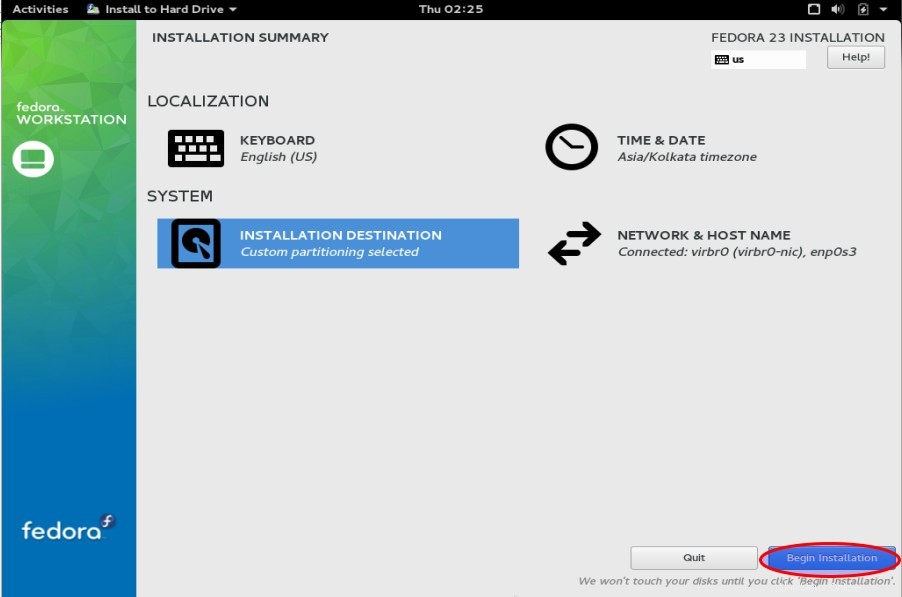
ステップ:6ルートパスワードを定義して新しいユーザーを作成する
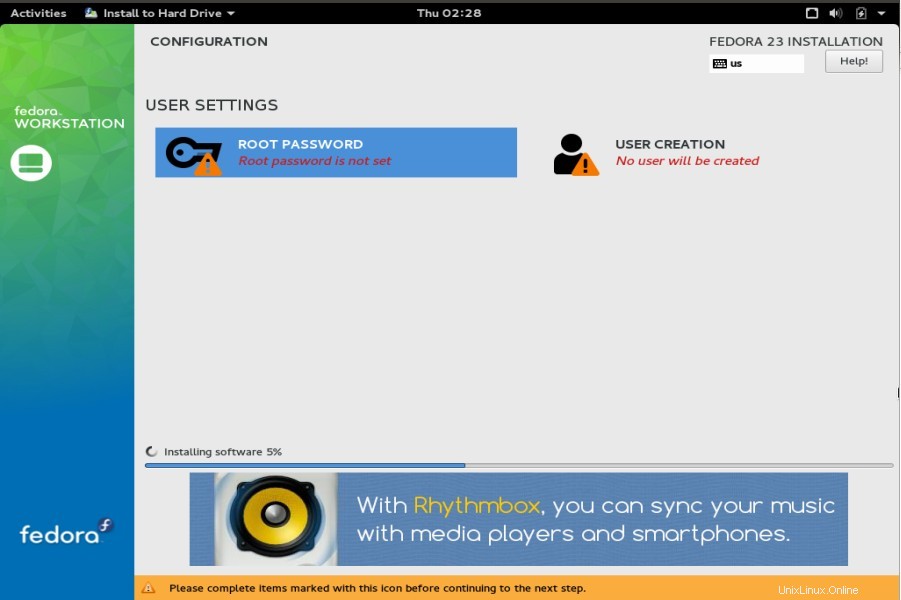
ルートパスワードオプションを選択し、ルートパスワードを設定します。
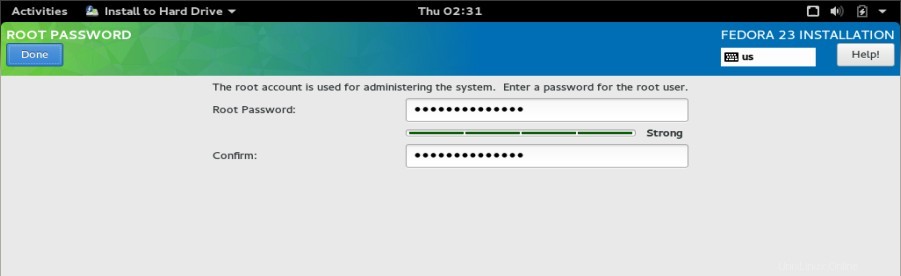
[完了]をクリックします。
[ユーザーの作成]を選択し、新しいユーザーを作成してそのパスワードを設定します。
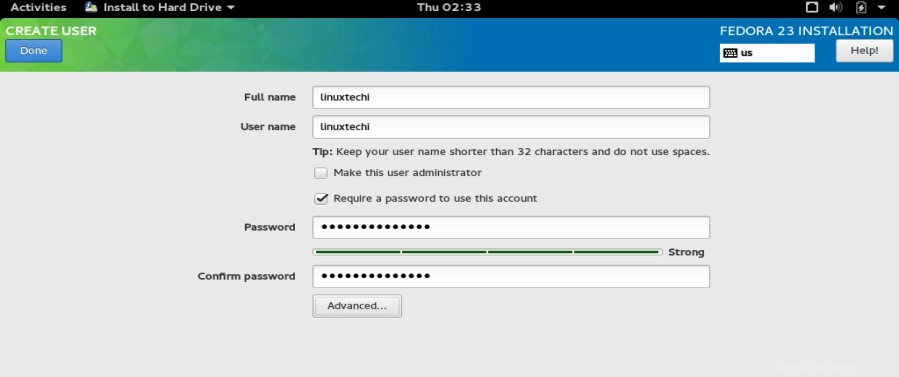
[完了]をクリックします。
ご覧のとおり、現在インストールが進行中です。
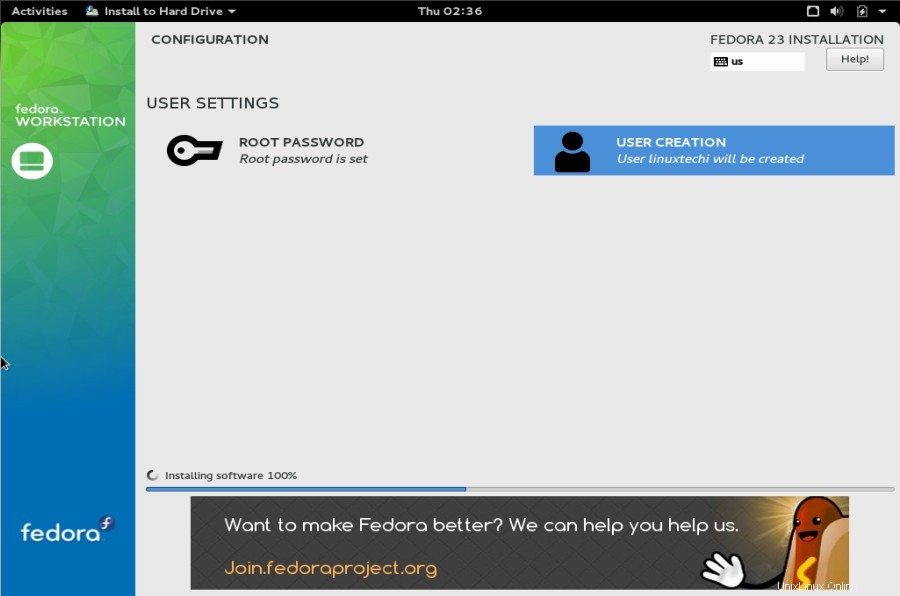
ステップ:7インストールが完了したら、マシンを再起動します。
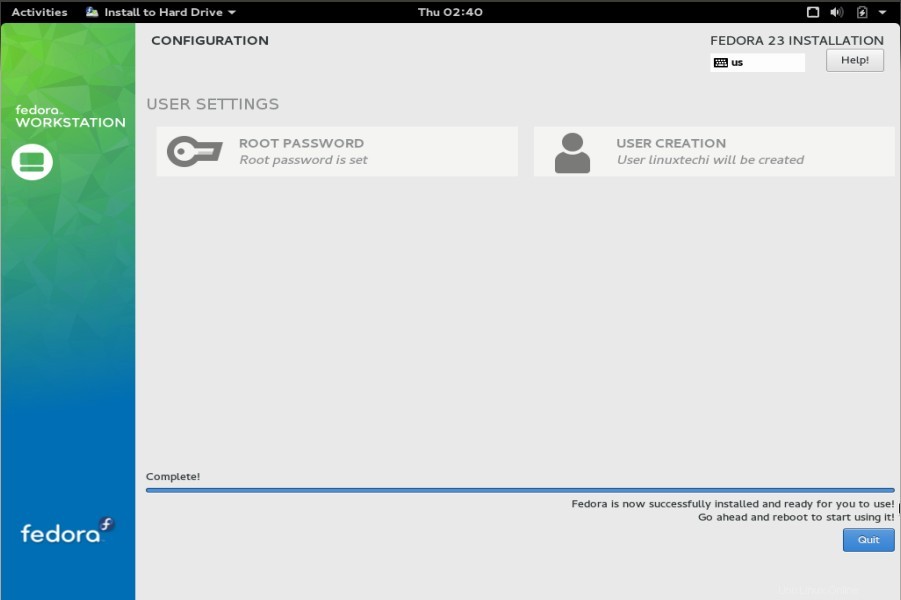
ステップ:8インストール後のログイン画面
インストール時に設定したユーザー名(linuxtechi)とそのクレデンシャルを使用します。
ステップ:9デスクトップの言語(Gnome)を選択します
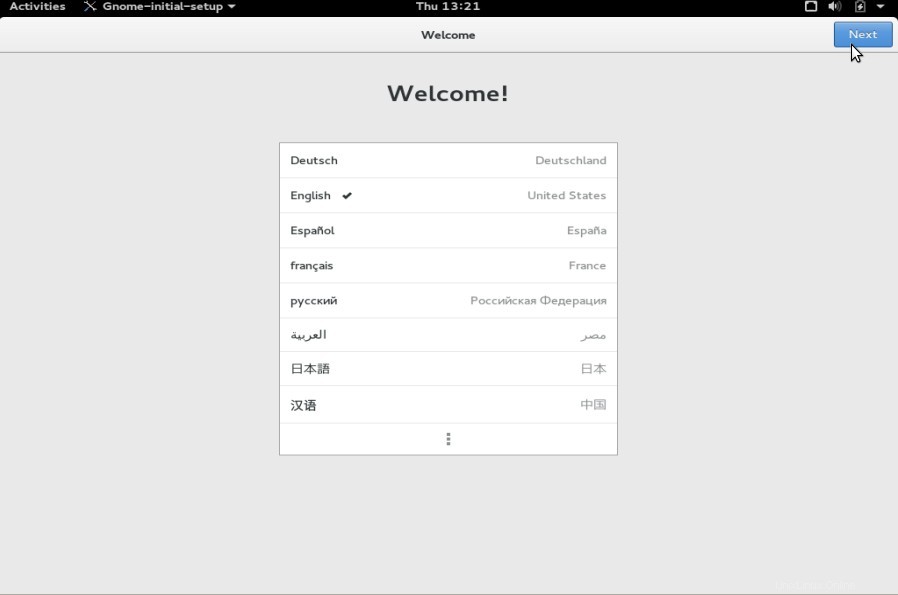
[次へ]をクリックします。
ステップ:10Gnomeデスクトップのキーボードレイアウトを選択します
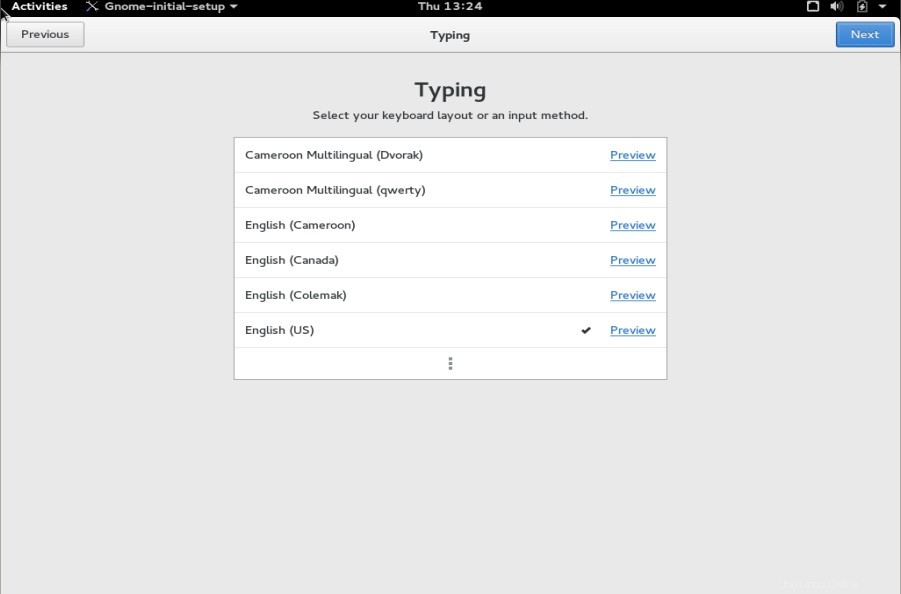
[次へ]をクリックします
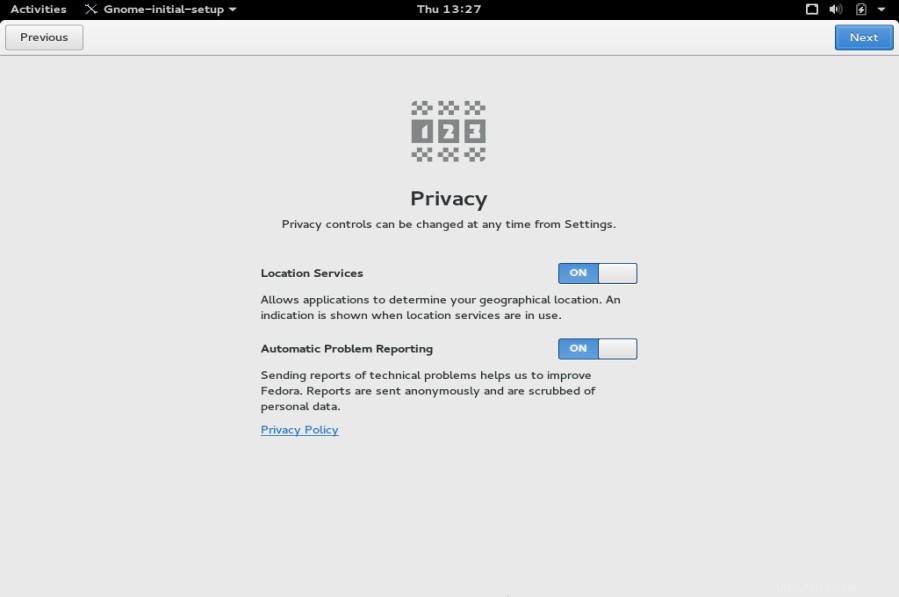
[次へ]をクリックします
手順:11オンラインアカウントを接続するか、この手順をスキップします。
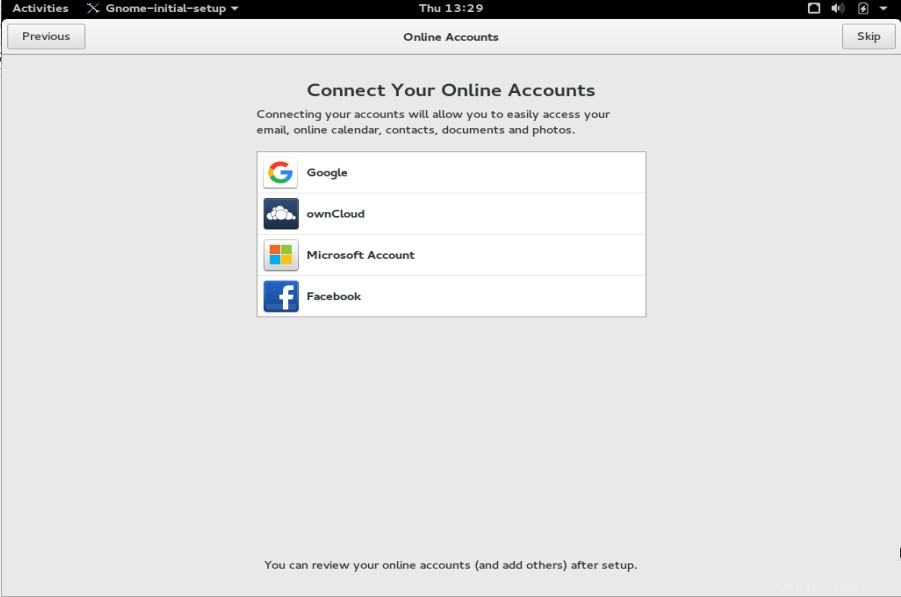
[Fedoraの使用を開始]をクリックします
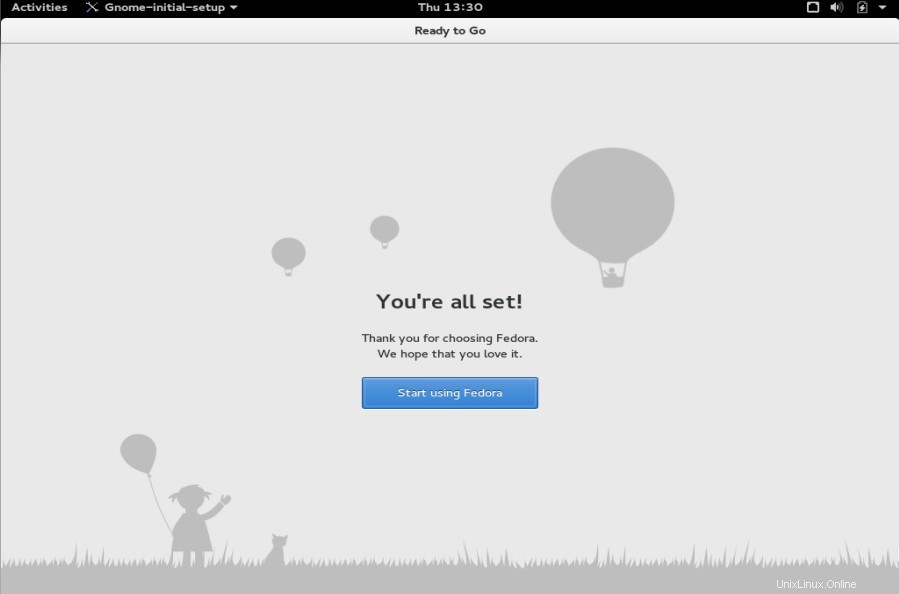
ステップ:12ログイン後のGnomeデスクトップ画面。
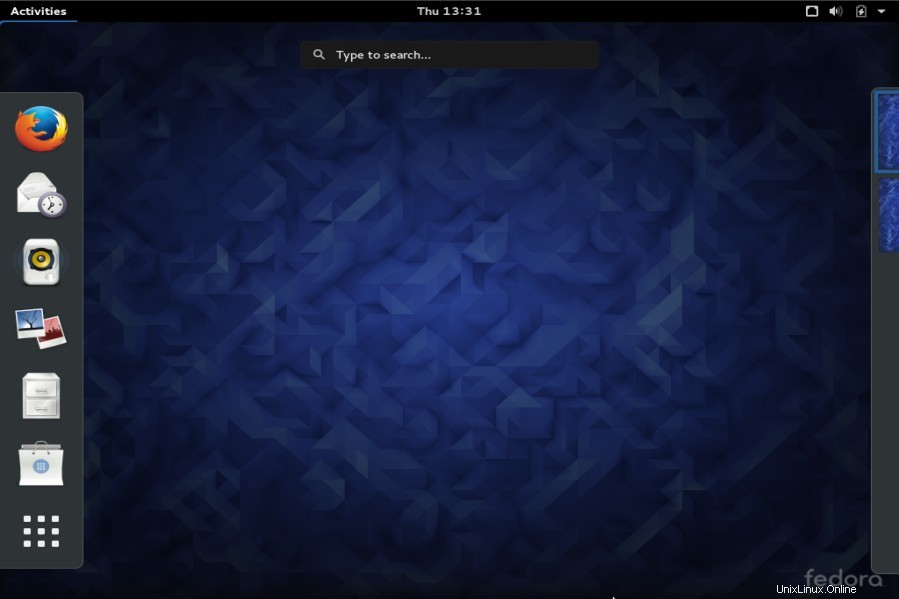
これでFedora23ワークステーションのインストールが完了しました。