 Fedoraは、RedHatがスポンサーとなっているFedoraProjectのオープンソースオペレーティングシステムです。これは、PCにFedora 16(Verne)をインストールするためのステップバイステップのチュートリアルです。これは、オペレーティングシステムのクリーンインストールです。 OSをインストールする前に、ハードドライブからデータをバックアップしてください。
Fedoraは、RedHatがスポンサーとなっているFedoraProjectのオープンソースオペレーティングシステムです。これは、PCにFedora 16(Verne)をインストールするためのステップバイステップのチュートリアルです。これは、オペレーティングシステムのクリーンインストールです。 OSをインストールする前に、ハードドライブからデータをバックアップしてください。
Fedora-ProjectからFedoraLiveCDをダウンロードします。お気に入りのバーナーを使用してCDに書き込みます。 PCを最初にCD/DVDROMから起動するようにします
ステップ1:ブート画面からStartFedora16を選択します。
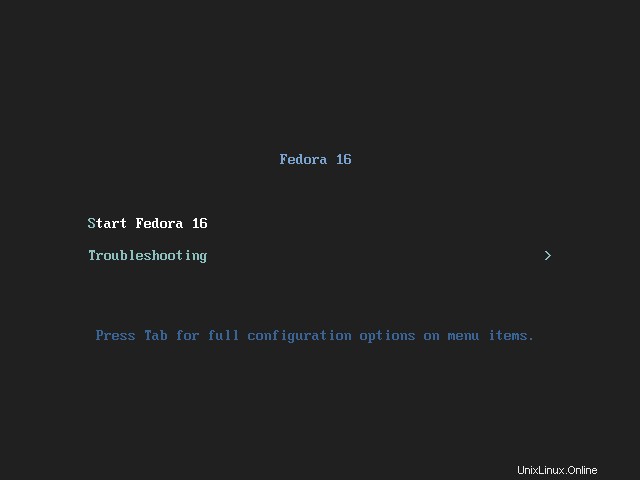
CDがインストールの初期化を開始します。
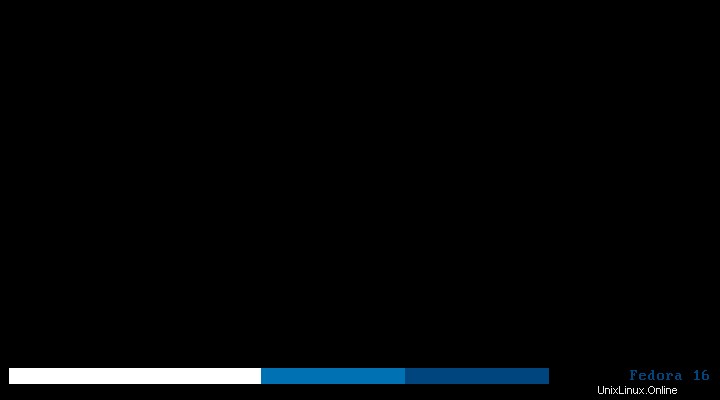
ディスプレイのドライバがまだインストールされていないため、GNOME3のロードに失敗したというエラーが表示されます。
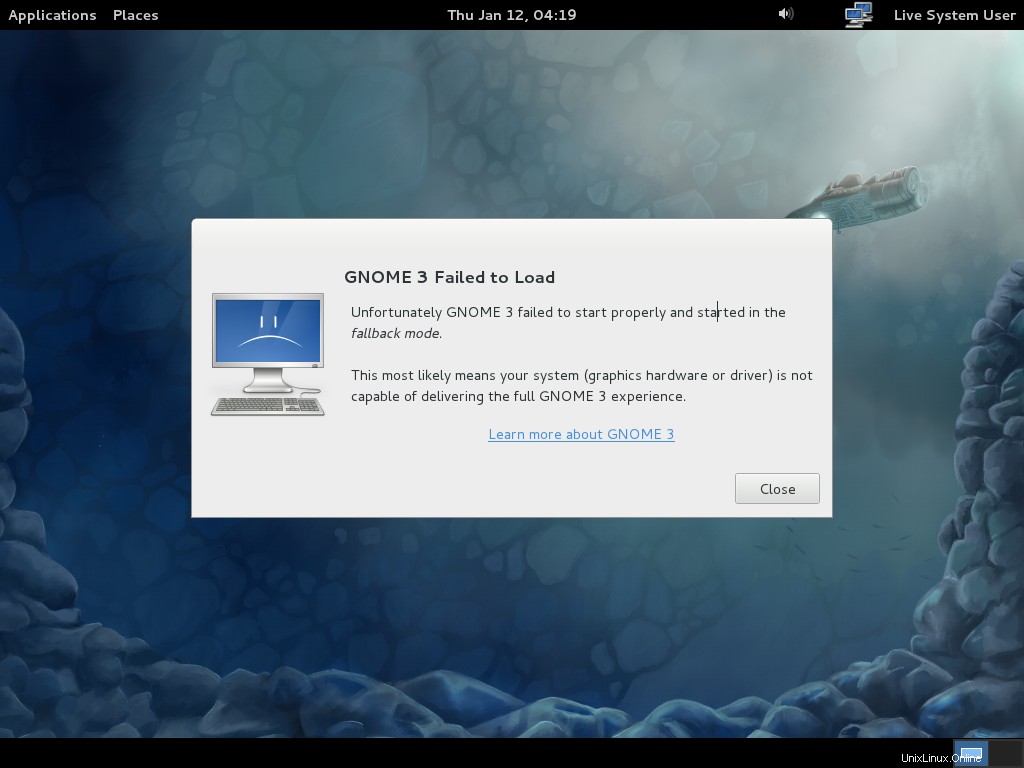
ステップ2:アプリケーションからインストールを開始します->システムツール->ハードドライブにインストールします。
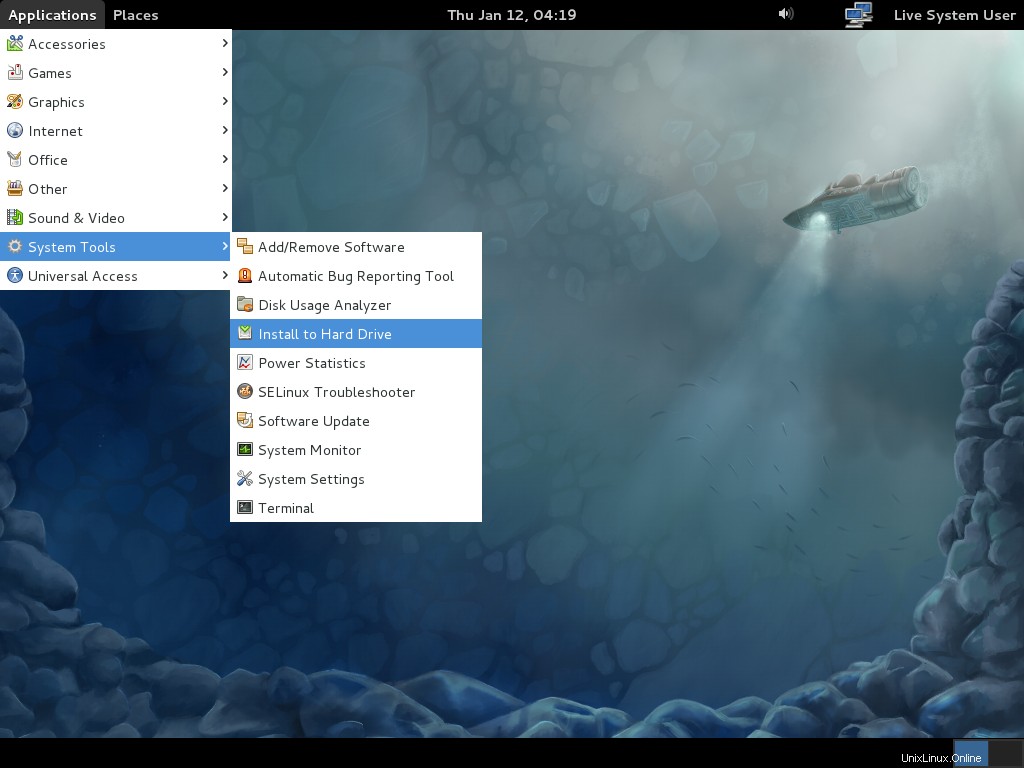
ステップ3:キーボードの種類を選択し、[次へ]をクリックします。
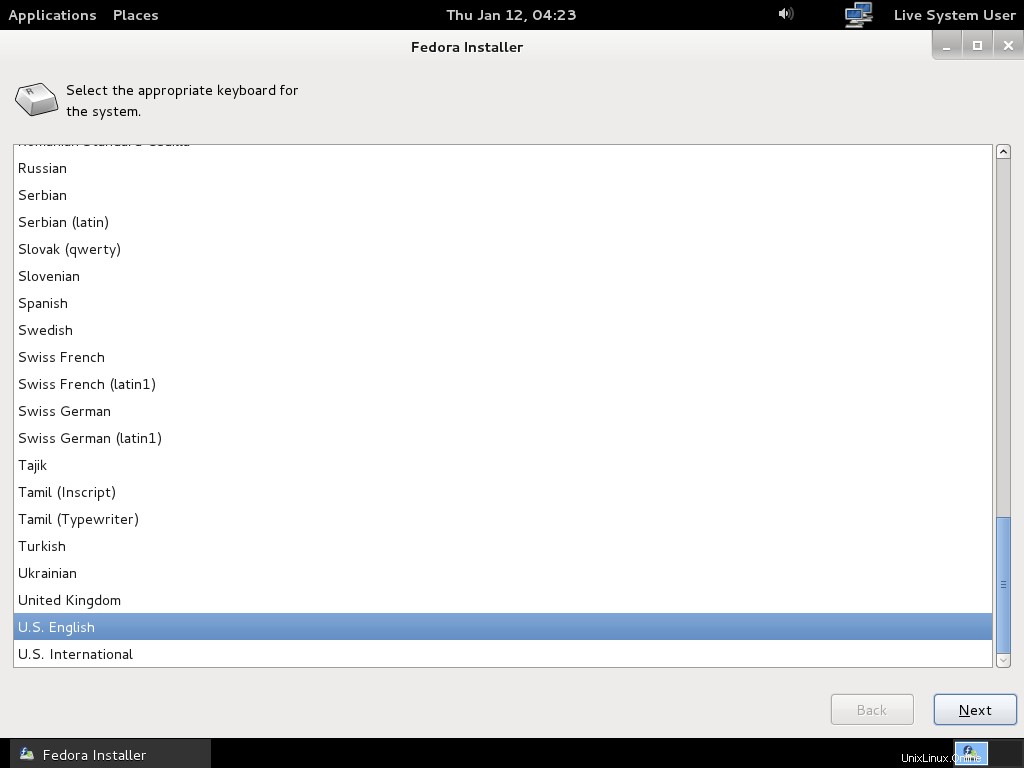
手順4:インストールデバイスの種類を選択し、[次へ]をクリックします。 PC用の基本的なストレージデバイスの使用をお勧めします。
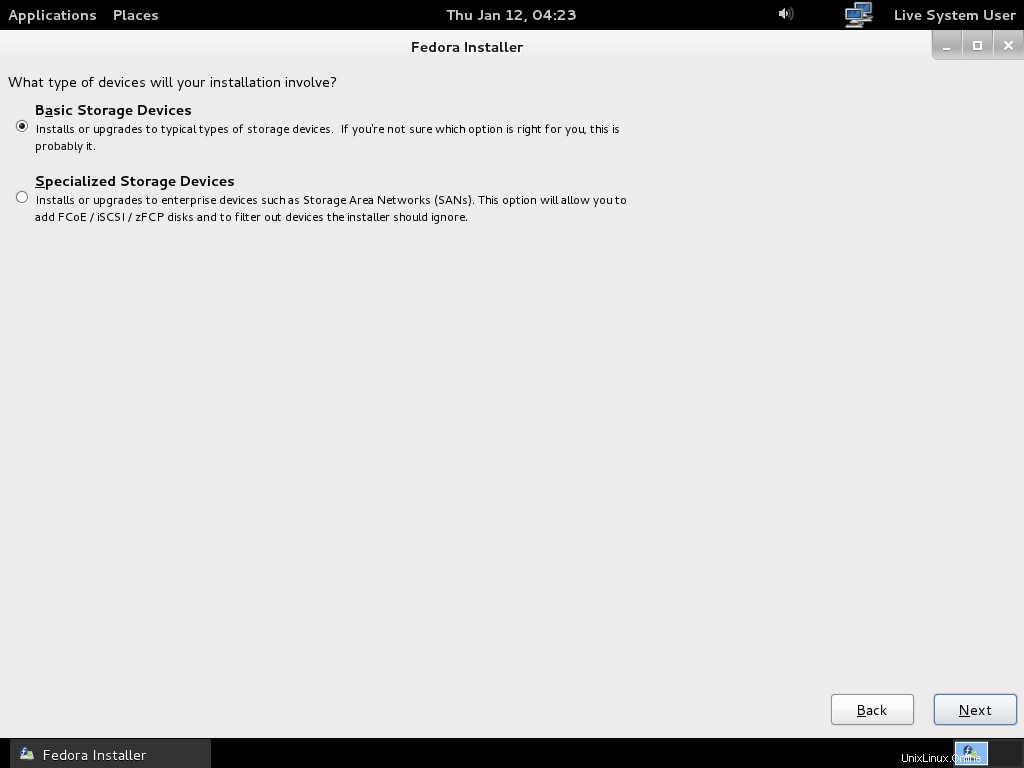
ステップ5:ホスト名を入力し、[次へ]をクリックします。
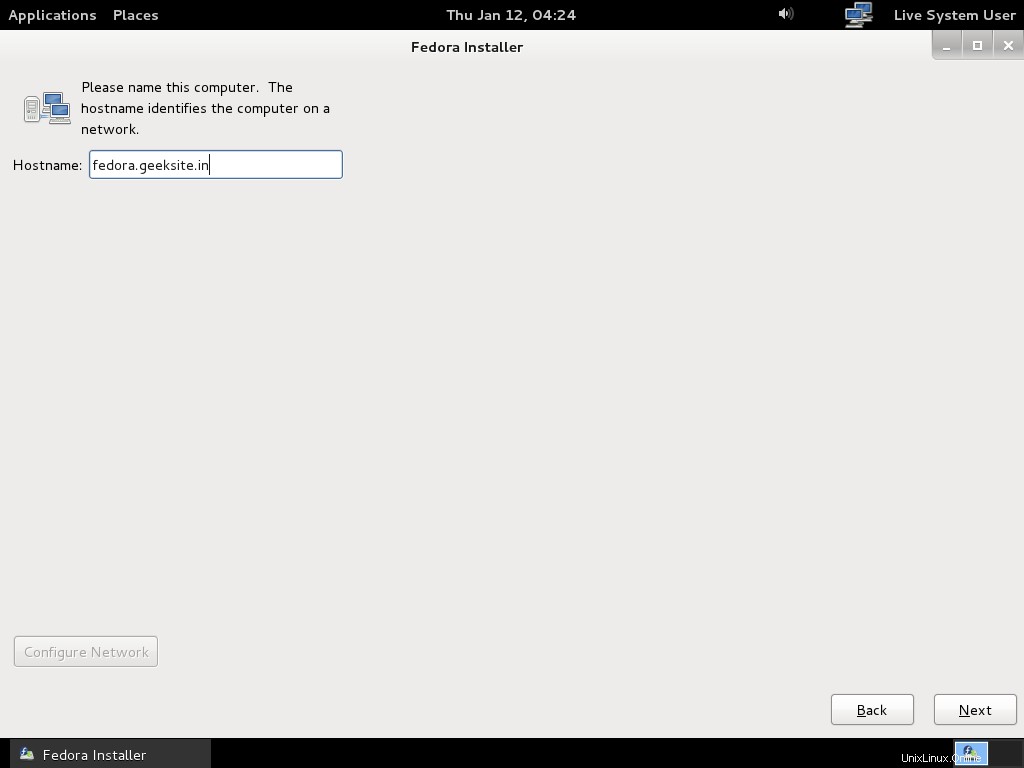
手順6:タイムゾーンを選択して[次へ]をクリックします。
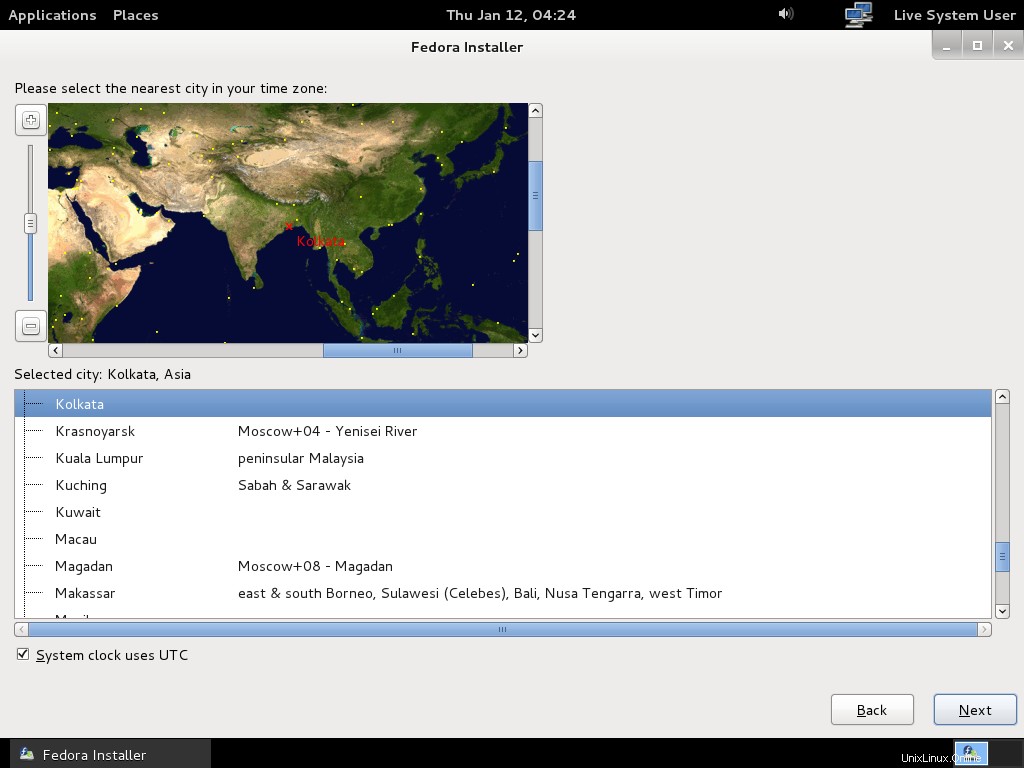
手順7:rootアカウントのパスワードを入力し、[次へ]をクリックします。
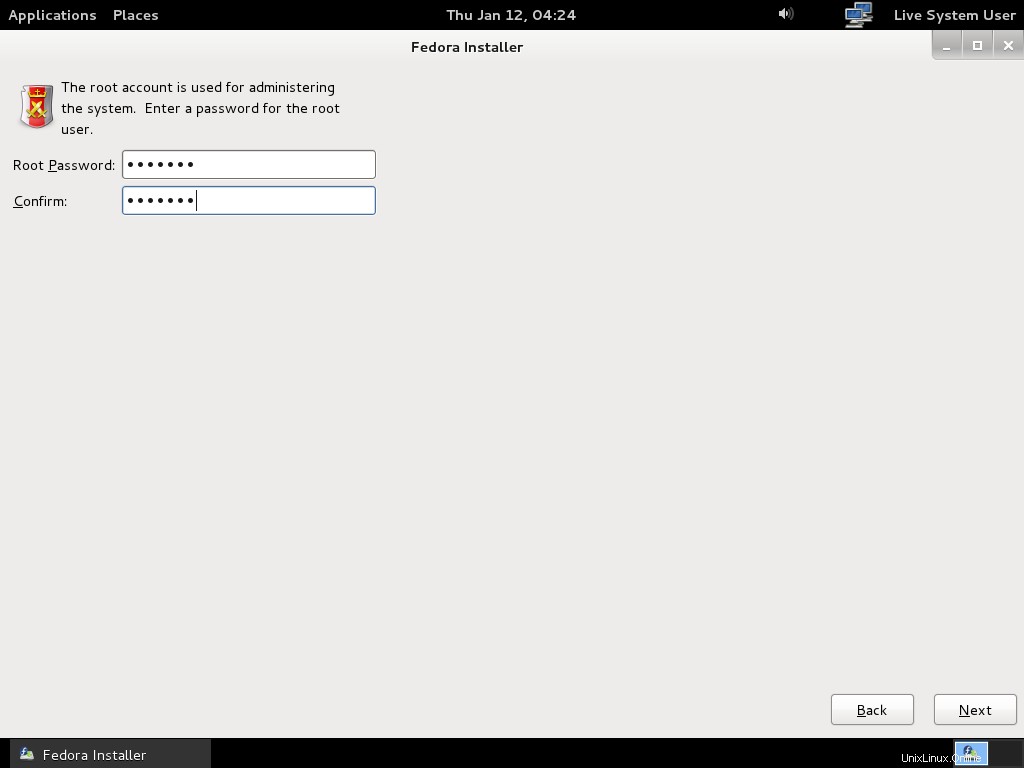
手順8:インストールの種類を選択し、[次へ]をクリックします。ここでは空のハードドライブを使用しました。実行する前に、データのバックアップを取っていることを確認してください。
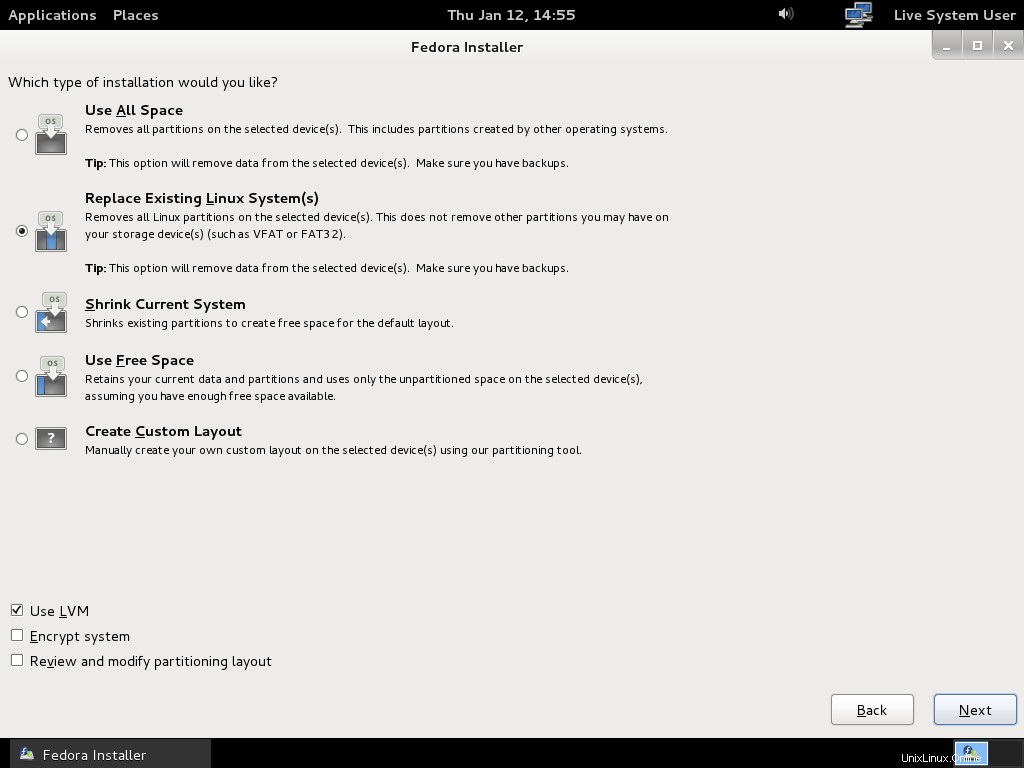
ステップ9:インストールを確認します。
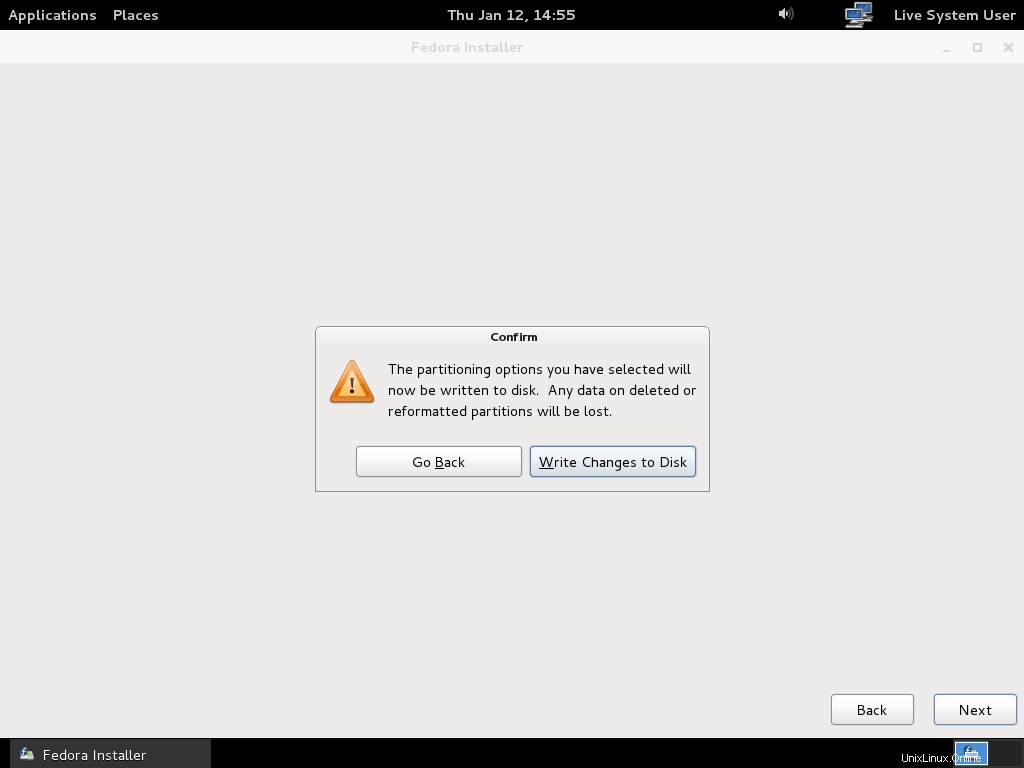
ステップ10:確認すると、fedora16がハードドライブへのインストールを開始します。
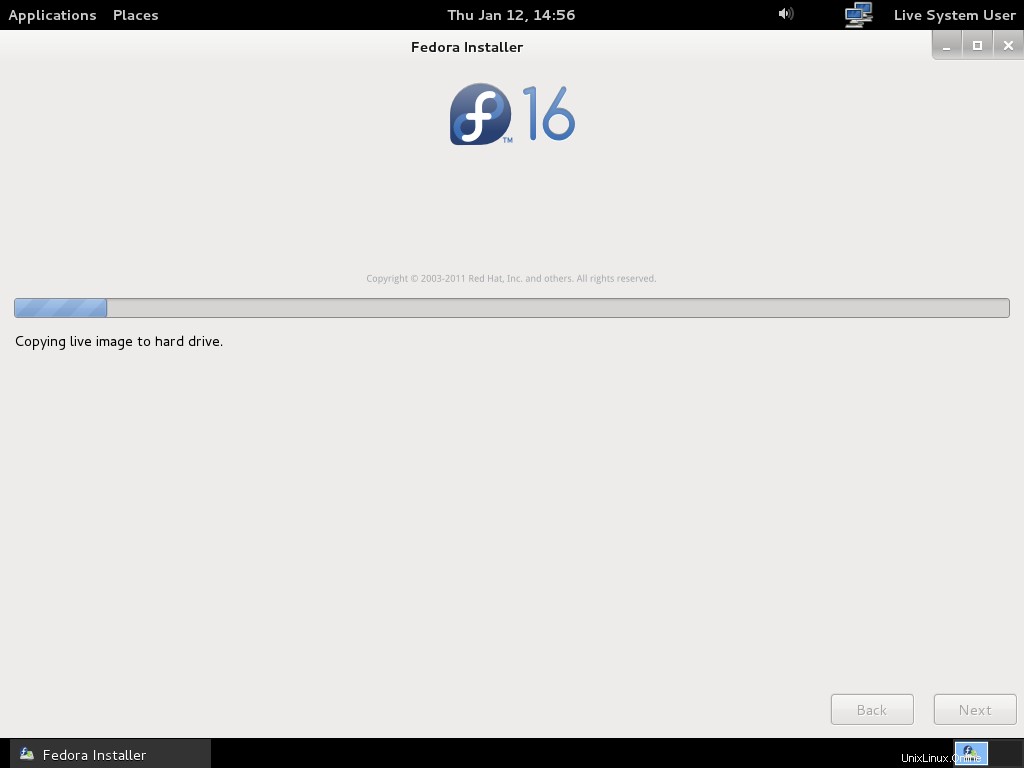
手順11:再起動してインストールを完了します。
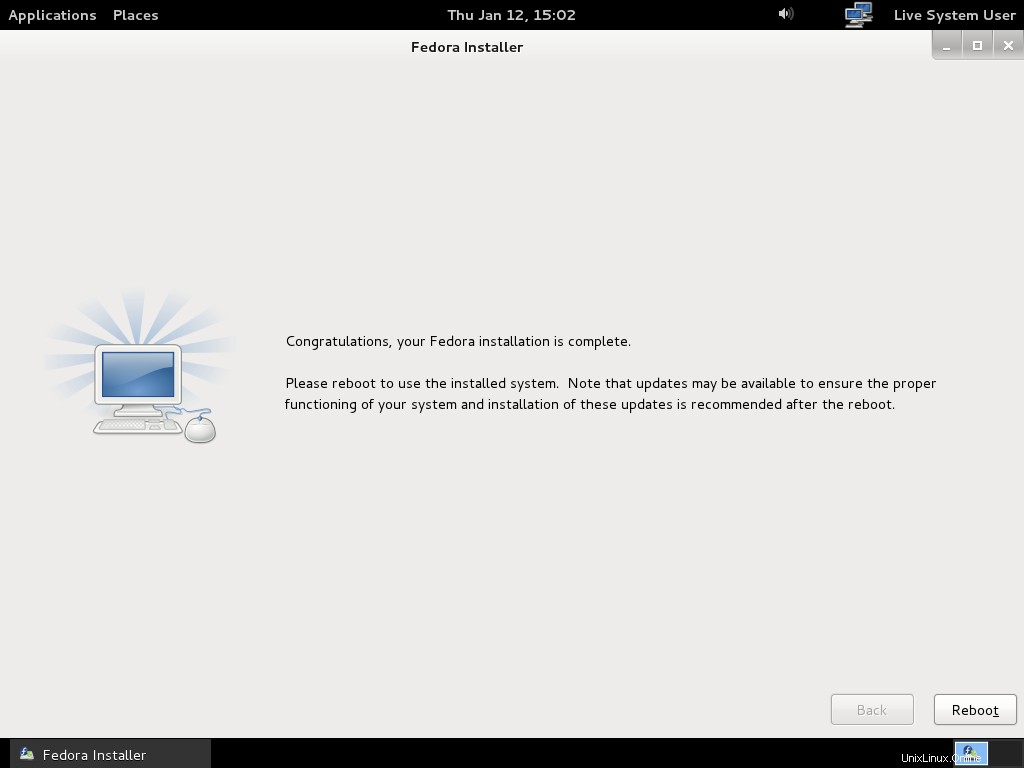
ステップ12:再起動したら、GRUBメニューからfedoraを選択します。
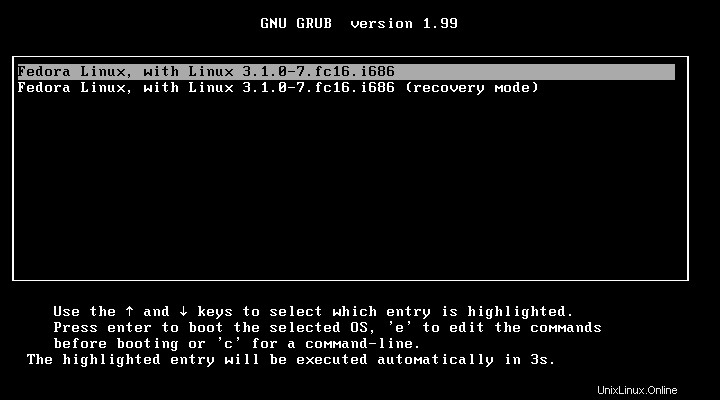
ステップ13:ようこそ画面で[進む]をクリックします。
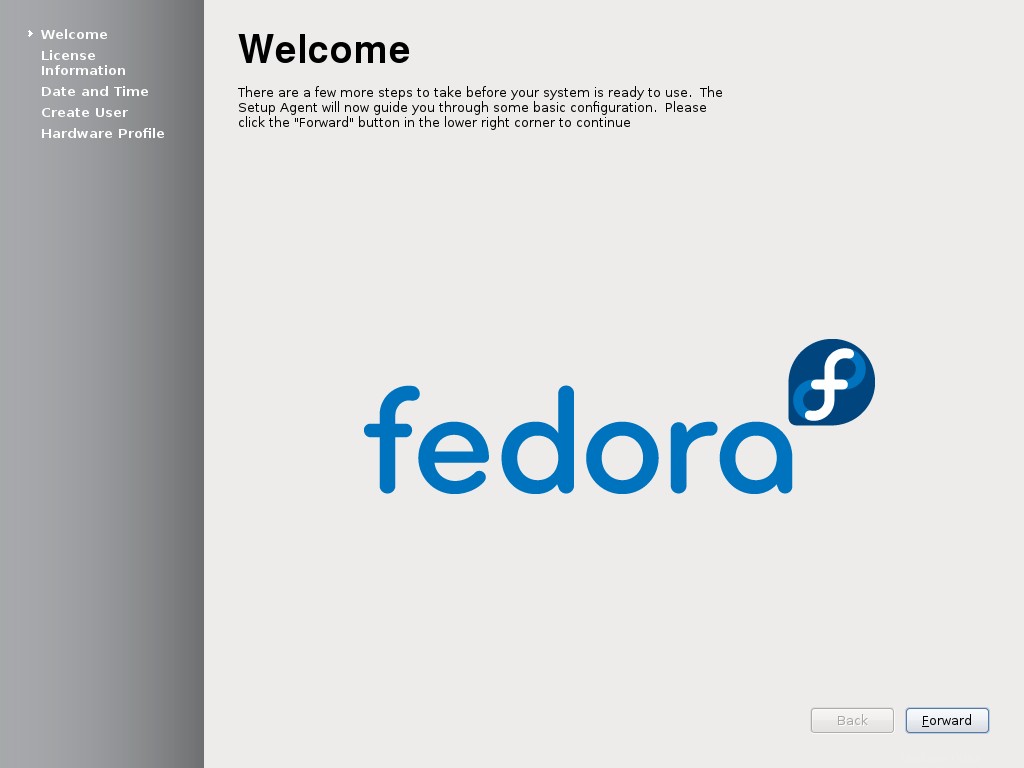
ステップ14:ライセンス画面で[転送]をクリックします。
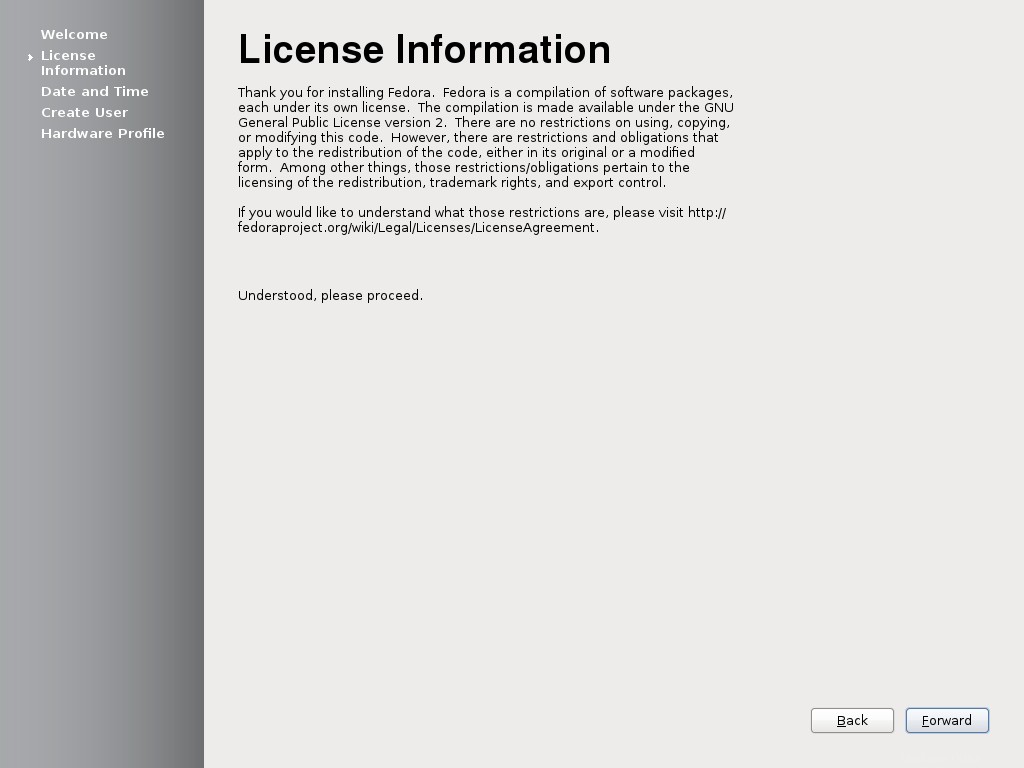
ステップ15:時刻と日付の設定を確認し、[進む]をクリックします。
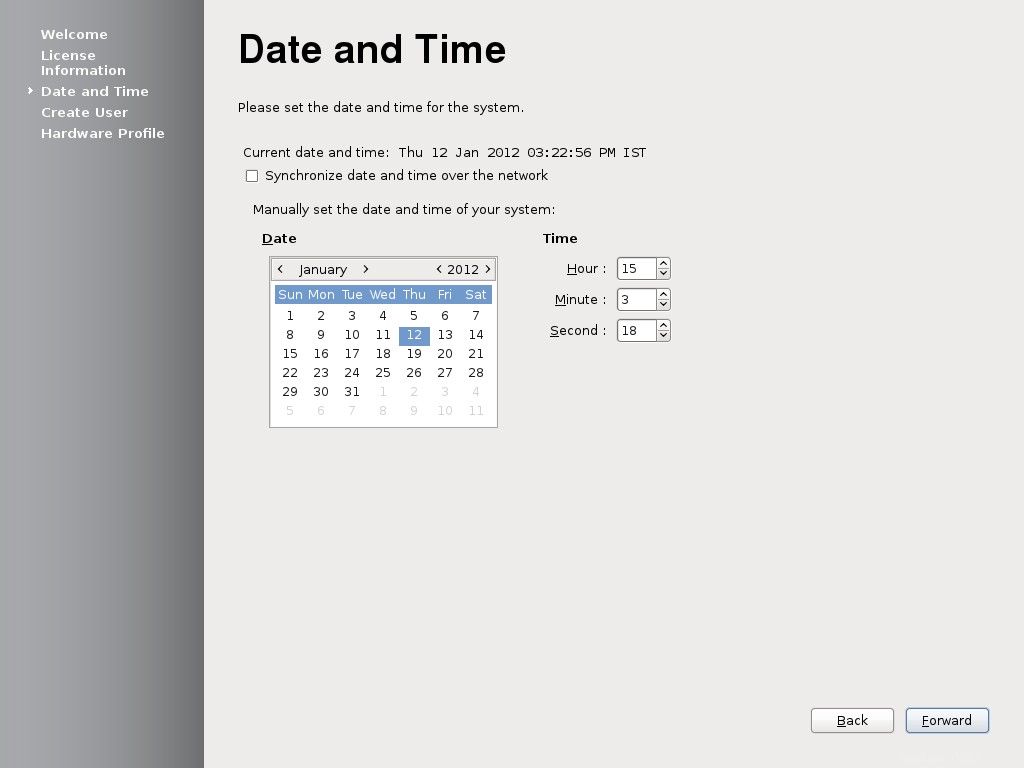
手順16:[ユーザーの作成]画面に情報を入力します。
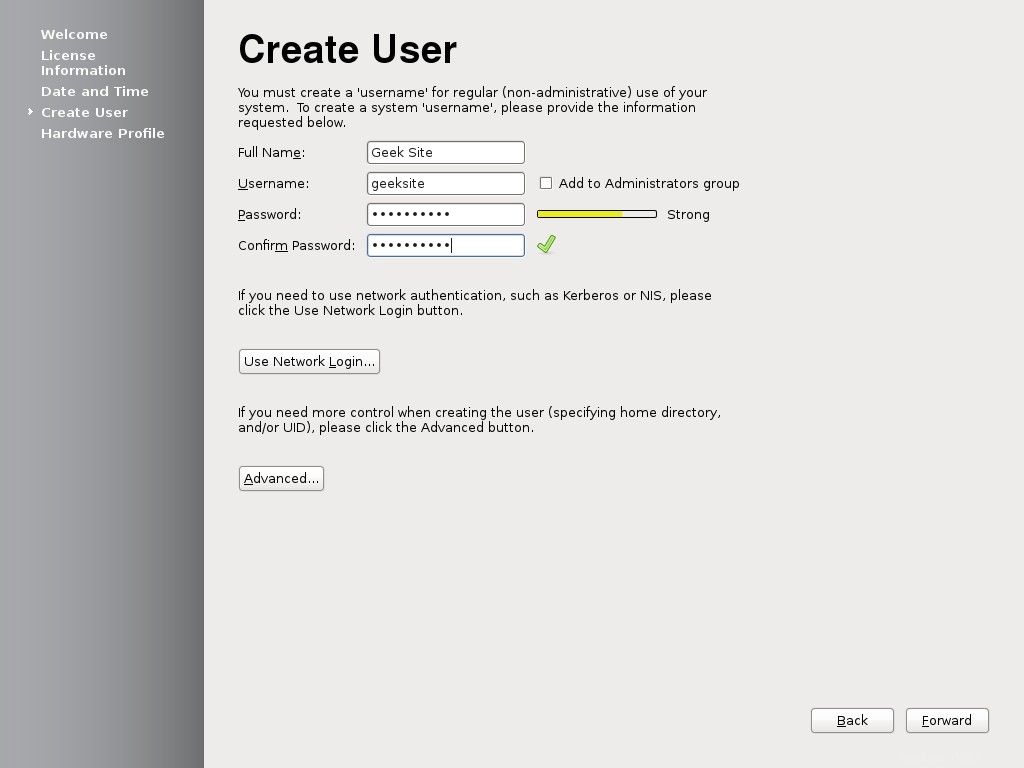
ステップ17:[完了]をクリックします。
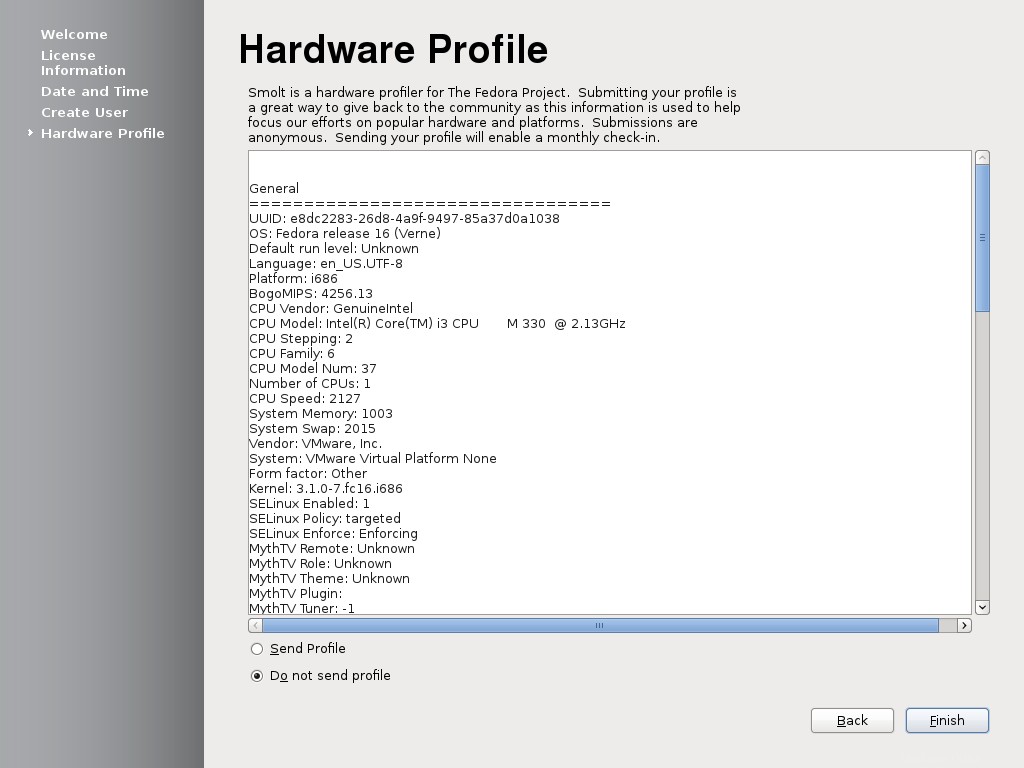
ログインするにはパスワードを入力してください。
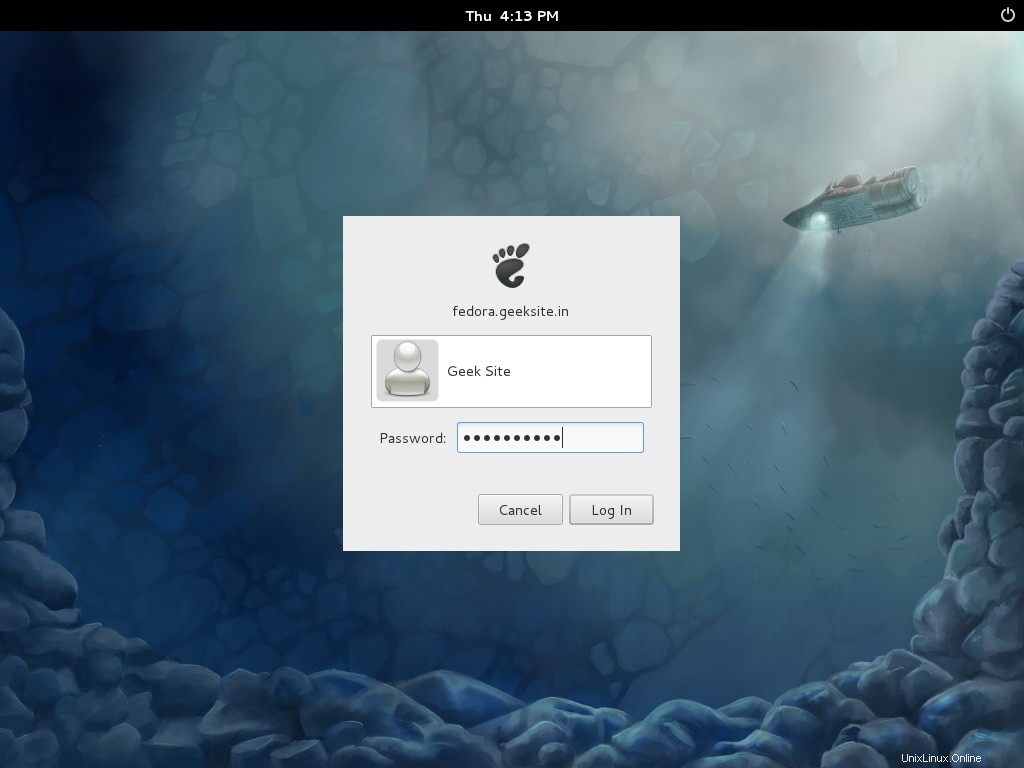
これで、Fedora 16(Verne)のデスクトップになりました。
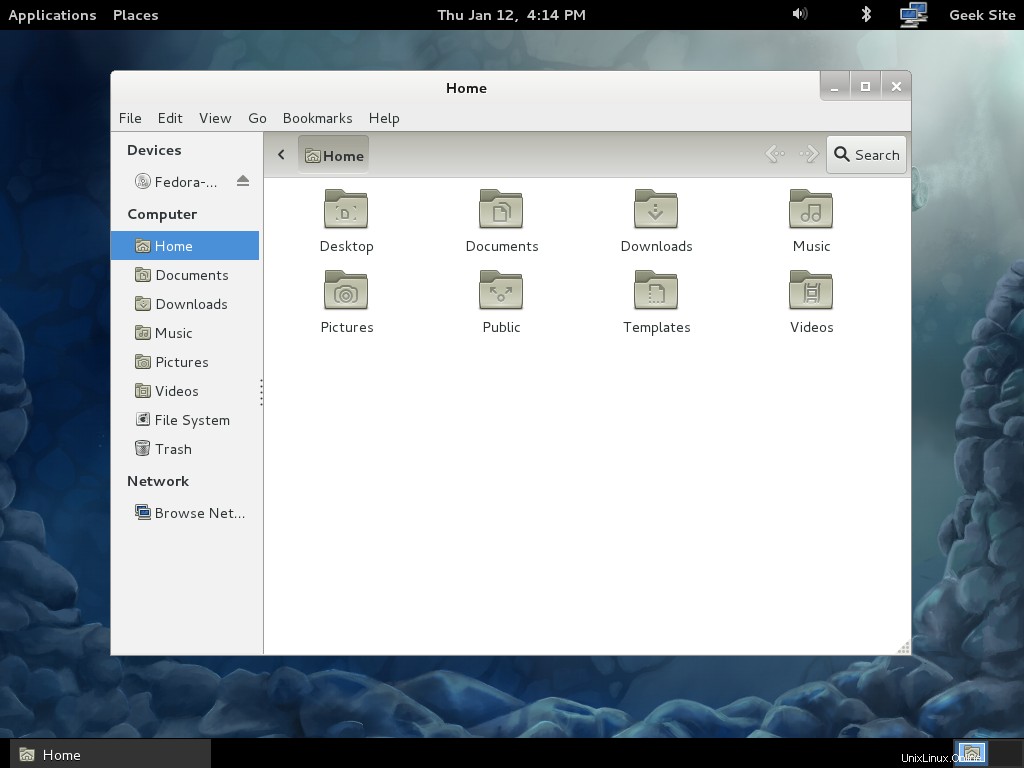
それで全部です!。これで、お気に入りのFedora16での作業を開始できます。