この記事では、 Virt-managerとは何かについて説明します アプリケーションと、 Virt-managerを使用してKVM仮想マシンを管理する方法 Linuxオペレーティングシステムで。
1。 Virt-managerとは何ですか?
Virt-managerは、Virtual Machine Managerの略で、 libvirtを介して仮想マシンを管理するために使用されるグラフィカルユーザーインターフェイスアプリケーションです。 。言い換えれば、Virt-managerはlibvirtのグラフィカルなフロントエンドです。 。
主にKVMゲスト用に作成されていますが、 XENを管理することもできます およびLXC コンテナも。実行中のVMのフルスクリーンコンソールを表示するためのVNCおよびSPICEクライアントビューアアプリケーションが組み込まれています。
virt-managerアプリケーションは、グラフィカルデスクトップ環境を備えたLinuxシステムでホストされているKVMゲストを管理するのに役立ちます。
Virtual Machine Managerを使用すると、ユーザーは次のことができます。
- VMの作成、編集、開始、一時停止、再開、停止
- 各VMのコンソールを表示および制御します
- 実行中のすべてのVMとホストを表示します
- 各VMのパフォーマンスと使用率の統計を表示します
- VMとホストのライブパフォーマンスとリソース使用率の統計を表示します。
- ローカルまたはリモートで実行されているKVM、Xen、またはQEMU仮想マシンを管理します
- LXCコンテナなどを管理します。
Virt-managerはPythonで書かれています Red Hatによって開発されました 。
2。 LinuxにVirt-Managerをインストールする
LinuxシステムにKVMがすでにインストールされていると思います。私はあなたがそれをインストールしていません。次のガイドを参照してください:
- CentOS8サーバーにKVMをインストールして構成する
- Ubuntu20.04ヘッドレスサーバーにKVMをインストールして構成する
- OpenSUSETumbleweedにKVMをインストールして構成する
それでは、Virt-managerをインストールしましょう。 Virt-managerは、多くの人気のあるLinuxディストリビューション用にパッケージ化されています。
ArchLinuxおよびManjaroLinuxなどのその亜種では、次のコマンドを実行してVirt-managerをインストールします。
$ sudo pacman -S virt-manager
Debian、Ubuntuの場合:
$ sudo apt install virt-manager
Ubuntuでは、[universe]が有効になっていることを確認してください リポジトリ。
RHEL、CentOS、Fedoraの場合:
$ sudo dnf install virt-manager
openSUSEの場合:
$ sudo zypper install virt-manager
Virt-managerに加えて、次のサポートツールもインストールされます。
- virt-install -新しい仮想マシンをプロビジョニングするためのコマンドラインツール。
libvirを使用して、コマンドラインから新しいKVM、Xen、またはLinuxコンテナゲストを作成します ハイパーバイザー管理ライブラリ。 - virt-viewer -仮想化されたゲストOSのグラフィカル表示を表示および操作するための軽量UIインターフェイス。 VNCまたはSPICEを表示でき、
libvirtを使用します グラフィカルな接続の詳細を検索します。 - virt-clone -既存の非アクティブなゲストのクローンを作成するために使用されるコマンドラインツール。ディスクイメージをコピーし、コピーされたディスクを指す新しい名前、UUID、およびMACアドレスを使用して構成を定義します。
- virt-xml -
libvirtを編集するためのコマンドラインツール ドメインXML。 - virt-convert -OVFおよびVMXVM構成をlibvirtで実行するように変換するコマンドラインツール。
- virt-bootstrap -libvirtベースのコンテナのルートファイルシステムをセットアップする簡単な方法を提供するコマンドツール。
2.1。 libvirtdサービスを開始して有効にします
libvirtdを確認してください コマンドを使用してサービスが有効化され、実行されている:
$ sudo systemctl status libvirtd
起動されていない場合は、次のコマンドを実行してlibvirtdを有効にして起動します。 サービス:
$ sudo systemctl enable libvirtd
$ sudo systemctl start libvirtd
2.2。 libvirtグループにユーザーを追加します
Virt-managerを起動するたびに、sudoを入力するように求められます ユーザーのパスワード。これを回避するには、ユーザーをlibvirtに追加します コマンドを使用してグループ化:
$ sudo usermod -a -G libvirt $(whoami)
ログアウトしてから再度ログインして、変更を適用します。
3。 Virt-Managerを使用してKVM仮想マシンを管理する
Virt-managerがインストールされたら、ダッシュまたはメニューから起動します。 Virt-managerのデフォルトのインターフェースは次のようになります。
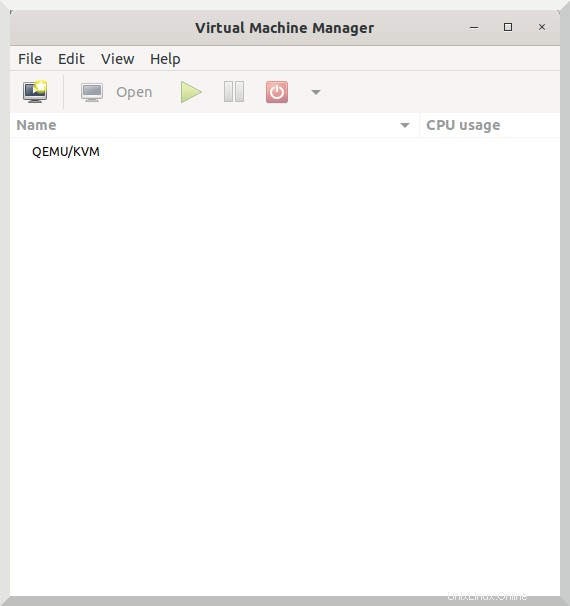
Virt-managerを使用したKVMゲストの管理は、思ったよりも非常に簡単です。スクリーンショットを使用して、基本的なKvm管理タスクを紹介します。
3.1。新しい仮想マシンを作成する
ファイル->新しい仮想マシンに移動します Virt-managerのメインウィンドウから。ゲストOSのインストール方法を選択します。以下に示す4つの選択肢があります。
- ローカルインストールメディア(ISOやCDROMなど)
- HTTP、HTTPS、FTPなどのネットワークインストール
- ネットワークブート(PXEなど)
- 既存のディスクイメージをインポートします。
「ローカルインストールメディア」を使用します オプション。 [進む]をクリックして続行します:
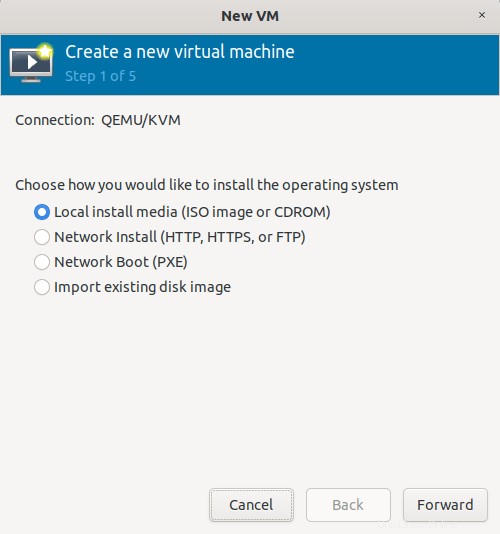
OSのISOファイルの場所を選択します。物理CD/DVDメディアがある場合は、代わりにそれを選択してください。選択したインストールメディアに応じて、オペレーティングシステムの種類が自動的に選択されます。
Virt-managerがOSタイプを検出できない場合は、「インストールメディア/ソースから自動的に検出する」というオプションのチェックを外します。 「一般的なデフォルト」を選択します OSタイプとして。
ここでは、POP_OSを選択しました。 20.04 ISOファイルですが、Virt-managerがOSタイプを検出できなかったため、汎用デフォルトを選択しました。
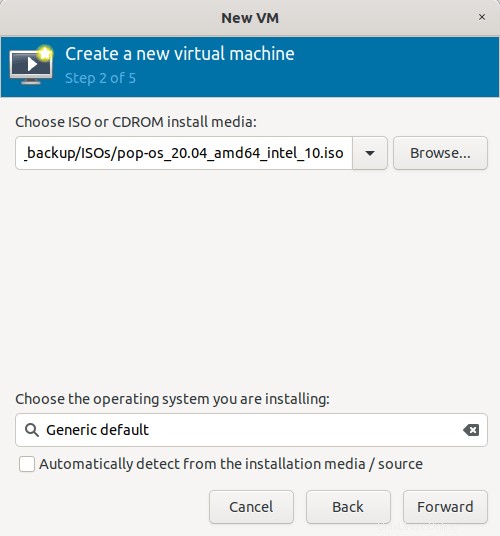
仮想CPUのメモリサイズとコア数を選択します:
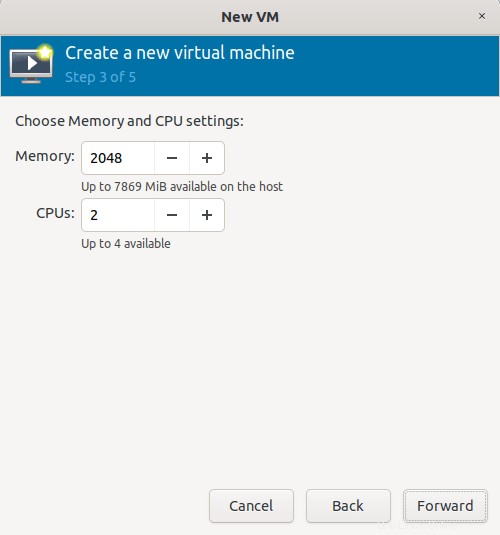
Kvmゲストのディスクサイズを選択します:
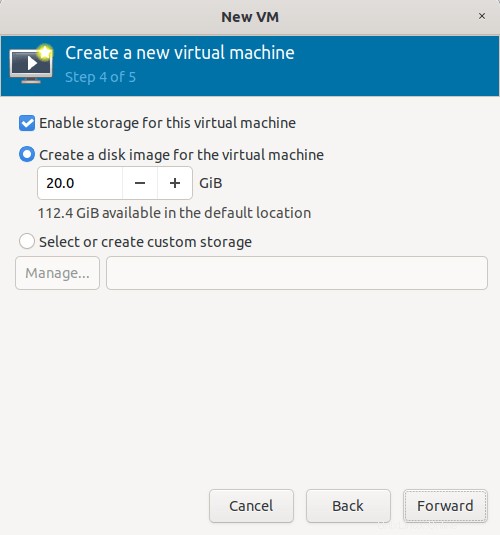
Kvmゲストの名前を入力します。名前に空白を含めることはできません。 [完了]をクリックして仮想マシンを作成します。
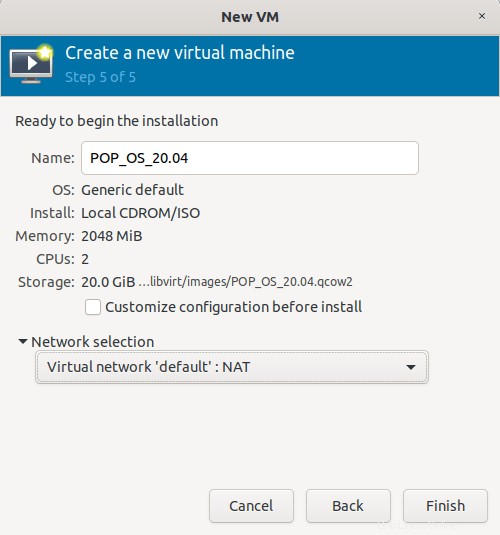
仮想マシンが作成されると、仮想マシンのグラフィカルコンソールウィンドウに自動的に移動します。
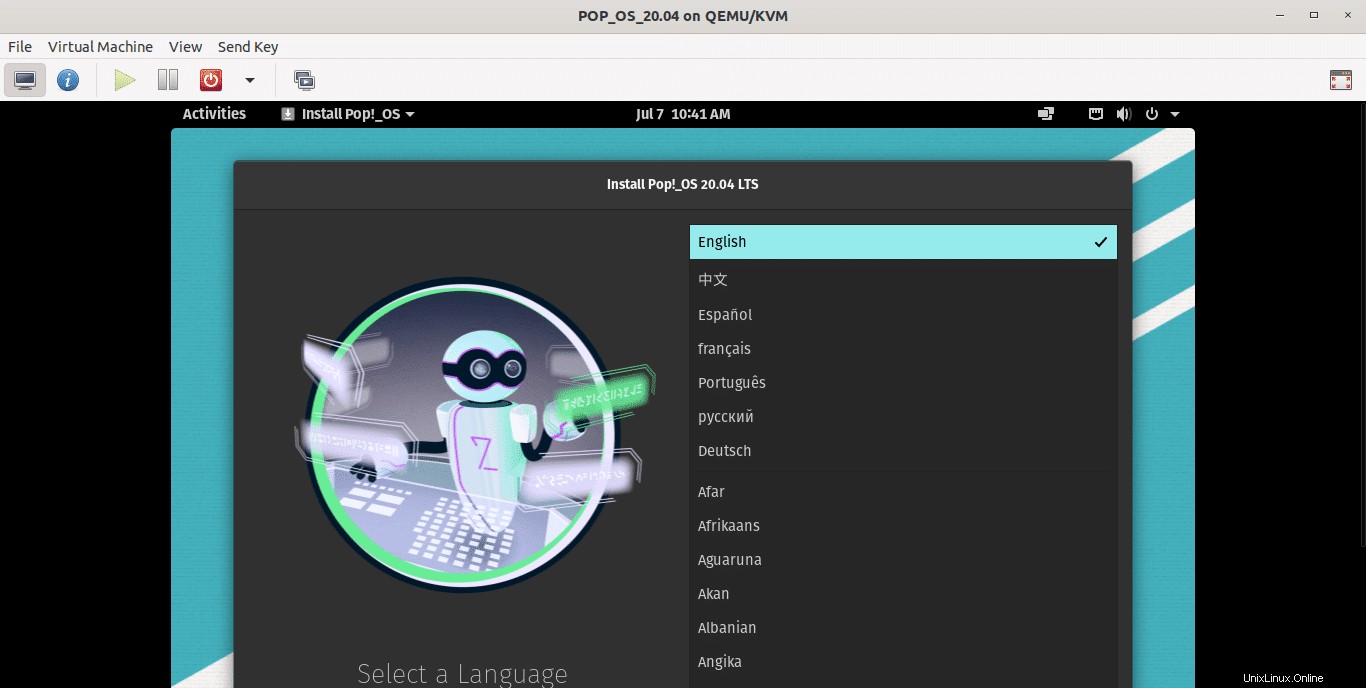
通常どおりゲストOSのインストールを続行します。
3.2。通常モードと全画面画面モードを切り替えます
デフォルトでは、ゲストは通常のウィンドウモードで起動します。 [全画面表示に切り替える]をクリックすると、全画面モードに切り替えることができます。 コンソールウィンドウの右上にあるボタン。
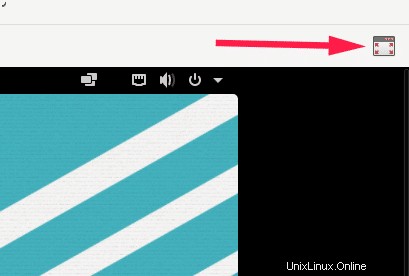
通常のウィンドウに戻るには、マウスカーソルを(VMの日時の上で)中央上部に移動すると、「全画面表示のままにする」が表示されます。 オプションをクリックするだけで、通常のウィンドウに切り替わります。
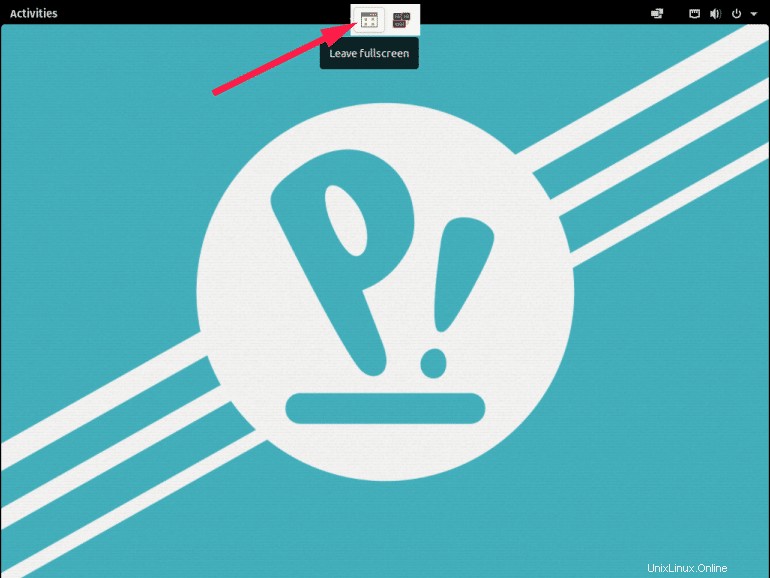
3.3。実行中のすべてのkvmゲストとそのリソース使用量を表示する
Virt-managerのメインウィンドウには、実行中のすべてのkvmゲストとゲストによるリソース使用率が表示されます。
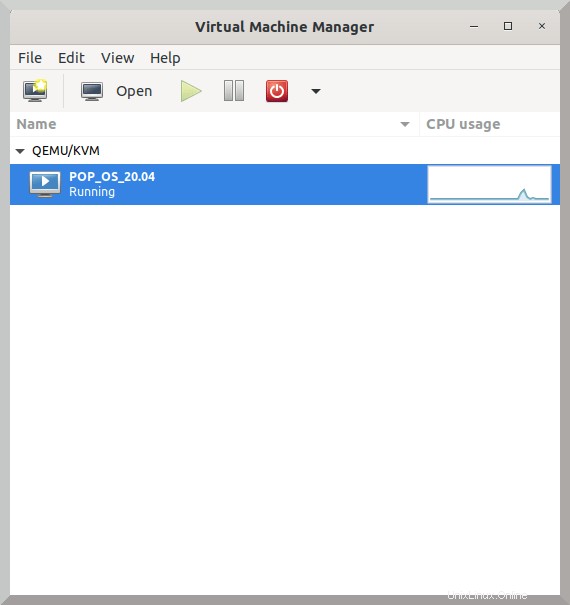
ここから、VMの起動、一時停止、現在の状態の保存、VMの再起動とシャットダウンを行うことができます。
3.4。 Kvm仮想マシンの詳細を表示する
仮想ハードウェアの詳細ウィンドウには、kvmゲストに構成されているすべてのハードウェアリソースに関する情報が表示されます。
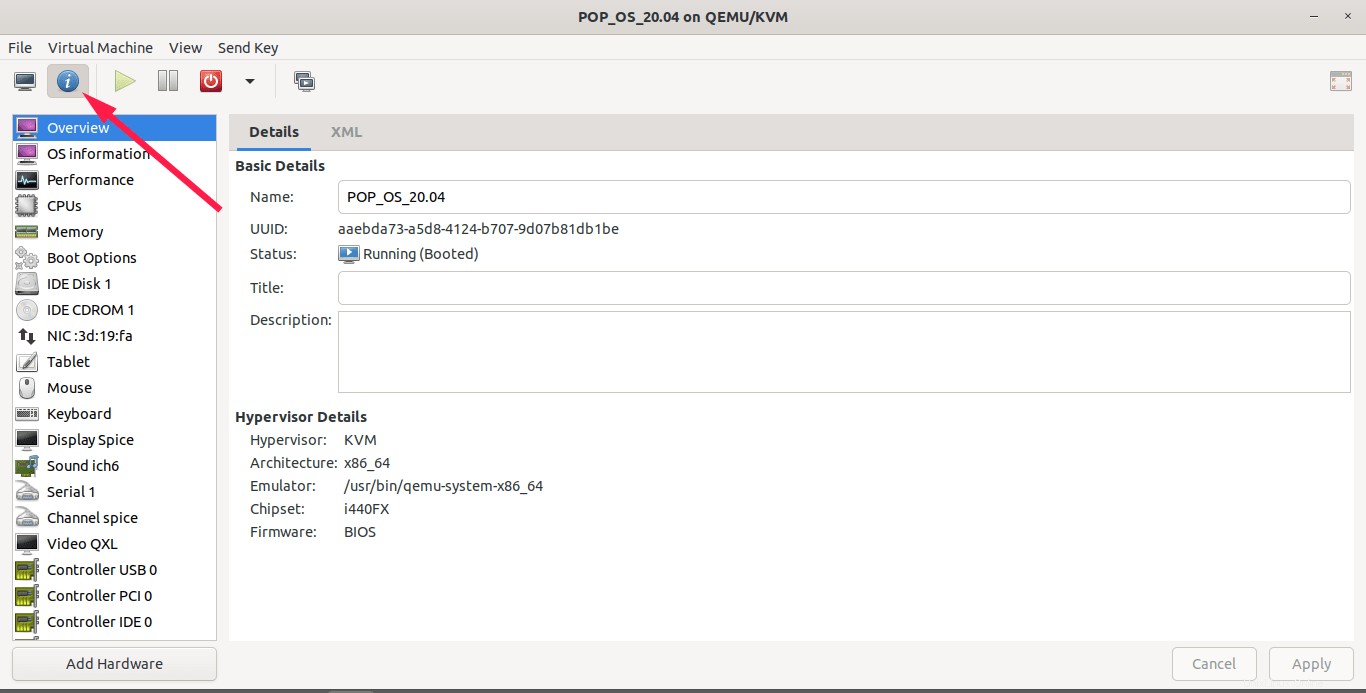
このウィンドウでは、次のことができます。
- 実行中のゲストOSの詳細を表示する
- ハイパーバイザーの詳細を表示する
- ゲストオペレーティングシステムの種類を表示する
- CPU、メモリ、ディスク、ネットワークごとのリソース使用率を表示します。
- vCPUの数を表示
- 割り当てられたメモリサイズを表示します
- 起動オプションを表示する
- 仮想ディスクとCD-ROMの詳細を表示する
- ネットワーク設定を表示する
- キーボードとマウスの設定を表示する
- ディスプレイカードの詳細を表示する
- サウンドカードの詳細を表示する
- ゲストマシンに接続されている他のすべてのハードウェアの情報を表示します。
- 新しい仮想ハードウェアを追加します
- 仮想ハードウェアのパラメータを変更します
- 仮想ハードウェアなどを削除します。
3.5。仮想ハードウェアを追加する
仮想ハードウェアの詳細ウィンドウを開き、下部にある[ハードウェアの追加]ボタンをクリックします。
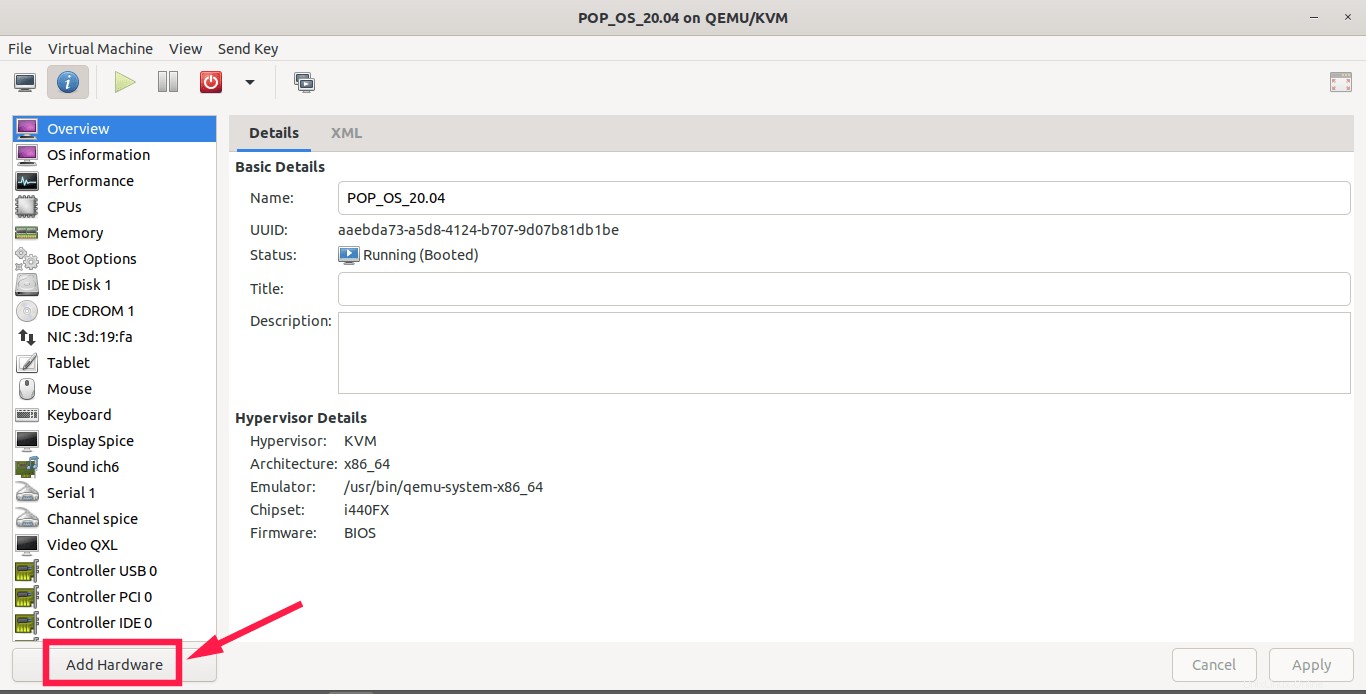
左側のペインから追加するハードウェアタイプを選択し、リストからデバイスを選択してゲストマシンに接続します。
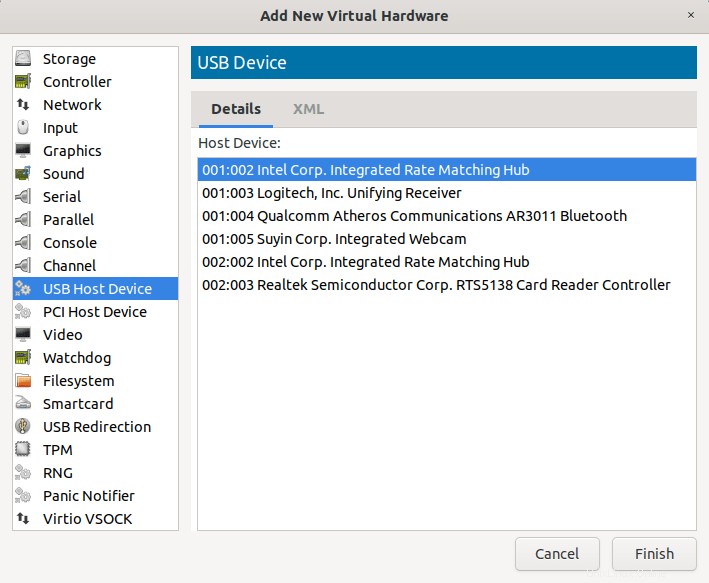
3.6。 KvmホストとゲストのCPU使用率を表示する
Virt-managerのメインウィンドウから、デフォルトですべてのゲストマシンのCPU使用率を表示できます。 KVMホストのCPU使用率を表示するには、表示->グラフに移動します [ホストCPU使用率]オプションを選択します。

3.7。 Kvmゲストのクローンを作成する
Virt-managerを使用すると、既存の仮想マシンのクローンを作成できます。まず、ゲストマシンの電源がオフになっていることを確認します。ゲストマシンを右クリックして、メニューから[クローン]を選択します。
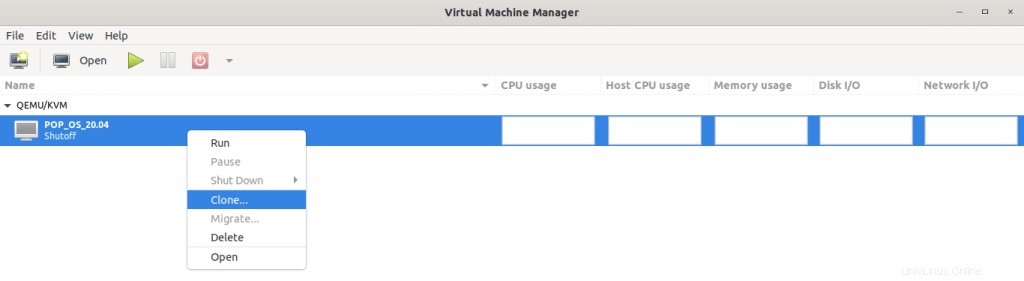
元の仮想ディスクの新しい独立したコピーを作成し、コピーされたディスクを指す新しい名前、UUID、およびMACアドレスを使用して構成を定義します。
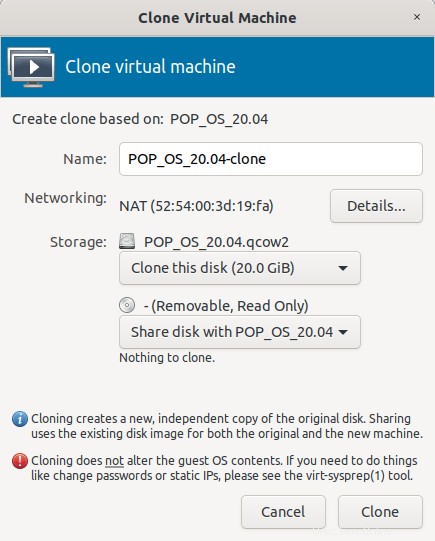
3.8。ディスクI/O、ネットワークI / O、メモリ統計の表示
デフォルトでは、Virt-managerはCPU使用率のみを表示します。ディスクI/O、ネットワークI / O、およびメモリの統計を表示する場合は、Virt-managerのメインウィンドウからそれらを有効にする必要があります。
[表示]->[設定]に移動します これらのオプションをチェックして有効にします。
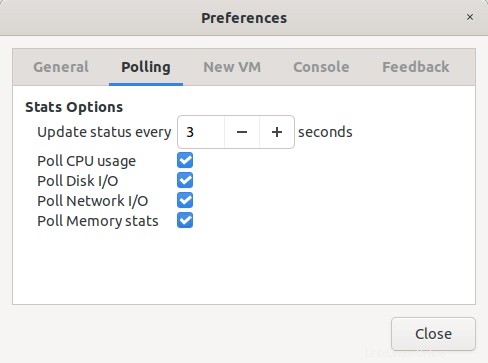
次に、表示->グラフに移動します [メモリ使用量]、[ディスクI / O]、[ネットワークI/O]を選択します。これで、Virt-managerのメインウィンドウからこれらの統計が表示されます。

結論
このガイドでは、Virt-managerグラフィカルアプリケーションを使用してKVM仮想マシンをインストールおよび管理する方法について説明しました。 Virt-managerを使用したVMの展開と管理は、簡単であるだけでなく、高速です。
Virt-managerは貧弱なVmwareESXiサーバーであり、OracleVirtualBoxやVmwareワークステーションなどの他のスタンドアロン仮想化アプリケーションの優れた代替品です。
Virt-managerはRedHatのものであるため、一貫したアップデートとバグ修正を入手できます。十分なハードウェアがあれば、Virt-managerを使用して、組織に最適なサーバー仮想化環境を簡単にセットアップできます。
このブログの他のKVM関連ガイド
- コックピットWebコンソールを使用してKVM仮想マシンを管理する
- Virshプログラムを使用してKVM仮想マシンを管理する
- LinuxでQcow2イメージを使用してKVM仮想マシンを作成する
- LinuxでVirtualboxVMをKVMVMに移行する方法
- LibvirtKVMプロバイダーでVagrantを使用する方法
- LinuxでKVM仮想マシンのUEFIサポートを有効にする
- LinuxのKVMでネストされた仮想化を有効にする方法
- LinuxでVirt-topを使用して仮想化システムの統計を表示する
- KVM仮想マシンのIPアドレスを見つける方法
- KVMゲスト仮想マシンの名前を変更する方法
- Libguestfsを使用して仮想マシンのディスクイメージにアクセスして変更する
- Virt-builderを使用して仮想マシンイメージをすばやく構築する
- Virt-rescueを使用して仮想マシンをレスキューする方法
- LinuxでKVM仮想マシンのディスクサイズを拡張する方法
- KVMホストとゲストの間に共有フォルダーを設定する
- KVMLibvirtのデフォルトのストレージプールの場所を変更する方法
- [解決済み]ストレージファイルにアクセスできません、KVMLibvirtでアクセスが拒否されましたエラー