この投稿の目的は、CentOS/RHEL 7 で正しく動作しない場合に、ネットワーク経由で利用可能なプリンターを参照するために CUPS サーバーとクライアントの基本構成を実行する方法を説明することです。
CUPS サーバー構成
1. cups パッケージがインストールされていることを確認します
# rpm -qa | grep cups cups-client-1.6.3-35.el7.x86_64 cups-filesystem-1.6.3-35.el7.noarch cups-filters-libs-1.0.35-22.el7.x86_64 cups-filters-1.0.35-22.el7.x86_64 cups-1.6.3-35.el7.x86_64 cups-libs-1.6.3-35.el7.x86_64 ghostscript-cups-9.07-28.el7_4.2.x86_64
システムで利用できない場合は、インストールしてください:
# yum install cups Installed: cups.x86_64 1:1.6.3-35.el7 Dependency Installed: avahi-glib.x86_64 0:0.6.31-19.el7 bc.x86_64 0:1.06.95-13.el7 cairo.x86_64 0:1.14.8-2.el7 cups-client.x86_64 1:1.6.3-35.el7 cups-filesystem.noarch 1:1.6.3-35.el7 cups-filters.x86_64 0:1.0.35-22.el7 cups-filters-libs.x86_64 0:1.0.35-22.el7 fontconfig.x86_64 0:2.10.95-11.el7 fontpackages-filesystem.noarch 0:1.44-8.el7 ghostscript.x86_64 0:9.07-28.el7_4.2 ghostscript-cups.x86_64 0:9.07-28.el7_4.2 ghostscript-fonts.noarch 0:5.50-32.el7 jbigkit-libs.x86_64 0:2.0-11.el7 lcms2.x86_64 0:2.6-3.el7 libICE.x86_64 0:1.0.9-9.el7 libSM.x86_64 0:1.2.2-2.el7 libX11.x86_64 0:1.6.5-1.el7 libX11-common.noarch 0:1.6.5-1.el7 libXau.x86_64 0:1.0.8-2.1.el7 libXdamage.x86_64 0:1.1.4-4.1.el7 libXext.x86_64 0:1.3.3-3.el7 libXfixes.x86_64 0:5.0.3-1.el7 libXfont.x86_64 0:1.5.2-1.el7 libXrender.x86_64 0:0.9.10-1.el7 libXt.x86_64 0:1.1.5-3.el7 libXxf86vm.x86_64 0:1.1.4-1.el7 liberation-fonts-common.noarch 1:1.07.2-16.el7 liberation-mono-fonts.noarch 1:1.07.2-16.el7 libfontenc.x86_64 0:1.1.3-3.el7 libjpeg-turbo.x86_64 0:1.2.90-5.el7 libpng.x86_64 2:1.5.13-7.el7_2 libtiff.x86_64 0:4.0.3-27.el7_3 libusbx.x86_64 0:1.0.21-1.el7 libwayland-client.x86_64 0:1.14.0-2.el7 libwayland-server.x86_64 0:1.14.0-2.el7 libxcb.x86_64 0:1.12-1.el7 libxshmfence.x86_64 0:1.2-1.el7 mesa-libEGL.x86_64 0:17.2.3-8.20171019.el7 mesa-libGL.x86_64 0:17.2.3-8.20171019.el7 mesa-libgbm.x86_64 0:17.2.3-8.20171019.el7 mesa-libglapi.x86_64 0:17.2.3-8.20171019.el7 openjpeg-libs.x86_64 0:1.5.1-17.el7 pixman.x86_64 0:0.34.0-1.el7 poppler.x86_64 0:0.26.5-17.el7_4 poppler-data.noarch 0:0.4.6-3.el7 poppler-utils.x86_64 0:0.26.5-17.el7_4 qpdf-libs.x86_64 0:5.0.1-3.el7 urw-fonts.noarch 0:2.4-16.el7 xorg-x11-font-utils.x86_64 1:7.5-20.el7 Complete!
2. cups と cups-browsed サービスを開始します:
# systemctl enable cups # systemctl start cups
# systemctl enable cups-browsed.service # systemctl start cups-browsed.service
3. cups 設定ファイル「/etc/cups/cupsd.conf」を編集します 」を使用して、他のサーバーがこのマスターサーバー上のプリンターに接続できるようにします。以下は、CentOS/RHEL 7 サーバーの cups 構成ファイルです。
# grep -v '#' /etc/cups/cupsd.conf MaxLogSize 0 LogLevel warn Listen *:631 Listen /var/run/cups/cups.sock Browsing On BrowseLocalProtocols all DefaultAuthType Basic WebInterface Yes <Location /> Order allow,deny Allow all </Location> <Location /admin> Order allow,deny </Location> <Location /admin/conf> AuthType Default Require user @SYSTEM Order allow,deny </Location> <Policy default> JobPrivateAccess default JobPrivateValues default SubscriptionPrivateAccess default SubscriptionPrivateValues default <Limit Create-Job Print-Job Print-URI Validate-Job> Order deny,allow </Limit> <Limit Send-Document Send-URI Hold-Job Release-Job Restart-Job Purge-Jobs Set-Job-Attributes Create-Job-Subscription Renew-Subscription Cancel-Subscription Get-Notifications Reprocess-Job Cancel-Current-Job Suspend-Current-Job Resume-Job Cancel-My-Jobs Close-Job CUPS-Move-Job CUPS-Get-Document> Require user @OWNER @SYSTEM Order deny,allow </Limit> <Limit CUPS-Add-Modify-Printer CUPS-Delete-Printer CUPS-Add-Modify-Class CUPS-Delete-Class CUPS-Set-Default CUPS-Get-Devices> AuthType Default Require user @SYSTEM Order deny,allow </Limit> <Limit Pause-Printer Resume-Printer Enable-Printer Disable-Printer Pause-Printer-After-Current-Job Hold-New-Jobs Release-Held-New-Jobs Deactivate-Printer Activate-Printer Restart-Printer Shutdown-Printer Startup-Printer Promote-Job Schedule-Job-After Cancel-Jobs CUPS-Accept-Jobs CUPS-Reject-Jobs> AuthType Default Require user @SYSTEM Order deny,allow </Limit> <Limit Cancel-Job CUPS-Authenticate-Job> Require user @OWNER @SYSTEM Order deny,allow </Limit> <Limit All> Order deny,allow </Limit> </Policy> <Policy authenticated> JobPrivateAccess default JobPrivateValues default SubscriptionPrivateAccess default SubscriptionPrivateValues default <Limit Create-Job Print-Job Print-URI Validate-Job> AuthType Default Order deny,allow </Limit> <Limit Send-Document Send-URI Hold-Job Release-Job Restart-Job Purge-Jobs Set-Job-Attributes Create-Job-Subscription Renew-Subscription Cancel-Subscription Get-Notifications Reprocess-Job Cancel-Current-Job Suspend-Current-Job Resume-Job Cancel-My-Jobs Close-Job CUPS-Move-Job CUPS-Get-Document> AuthType Default Require user @OWNER @SYSTEM Order deny,allow </Limit> <Limit CUPS-Add-Modify-Printer CUPS-Delete-Printer CUPS-Add-Modify-Class CUPS-Delete-Class CUPS-Set-Default> AuthType Default Require user @SYSTEM Order deny,allow </Limit> <Limit Pause-Printer Resume-Printer Enable-Printer Disable-Printer Pause-Printer-After-Current-Job Hold-New-Jobs Release-Held-New-Jobs Deactivate-Printer Activate-Printer Restart-Printer Shutdown-Printer Startup-Printer Promote-Job Schedule-Job-After Cancel-Jobs CUPS-Accept-Jobs CUPS-Reject-Jobs> AuthType Default Require user @SYSTEM Order deny,allow </Limit> <Limit Cancel-Job CUPS-Authenticate-Job> AuthType Default Require user @OWNER @SYSTEM Order deny,allow </Limit> <Limit All> Order deny,allow </Limit> </Policy>
すべてのネットワーク インターフェイスでリッスンするように CUPS を構成するには、次のように変更します。
Listen localhost:631
へ
Listen *:631
特定のネットワーク インターフェイスでリッスンするようにカップを構成するには、代わりに IP アドレスを使用します:
Listen 10.157.100.45:631
マスターサーバーが配置されている同じサブネット上のクライアントを許可するには、「Allow @LOCAL」を追加します 」を
<Location /> # Allow shared printing Order allow,deny Allow @LOCAL </Location>
ただし、すべてのクライアントがこのマスター サーバーにアクセスする必要がある場合は、「すべて許可」を使用します。 代わりに:
<Location /> # Allow shared printing Order allow,deny Allow all </Location>
デフォルトでは、cups 構成ファイルは、プリンター共有情報を含むブロードキャスト パケットを送信するように設定されています。次のパラメーターが存在することを確認してください。
Browsing On BrowseLocalProtocols cups dnssd
不要な場合は、「ブラウジング オフ」に設定します 」。
4. avahi-daemon サービスを開始します。利用できない場合は、インストールしてください。
# yum -y install avahi # systemctl enable avahi-daemon # systemctl start avahi-daemon
サーバーが正常に動作していることを確認してください
# systemctl status avahi-daemon ● avahi-daemon.service - Avahi mDNS/DNS-SD Stack Loaded: loaded (/usr/lib/systemd/system/avahi-daemon.service; enabled; vendor preset: enabled) Active: active (running) since Tue 2018-07-24 13:15:02 EDT; 3 days ago Main PID: 635 (avahi-daemon) Status: "avahi-daemon 0.6.31 starting up." CGroup: /system.slice/avahi-daemon.service ├─635 avahi-daemon: running [gerald-vmol7.local] └─646 avahi-daemon: chroot helper Jul 24 13:15:01 ol7-master avahi-daemon[635]: Registering HINFO record with values 'X86_64'/'LINUX'. Jul 24 13:15:01 ol7-master avahi-daemon[635]: Server startup complete. Host name is gerald-vmol7.local. Local service cookie is 3732296456. Jul 24 13:15:02 ol7-master systemd[1]: Started Avahi mDNS/DNS-SD Stack. Jul 24 13:15:07 ol7-master avahi-daemon[635]: Joining mDNS multicast group on interface eth0.IPv4 with address 10.157.10.122. Jul 24 13:15:07 ol7-master avahi-daemon[635]: New relevant interface eth0.IPv4 for mDNS. Jul 24 13:15:07 ol7-master avahi-daemon[635]: Registering new address record for 10.157.10.122 on eth0.IPv4. Jul 24 13:15:09 ol7-master avahi-daemon[635]: Registering new address record for fe80::221:f6ff:feb0:3f6e on eth0.*. Jul 24 13:15:13 ol7-master avahi-daemon[635]: Joining mDNS multicast group on interface virbr0.IPv4 with address 192.168.122.1. Jul 24 13:15:13 ol7-master avahi-daemon[635]: New relevant interface virbr0.IPv4 for mDNS. Jul 24 13:15:13 ol7-master avahi-daemon[635]: Registering new address record for 192.168.122.1 on virbr0.IPv4.
5. cups-browsed サービスを開始します。
# systemctl enable cups-browsed Created symlink from /etc/systemd/system/multi-user.target.wants/cups-browsed.service to /usr/lib/systemd/system/cups-browsed.service.
# systemctl start cups-browsed Check that the service is now runnning
# systemctl status cups-browsed ● cups-browsed.service - Make remote CUPS printers available locally Loaded: loaded (/usr/lib/systemd/system/cups-browsed.service; enabled; vendor preset: disabled) Active: active (running) since Fri 2018-07-27 15:20:03 EDT; 2s ago Main PID: 14388 (cups-browsed) CGroup: /system.slice/cups-browsed.service └─14388 /usr/sbin/cups-browsed Jul 27 15:20:03 ol7-master systemd[1]: Started Make remote CUPS printers available locally. Jul 27 15:20:03 ol7-master systemd[1]: Starting Make remote CUPS printers available locally...
6. カップ サービスを開始します。
# systemctl start cups Check that the service is now running
# systemctl status cups ● cups.service - CUPS Printing Service Loaded: loaded (/usr/lib/systemd/system/cups.service; enabled; vendor preset: enabled) Active: active (running) since Fri 2018-07-27 15:20:03 EDT; 33s ago Main PID: 14387 (cupsd) CGroup: /system.slice/cups.service └─14387 /usr/sbin/cupsd -f Jul 27 15:20:03 ol7-master systemd[1]: Started CUPS Printing Service. Jul 27 15:20:03 ol7-master systemd[1]: Starting CUPS Printing Service...
7. ポート 631 および 5353 への外部アクセスを許可するようにファイアウォールを構成するか、それを停止します。
ルールを追加するには:
# iptables -A OUTPUT -p tcp -m tcp --dport 631 -j ACCEPT # iptables -A INPUT -p tcp --dport 631 -j ACCEPT # iptables -A OUTPUT -p tcp -m tcp --dport 5353 -j ACCEPT # iptables -A INPUT -p tcp --dport 5353 -j ACCEPT
ファイアウォールを停止するには:
# systemctl stop firewalld # systemctl disable firewalld Removed symlink /etc/systemd/system/dbus-org.fedoraproject.FirewallD1.service. Removed symlink /etc/systemd/system/basic.target.wants/firewalld.service.
# systemctl status firewalld ● firewalld.service - firewalld - dynamic firewall daemon Loaded: loaded (/usr/lib/systemd/system/firewalld.service; disabled; vendor preset: enabled) Active: inactive (dead) Docs: man:firewalld(1) Jul 30 12:49:58 ol7-master systemd[1]: Starting firewalld - dynamic firewall daemon... Jul 30 12:49:59 ol7-master systemd[1]: Started firewalld - dynamic firewall daemon. Jul 30 12:54:48 ol7-master systemd[1]: Stopping firewalld - dynamic firewall daemon... Jul 30 12:54:49 ol7-master systemd[1]: Stopped firewalld - dynamic firewall daemon.
8. マスター サーバーの CUPS Web インターフェイス経由でプリンターを追加します。
Web ブラウザを開き、「https://localhost:631/」の形式で URI を入力し、[管理] に移動します。 タブ。マスター カップ サーバーの IP またはホスト名を代わりに使用できます。
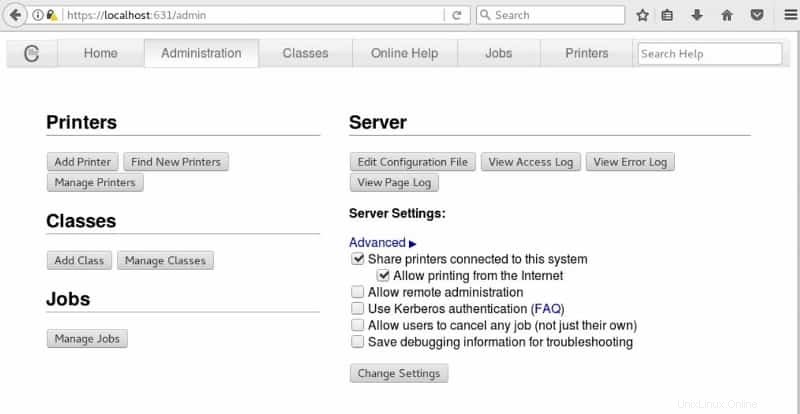
[管理] タブで、[新しいプリンターの追加] を選択し、[その他のネットワーク プリンター:テスト ケースで使用されるインターネット印刷プロトコル (http)] を選択します。次に [続行] をクリックします。
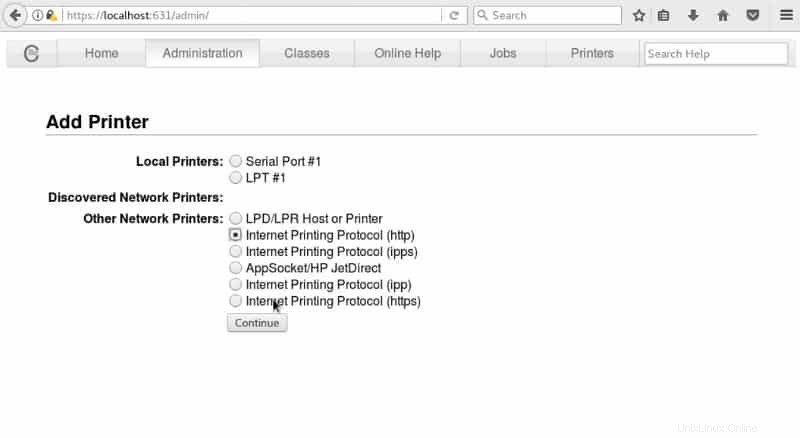
以下の例のように、[接続] ボックスにデバイス URI を入力し、[続行] をクリックします。
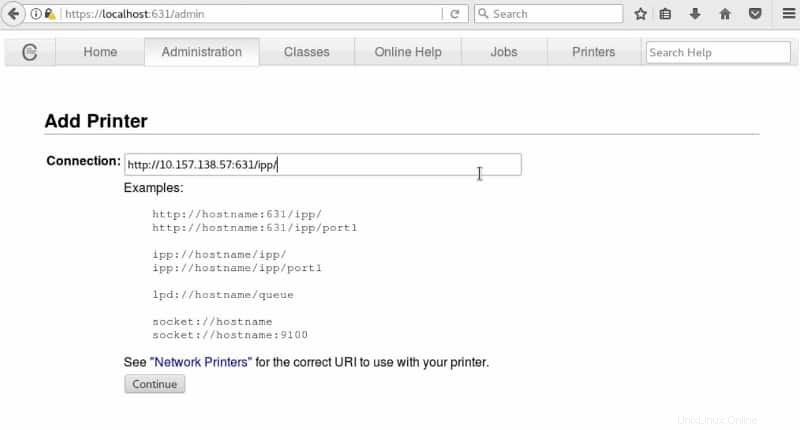
ここで、「10.157.138.57」はネットワーク化されたプリンターの IP であり、631 はカップが接続を確立するために使用するポートです。以下の例のように、プリンターについて必要な対応情報を入力し、[続行] をクリックします。
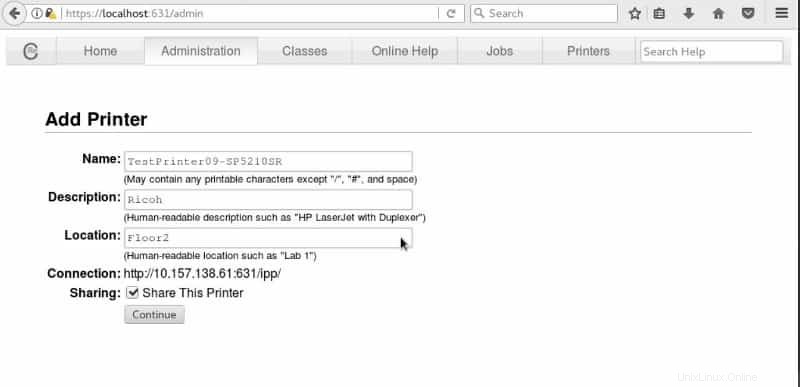
次のページで、必要に応じてプリンター ベンダーまたは PPD (Postscript Printer Description) ファイルを選択し、[プリンターの追加] をクリックします
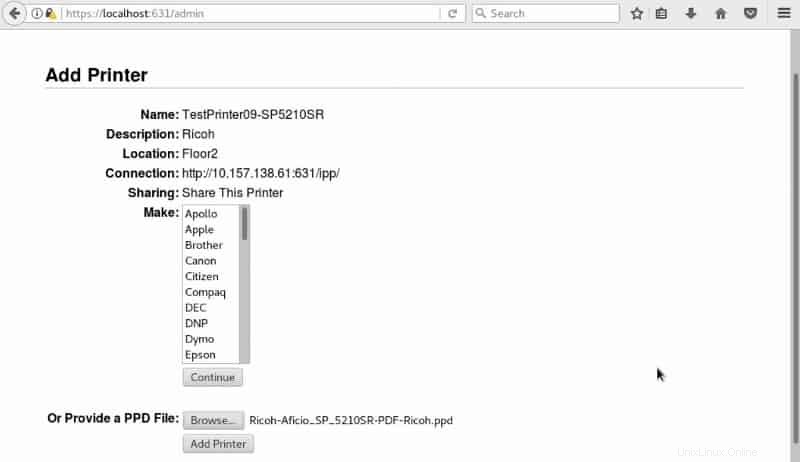
それぞれの設定でプリンター構成を終了します。
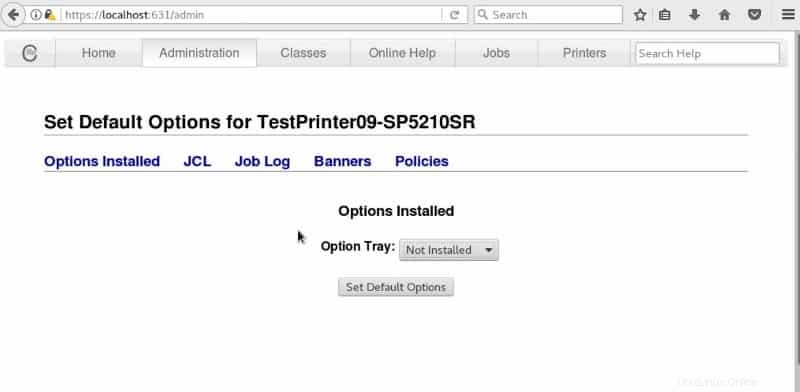
9. Master cups サーバーでプリンターが検出されていることを確認します
# lpstat -t scheduler is running no system default destination device for TestPrinter08-SP5210SR: http://10.157.138.57:631/ipp/ device for TestPrinter09-SP5210SR: http://10.157.138.61:631/ipp/ TestPrinter08-SP5210SR accepting requests since Mon 30 Jul 2018 12:46:47 PM EDT TestPrinter09-SP5210SR accepting requests since Mon 03 Sep 2018 03:53:53 PM EDT printer TestPrinter08-SP5210SR is idle. enabled since Mon 30 Jul 2018 12:46:47 PM EDT printer TestPrinter09-SP5210SR is idle. enabled since Mon 03 Sep 2018 03:53:53 PM EDT
最近追加されたプリンターと、過去に発見された以前のプリンターに注目してください
TestPrinter08-SP5210SR accepting requests since Mon 30 Jul 2018 12:46:47 PM EDT TestPrinter09-SP5210SR accepting requests since Mon 03 Sep 2018 03:53:53 PM EDT
CUPS クライアントの構成
1. cups パッケージがインストールされていることを確認します
# rpm -qa | grep cups cups-libs-1.6.3-35.el7.x86_64
インストールされていない場合は、パッケージのインストールに進みます
# yum install cups-1.6.3-35 Installed: cups.x86_64 1:1.6.3-35.el7 Dependency Installed: avahi-glib.x86_64 0:0.6.31-19.el7 bc.x86_64 0:1.06.95-13.el7 cairo.x86_64 0:1.14.8-2.el7 cups-client.x86_64 1:1.6.3-35.el7 cups-filesystem.noarch 1:1.6.3-35.el7 cups-filters.x86_64 0:1.0.35-22.el7 cups-filters-libs.x86_64 0:1.0.35-22.el7 fontconfig.x86_64 0:2.10.95-11.el7 fontpackages-filesystem.noarch 0:1.44-8.el7 ghostscript.x86_64 0:9.07-28.el7_4.2 ghostscript-cups.x86_64 0:9.07-28.el7_4.2 ghostscript-fonts.noarch 0:5.50-32.el7 jbigkit-libs.x86_64 0:2.0-11.el7 lcms2.x86_64 0:2.6-3.el7 libICE.x86_64 0:1.0.9-9.el7 libSM.x86_64 0:1.2.2-2.el7 libX11.x86_64 0:1.6.5-1.el7 libX11-common.noarch 0:1.6.5-1.el7 libXau.x86_64 0:1.0.8-2.1.el7 libXdamage.x86_64 0:1.1.4-4.1.el7 libXext.x86_64 0:1.3.3-3.el7 libXfixes.x86_64 0:5.0.3-1.el7 libXfont.x86_64 0:1.5.2-1.el7 libXrender.x86_64 0:0.9.10-1.el7 libXt.x86_64 0:1.1.5-3.el7 libXxf86vm.x86_64 0:1.1.4-1.el7 liberation-fonts-common.noarch 1:1.07.2-16.el7 liberation-mono-fonts.noarch 1:1.07.2-16.el7 libfontenc.x86_64 0:1.1.3-3.el7 libjpeg-turbo.x86_64 0:1.2.90-5.el7 libpng.x86_64 2:1.5.13-7.el7_2 libtiff.x86_64 0:4.0.3-27.el7_3 libusbx.x86_64 0:1.0.21-1.el7 libwayland-client.x86_64 0:1.14.0-2.el7 libwayland-server.x86_64 0:1.14.0-2.el7 libxcb.x86_64 0:1.12-1.el7 libxshmfence.x86_64 0:1.2-1.el7 mesa-libEGL.x86_64 0:17.2.3-8.20171019.el7 mesa-libGL.x86_64 0:17.2.3-8.20171019.el7 mesa-libgbm.x86_64 0:17.2.3-8.20171019.el7 mesa-libglapi.x86_64 0:17.2.3-8.20171019.el7 openjpeg-libs.x86_64 0:1.5.1-17.el7 pixman.x86_64 0:0.34.0-1.el7 poppler.x86_64 0:0.26.5-17.el7_4 poppler-data.noarch 0:0.4.6-3.el7 poppler-utils.x86_64 0:0.26.5-17.el7_4 qpdf-libs.x86_64 0:5.0.1-3.el7 urw-fonts.noarch 0:2.4-16.el7 xorg-x11-font-utils.x86_64 1:7.5-20.el7 Complete!
2. 構成ファイル /etc/cups/cups-browsed.conf を編集します 必要な構成ディレクティブを追加します。以下のいくつかが利用可能です:
BrowsePoll BrowseAllow BrowseLocalProtocols BrowseRemoteProtocols BrowseProtocols
CentOS/RHEL 7 より前は、これらのディレクティブは /etc/cups/cupsd.conf で使用されていました ただし、CentOS/RHEL 7 以降では、これらは機能しなくなりましたが、ファイル /etc/cups/cups-browsed.conf にあります。 .利用可能なディレクティブの詳細については、cups-browsed.conf の man ページ「# man cups-browsed.conf」を使用してください。
# vi /etc/cups/cups-browsed.conf <<< IN THIS TEST WE JUST ADDED BrowseAllow 10.157.10.122 IN WHICH THE IP IS OUR CUPS SERVER >>>
# cat /etc/cups/cups-browsed.conf | grep -v '#' BrowseRemoteProtocols dnssd cups BrowseAllow 10.157.10.122
3. カップサービスを開始する
# systemctl enable cups.service # systemctl start cups.service
4. avahi-daemon サービスを開始します。利用できない場合は、インストールしてください:
# yum -y install avahi # systemctl enable avahi-daemon # systemctl start avahi-daemon
5. cups-browsed サービスを開始する
# systemctl enable cups-browsed # systemctl start cups-browsed
6. lpstat コマンドを使用して、ブラウジングが期待どおりに機能することをテストします。
# lpstat -t scheduler is running no system default destination device for TestPrinter08-SP5210SR: ipps://ol7-master.local:631/printers/TestPrinter08-SP5210SR device for TestPrinter09-SP5210SR: ipps://ol7-master.local:631/printers/TestPrinter09-SP5210SR TestPrinter08-SP5210SR accepting requests since Mon 03 Sep 2018 04:19:49 PM EDT TestPrinter09-SP5210SR accepting requests since Mon 03 Sep 2018 04:19:49 PM EDT printer TestPrinter08-SP5210SR is idle. enabled since Mon 03 Sep 2018 04:19:49 PM EDT printer TestPrinter09-SP5210SR is idle. enabled since Mon 03 Sep 2018 04:19:49 PM EDT
または
# lpstat -v device for TestPrinter08-SP5210SR: ipps://ol7-master.local:631/printers/TestPrinter08-SP5210SR device for TestPrinter09-SP5210SR: ipps://ol7-master.local:631/printers/TestPrinter09-SP5210SR
lpstat の詳細については、man ページ「# man lpstat」を参照してください。これで、CUPS マスター サーバーとクライアント サーバーが構成され、使用する準備が整いました。